Die Installation eines neuen Betriebssystems auf VirtualBox ist einfach und kann in kurzer Zeit durchgeführt werden. Danach müssen so viele Schritte wie das Installieren von Paketen, das Härten des Betriebssystems, das Aktualisieren von Treibern, das Konfigurieren von Entwicklungsumgebungen usw. erledigt werden.
Dies ist in Ordnung, wenn Sie nur eine virtuelle Maschine haben, mit der Sie arbeiten können. Was ist, wenn Sie dasselbe Verfahren für 5, 10 oder 15 weitere virtuelle Maschinen wiederholen müssen? Glauben Sie, dass es einfach ist, alles manuell für alle virtuellen Maschinen einzurichten? Es ist eine zeitaufwändige Aufgabe, oder? Hier kommt der Klonprozess ins Spiel.
[Das könnte Ihnen auch gefallen:Erstellen und Wiederherstellen von VM-Snapshots in VirtualBox ]
Klonen ist ein Vorgang, bei dem Ihre Disk-Images von einem Computer kopiert werden, um eine neue Gast-VM hochzufahren.
Arten des Klonens in VirtualBox
Es gibt zwei Arten des Klonens in VirtualBox.
- Vollständiger Klon – In diesem Modus wird Ihr vorhandenes Disk-Image an einen neuen Speicherort kopiert und ein Klon erstellt. Ihre neue Festplatte ist nicht von der Quellfestplatte abhängig, von der sie geklont wurde.
- Verknüpfter Klon – In diesem Modus wird ein differenzielles Image erstellt und die übergeordnete Festplatte ist Ihre Quell-Image-Festplatte. Wenn Sie die übergeordnete Festplatte entfernen, funktioniert die geklonte Maschine nicht.
Hinweis :Der Zeitpunkt des Klonens einer virtuellen Maschine hängt von der Größe und der Anzahl der verbundenen Disk-Images ab.
Klonen einer virtuellen VirtualBox-Maschine
Das Erstellen eines Klons ist ein sehr einfacher Vorgang. Öffnen Sie den VirtualBox-Manager , wählen Sie die zu klonende virtuelle Maschine aus und klicken Sie mit der rechten Maustaste auf die VM , und wählen Sie die Option Klonen . Die Klonoption wird deaktiviert, wenn die VM ausgeführt wird. Stellen Sie also sicher, dass die VM ausgeschaltet ist.
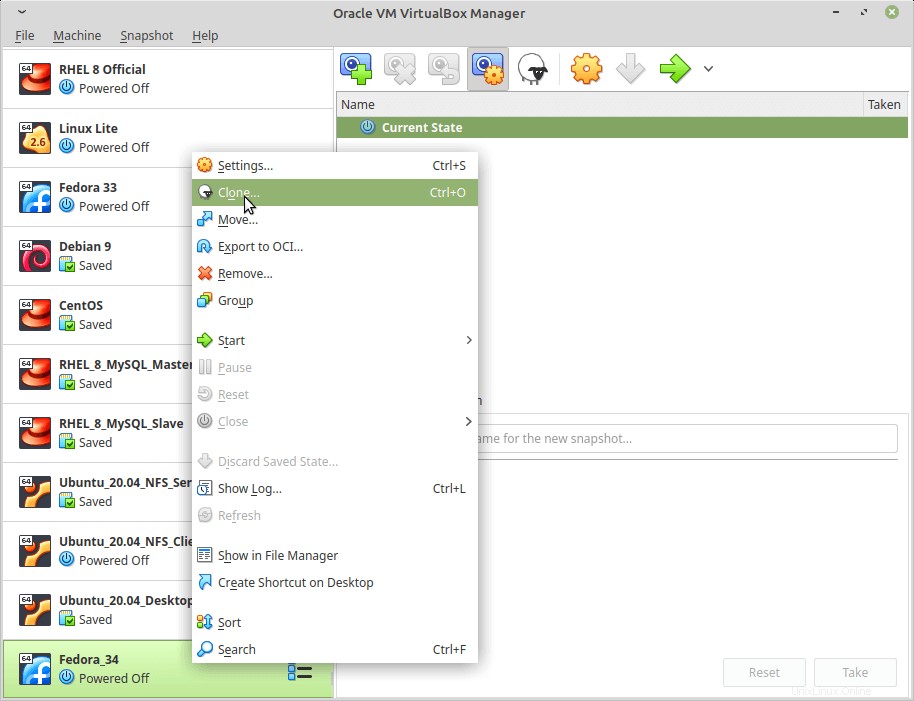
Sobald Sie den Klon initiiert haben, klicken Sie auf „Exportmodus“. ‘ und es gibt nur wenige Parameter, die wir konfigurieren müssen. Zunächst erstellen wir einen vollständigen Klon.
- Name :Name Ihrer VM.
- Pfad :Speicherort für Ihre VM.
- Klontyp :Vollständiger Klon.
- Schnappschüsse :Es gibt zwei Snapshot-Optionen, die angeben, ob ein Snapshot des aktuellen Maschinenzustands oder alles erstellt werden soll. Ich habe keinen Snapshot konfiguriert, also wähle ich "Aktueller Maschinenstatus". „.
- MAC-Adressrichtlinie :Beim Klonen haben Sie die Möglichkeit, bei derselben MAC-Adresse zu bleiben oder eine neue für Ihre Netzwerkschnittstelle zu erstellen. Es ist ratsam, einen neuen zu erstellen.
- Festplattennamen, Hardware-UUIDs beibehalten :Dies behält den gleichen Laufwerksnamen und die gleiche Hardware-UUID während des Klonens bei.
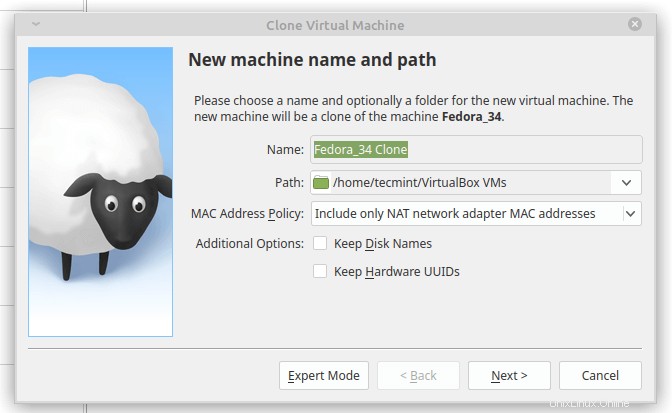
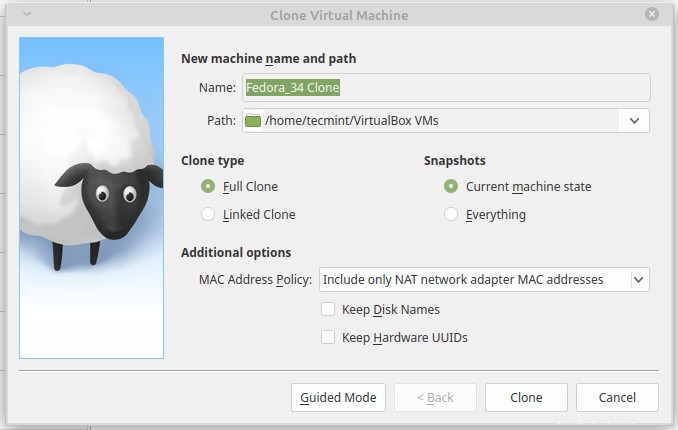
Sobald Sie alle erforderlichen Parameter ausgefüllt haben, drücken Sie Klonen Sie werden sehen, dass das Klonen gestartet wird.
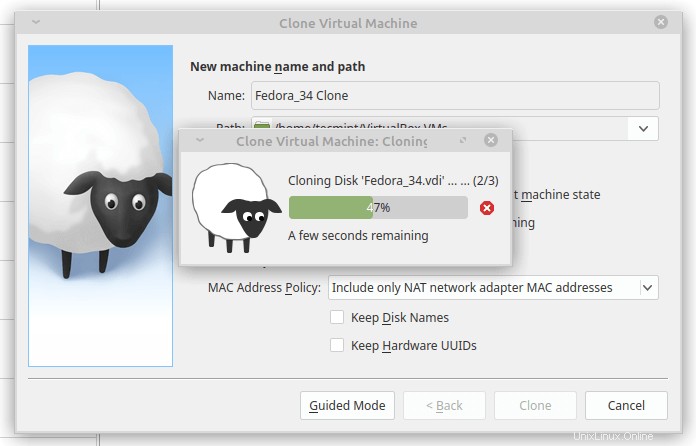
Sobald das Klonen abgeschlossen ist, wird Ihr geklontes Image automatisch im Virtualbox Manager angezeigt .
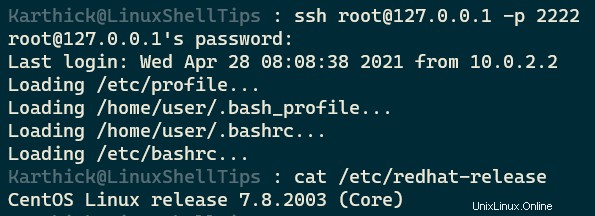
Im nächsten Artikel werfen wir einen Blick auf das Importieren und Exportieren virtuelle Maschinen in VirtualBox .