Es gibt unzählige Möglichkeiten, RHEL 8 auf einer virtuellen Maschine zu installieren. Diese Anleitung behandelt die Verwendung von KVM mit und ohne virt-manager sowie VirtualBox.
In diesem Tutorial lernen Sie:
- So installieren Sie RHEL 8 auf KVM mit Virt-Manager
- So richten Sie Ihre VM in Virt-Manager ein
- So installieren Sie RHEL 8
- So installieren Sie RHEL 8 auf KVM über die CLI
- So erstellen Sie Ihre VM
- So stellen Sie über VNC eine Verbindung zu Ihrer VM her
- So installieren Sie RHEL 8 auf VirtualBox
- So richten Sie Ihre VM auf VirtualBox ein
- So installieren Sie RHEL 8
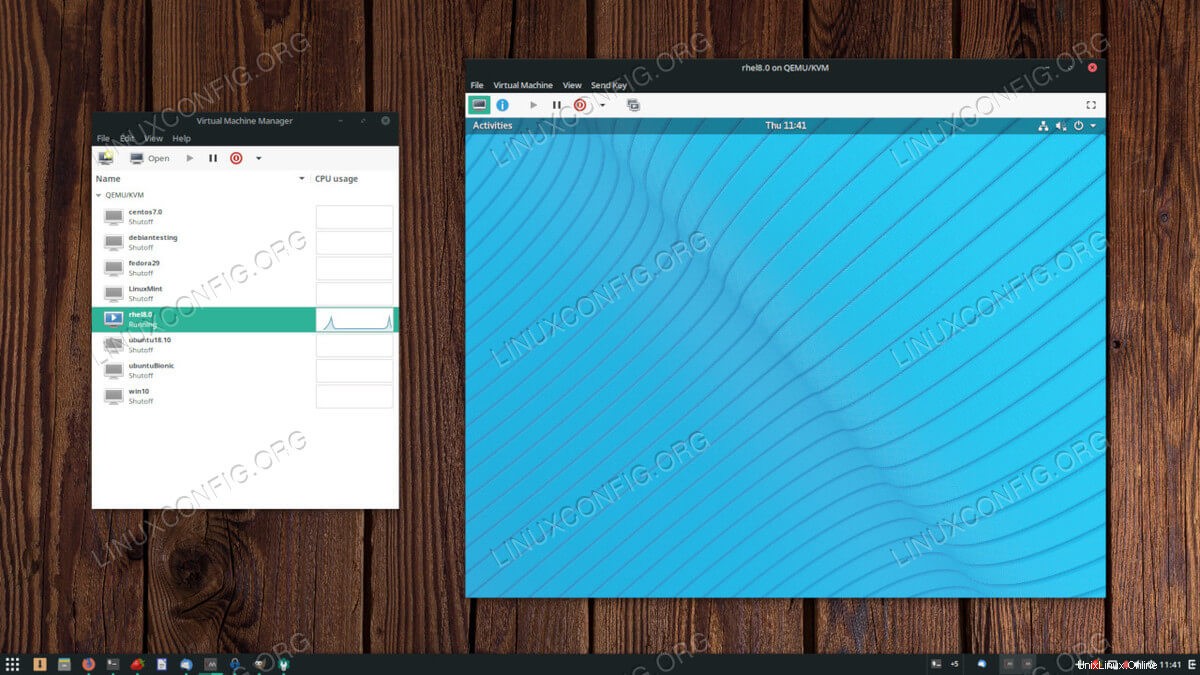 Installieren Sie RHEL 8 auf einer VM.
Installieren Sie RHEL 8 auf einer VM. Softwareanforderungen und verwendete Konventionen
| Kategorie | Anforderungen, Konventionen oder verwendete Softwareversion |
|---|---|
| System | RHEL 8 |
| Software | KVM, Virt-Manager, VirtualBox |
| Andere | Privilegierter Zugriff auf Ihr Linux-System als root oder über sudo Befehl. |
| Konventionen | # – erfordert, dass bestimmte Linux-Befehle mit Root-Rechten ausgeführt werden, entweder direkt als Root-Benutzer oder durch Verwendung von sudo Befehl$ – erfordert, dass bestimmte Linux-Befehle als normaler, nicht privilegierter Benutzer ausgeführt werden |
So installieren Sie RHEL 8 auf KVM mit Virt-Manager
Virt-Manager ist eine wirklich einfache Möglichkeit, virtuelle Maschinen mit KVM zu erstellen und zu verwalten. Wenn Sie Ihre virtuellen Maschinen auf einer Workstation ausführen, ist der Komfort unschlagbar. Außerdem erhalten Sie die native Kompatibilität und Stabilität von KVM im Gegensatz zu externen Lösungen wie VirtualBox. Das Einrichten Ihrer RHEL 8 VM mit Virt-Manager ist ein Kinderspiel.
So richten Sie Ihre VM im Virt-Manager ein
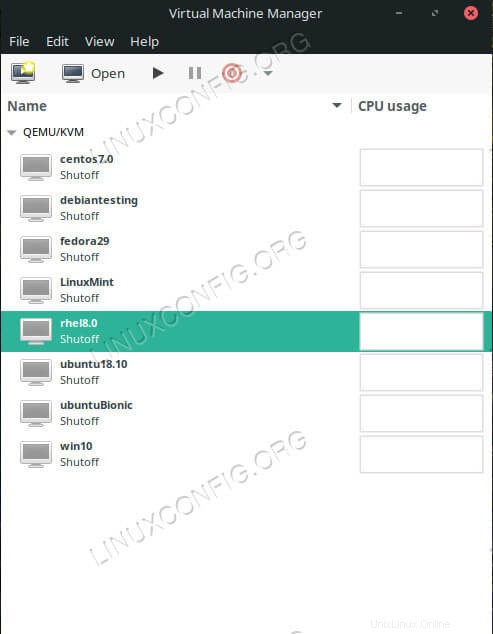 Öffnen Sie den Virt-Manager.
Öffnen Sie den Virt-Manager.
Öffnen Sie den Virt-Manager auf Ihrer Workstation. Klicken Sie oben links im Fenster auf das Symbol „Neue virtuelle Maschine“.
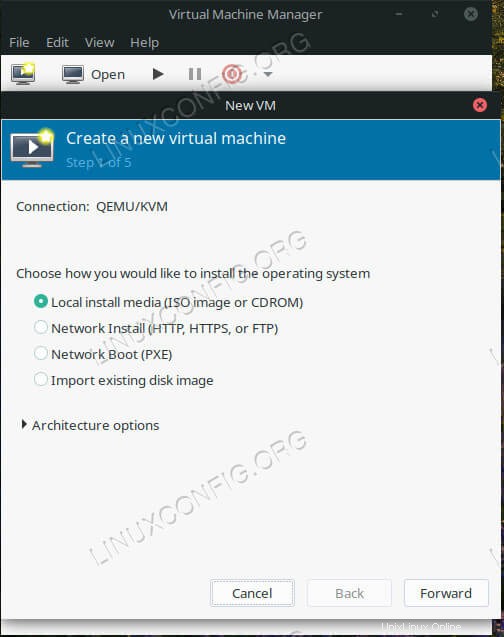 Wählen Sie den Installationstyp im Virt-Manager.
Wählen Sie den Installationstyp im Virt-Manager.
Ein neues Fenster wird geöffnet, um mit dem Einrichtungsvorgang zu beginnen. Es beginnt mit der Frage, von wo aus Sie installieren werden. Wählen Sie die erste Option „Lokales Installationsmedium“ und fahren Sie fort.
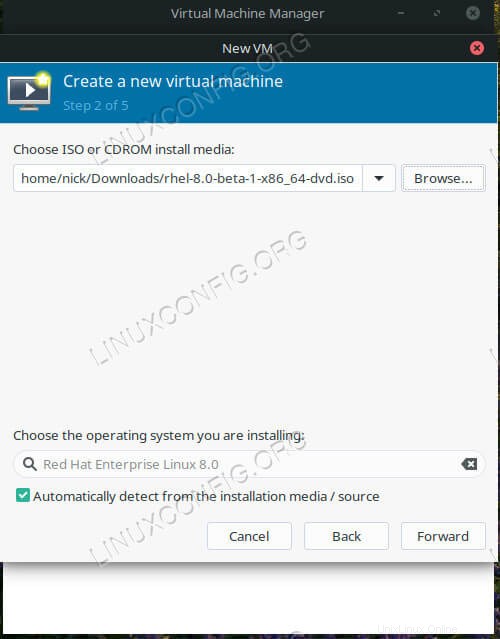 Wählen Sie ISO auf Virt-Manager installieren.
Wählen Sie ISO auf Virt-Manager installieren.
Verwenden Sie das Feld „Durchsuchen“ oben im Fenster, um Ihre RHEL-Installations-ISO zu finden. Wenn Sie das Verzeichnis, in dem sich Ihre Datei befindet, nicht sehen, verwenden Sie die Schaltfläche mit dem Pluszeichen (+) unten links im Fenster, um das Verzeichnis hinzuzufügen.
Unten im Fenster sollte Virt-Manager automatisch RHEL 8 als Ihr Betriebssystem erkennen. Wenn nicht, können Sie versuchen, danach zu suchen oder „Generic“ einzugeben. Fahren Sie mit dem nächsten Schritt fort.
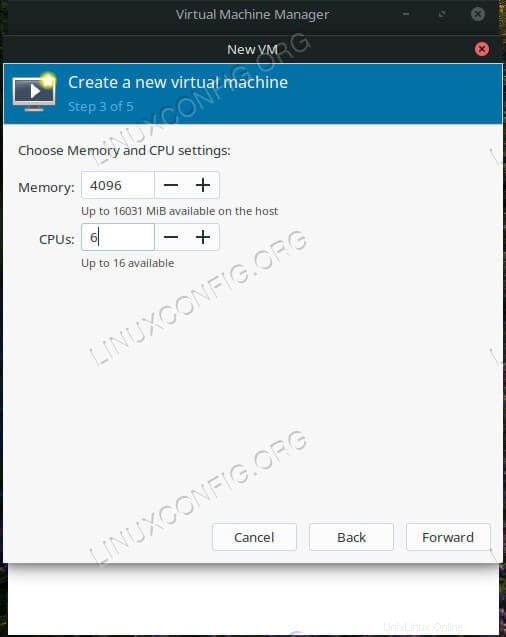 Stellen Sie VM CPU und RAM auf Virt-Manager ein.
Stellen Sie VM CPU und RAM auf Virt-Manager ein.
Auf diesem Bildschirm können Sie den zugewiesenen Arbeitsspeicher und die Anzahl der CPU-Kerne für Ihre virtuelle Maschine festlegen. Sie können diese zwar später ändern, aber versuchen Sie jetzt, etwas Vernünftiges für Ihren Computer auszuwählen.
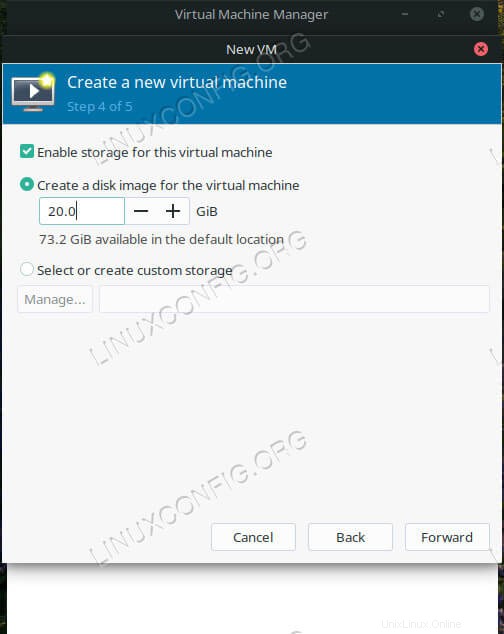 Stellen Sie VM HDD auf Virt-Manager ein.
Stellen Sie VM HDD auf Virt-Manager ein.
Legen Sie als Nächstes die Menge an Festplattenspeicher fest, die Sie Ihrer VM zuweisen möchten. Stellen Sie sicher, dass Sie genug für alles geben, was Sie darauf installieren möchten.
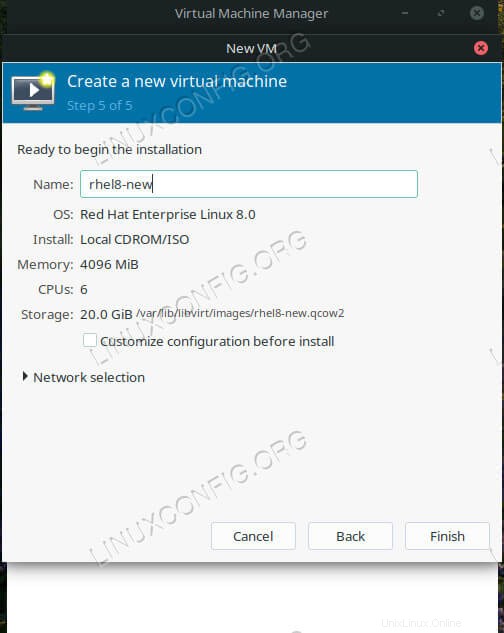 Legen Sie den VM-Namen auf Virt-Manager fest.
Legen Sie den VM-Namen auf Virt-Manager fest.
Geben Sie abschließend Ihrer VM einen Namen und machen Sie sich bereit, die Installation zu starten.
So installieren Sie RHEL 8
Ein neues Fenster öffnet sich und startet das RHEL 8 Anaconda-Installationsprogramm. Sie können die Installation wie auf einem normalen Computer durchführen. Weitere Informationen finden Sie in unserer Installationsanleitung.
So installieren Sie RHEL 8 auf KVM über die CLI
Wenn Sie Ihre RHEL 8 VM auf einem Server installieren oder einfach lieber in der CLI arbeiten, gibt es auch mit KVM absolut eine Option für Sie. Sie benötigen einen Client, um die Installation über VNC abzuschließen, aber danach können Sie Ihren Server völlig kopflos ausführen.
So erstellen Sie Ihre VM
Öffnen Sie ein Terminal auf dem Hostcomputer oder SSH in einem. Sie können einen einzigen Installationsbefehl erstellen, um Ihre virtuelle Maschine hochzufahren. Am Ende sollte es ungefähr so aussehen:
$ sudo virt-install \ --virt-type=kvm \ --name RHEL8 \ --ram 4096 \ --vcpus=4 \ --os-variant=rhel8.0 \ --cdrom=/path/to/install.iso \ --network=bridge=br0,model=virtio \ --graphics vnc \ --disk path=/var/lib/libvirt/images/rhel8.qcow2,size=20,bus=virtio,format=qcow2
Das meiste davon können Sie wahrscheinlich genau kopieren. Denken Sie daran, Ihre Speicherzuteilung mit --ram einzustellen und Ihre CPU-Kerne mit --vcpus . Die Pfade sowohl zu Ihrer Festplatte als auch zum --cdrom sollte auf den Ort zeigen, an dem Sie RHEL bzw. das Installations-ISO installieren möchten. Auch die size unter --disk Flag bezieht sich auf die Größe Ihres virtuellen Laufwerks in Gigabyte.
So stellen Sie über VNC eine Verbindung zu Ihrer VM her
Nachdem Sie den Befehl ausgeführt haben, werden Sie darüber informiert, dass die VM ausgeführt wird und darauf wartet, dass Sie eine Verbindung herstellen und die Installation abschließen. Führen Sie dumpxml aus mit dem Namen Ihrer VM, um den VNC-Port zu finden.
# virsh dumpxml RHEL8 | grep vnc
Wenn Sie Ihren Port haben, gehen Sie zu Ihrem Client-Computer und tunneln Sie diesen Port über SSH. Sie müssen diesen Teil nicht ausführen, wenn Sie sich von demselben Computer aus verbinden.
$ ssh [email protected] -L 5901:127.0.0.1:5901
Öffnen Sie schließlich Ihren bevorzugten VNC-Client und stellen Sie eine Verbindung her. Schließen Sie die Installation wie gewohnt ab.
So installieren Sie RHEL 8 auf VirtualBox
VirtualBox ist eine weitere beliebte Möglichkeit, virtuelle Maschinen auf einer Workstation einzurichten. Es handelt sich um eine vollständig grafische Option, die mit einem einfachen Einrichtungsprozess ausgestattet ist, um Ihre VMs zum Laufen zu bringen. Es ist ziemlich einfach, Ihre RHEL 8-VM auch auf VirtualBox zu starten.
So richten Sie Ihre VM auf VirtualBox ein
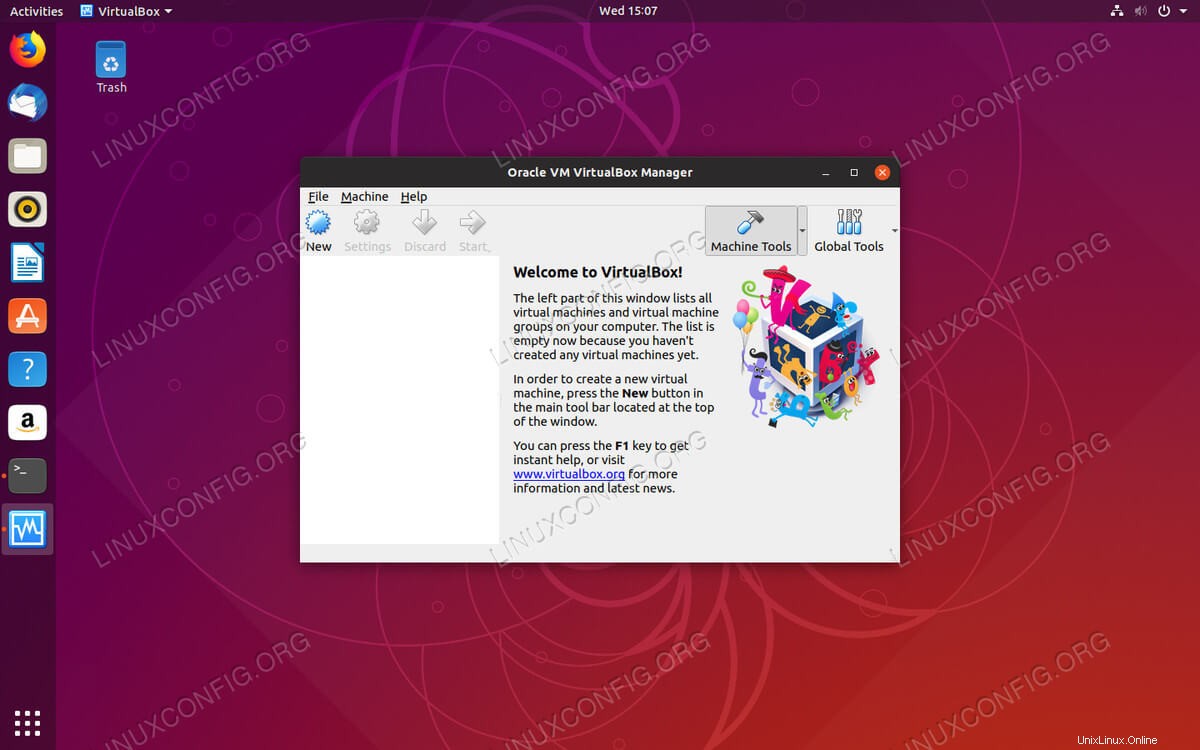 Starten Sie VirtualBox.
Starten Sie VirtualBox. Öffnen Sie VirtualBox auf Ihrem Host-Computer. Klicken Sie oben links im Fenster auf die Schaltfläche „Neu“.
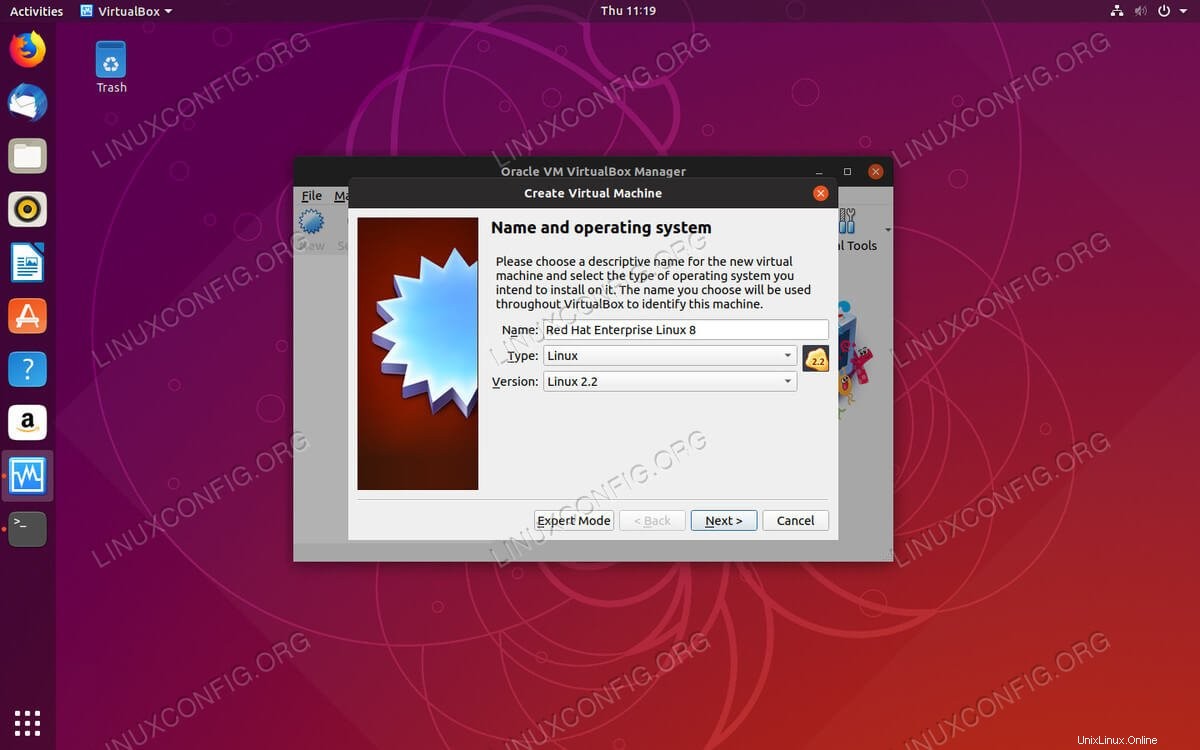 Stellen Sie den Betriebssystemtyp auf VirtualBox ein.
Stellen Sie den Betriebssystemtyp auf VirtualBox ein. Das Setup beginnt damit, dass Sie aufgefordert werden, Ihre VM zu benennen und den Betriebssystemtyp auszuwählen. Versuchen Sie, RHEL so genau wie möglich abzugleichen. Ihre Version von VirtualBox unterstützt möglicherweise nur virtuelle 32-Bit-Maschinen, also denken Sie daran, wenn Sie Ihr ISO herunterladen.
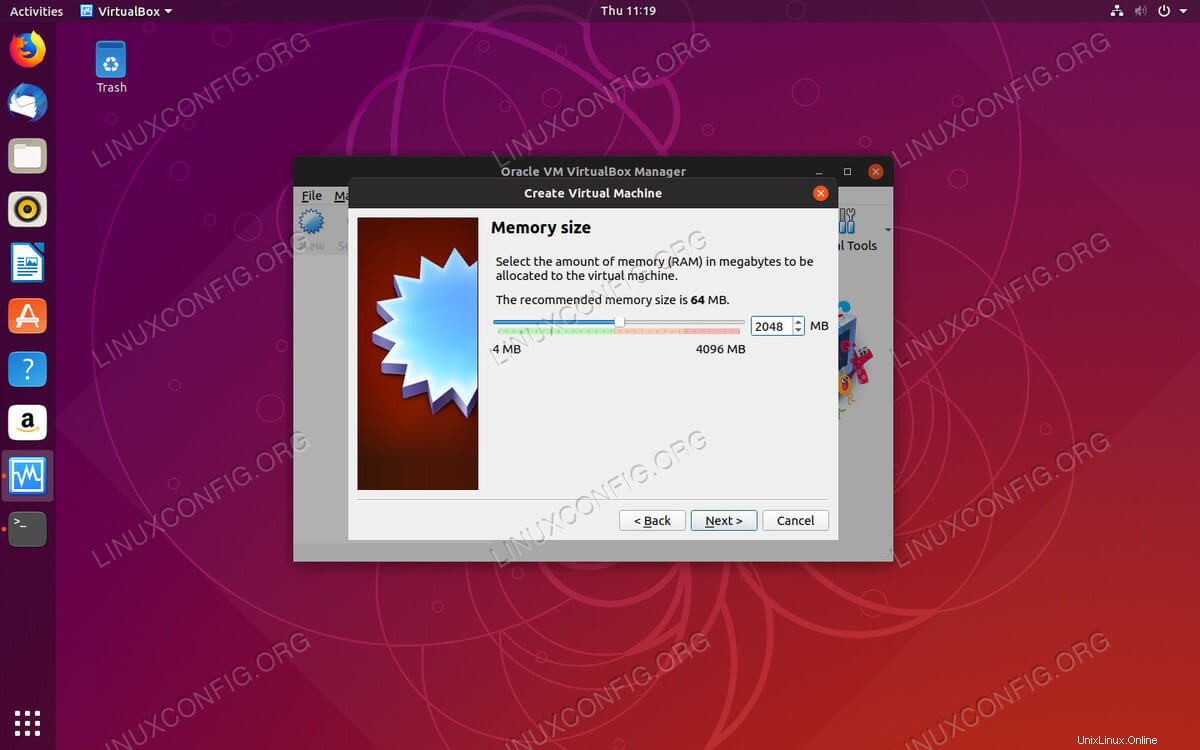 Stellen Sie die RAM-Menge in VirtualBox ein.
Stellen Sie die RAM-Menge in VirtualBox ein. Danach können Sie die Menge an RAM festlegen, die Ihrem Computer zugewiesen werden soll. Wählen Sie eine Menge, von der Sie denken, dass sie für die Maschinennutzung ausreicht.
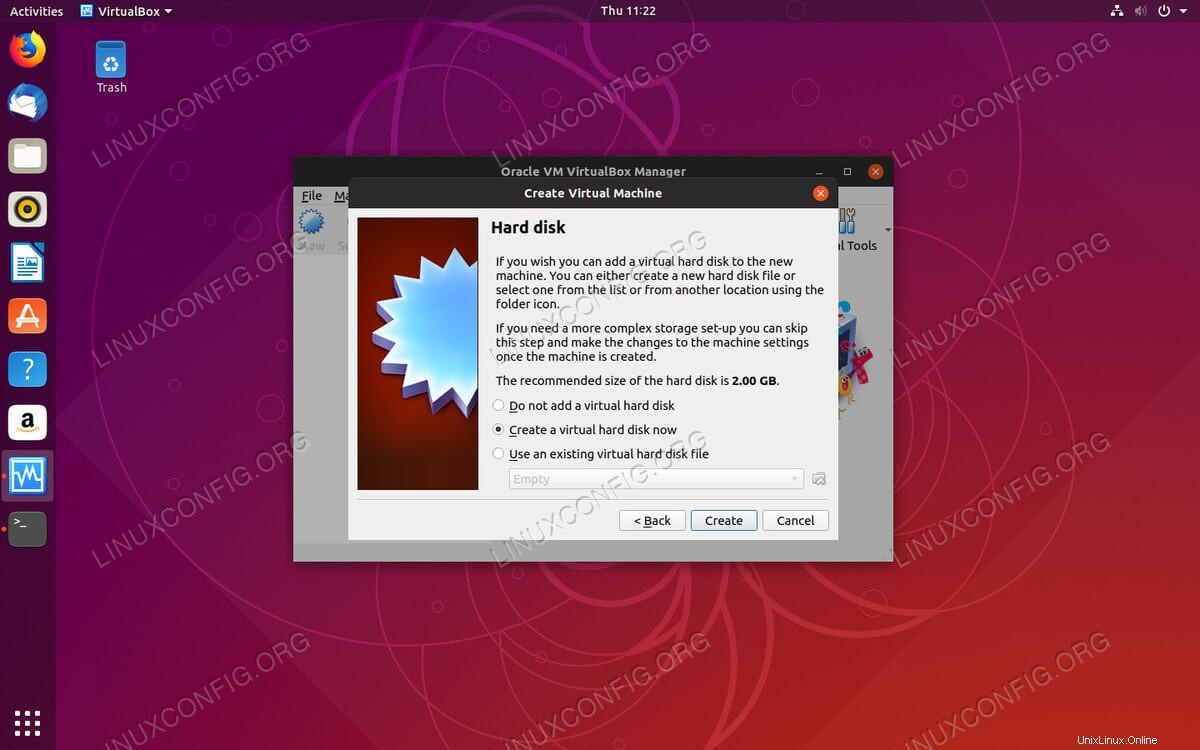 HDD auf VirtualBox erstellen.
HDD auf VirtualBox erstellen. Als nächstes werden Sie dorthin gelangen, wo Sie Ihre virtuelle Festplatte erstellen möchten. Wahrscheinlich ist die empfohlene Größe viel zu klein. Keine Sorge, Sie können das später ändern. Der Standardspeicherort ist in den meisten Fällen in Ordnung.
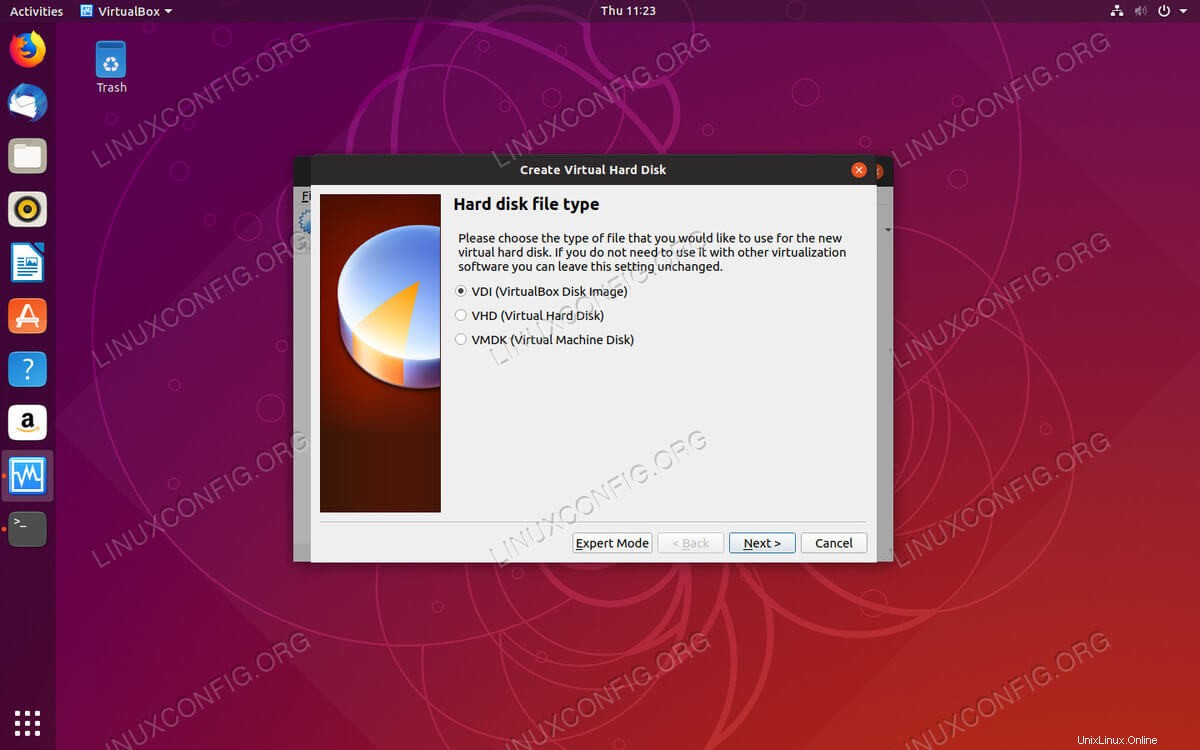 Stellen Sie den HDD-Typ auf VirtualBox ein.
Stellen Sie den HDD-Typ auf VirtualBox ein. Dann werden Sie gefragt, welche Art von virtueller Festplatte Sie möchten. Wenn Sie den Unterschied nicht kennen, funktioniert die Standardoption gut.
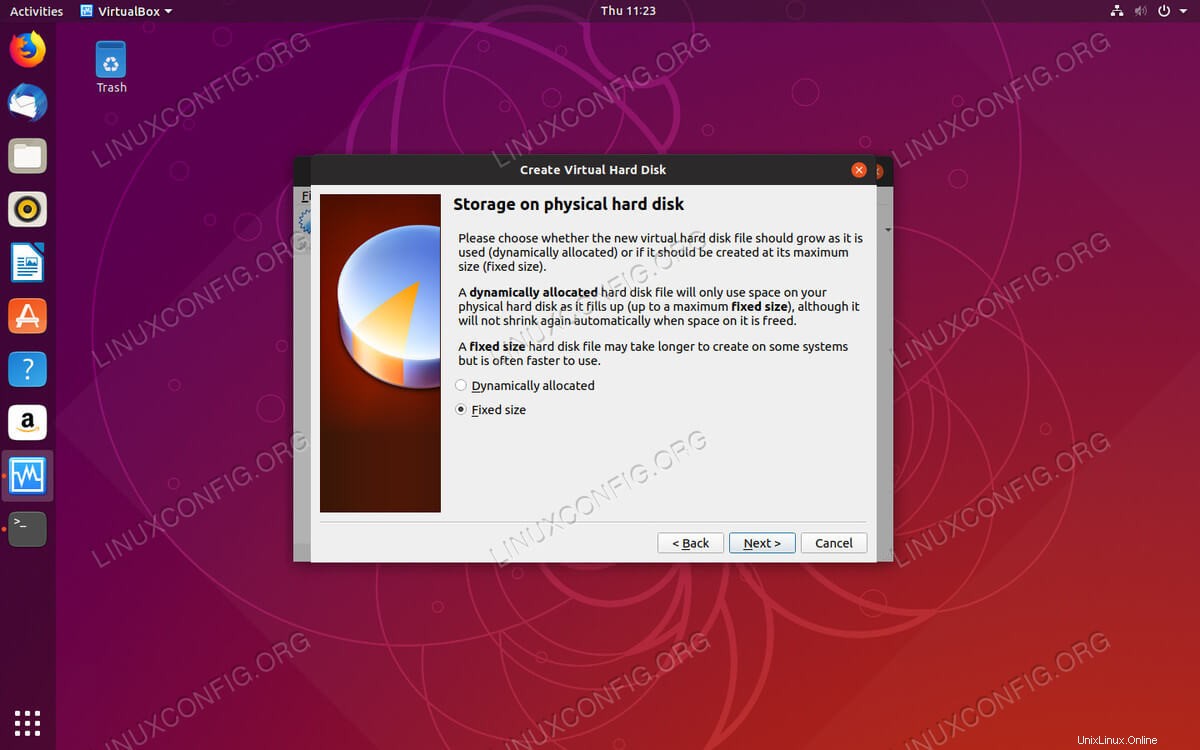 Stellen Sie den Betriebssystemtyp auf VirtualBox ein.
Stellen Sie den Betriebssystemtyp auf VirtualBox ein. Das Setup fragt Sie, wie Sie Ihren Festplattenspeicher entweder dynamisch oder auf einmal zuweisen möchten. Dies liegt an Ihnen, aber die sofortige Zuweisung hilft, die Wahrscheinlichkeit eines Konflikts zu verringern.
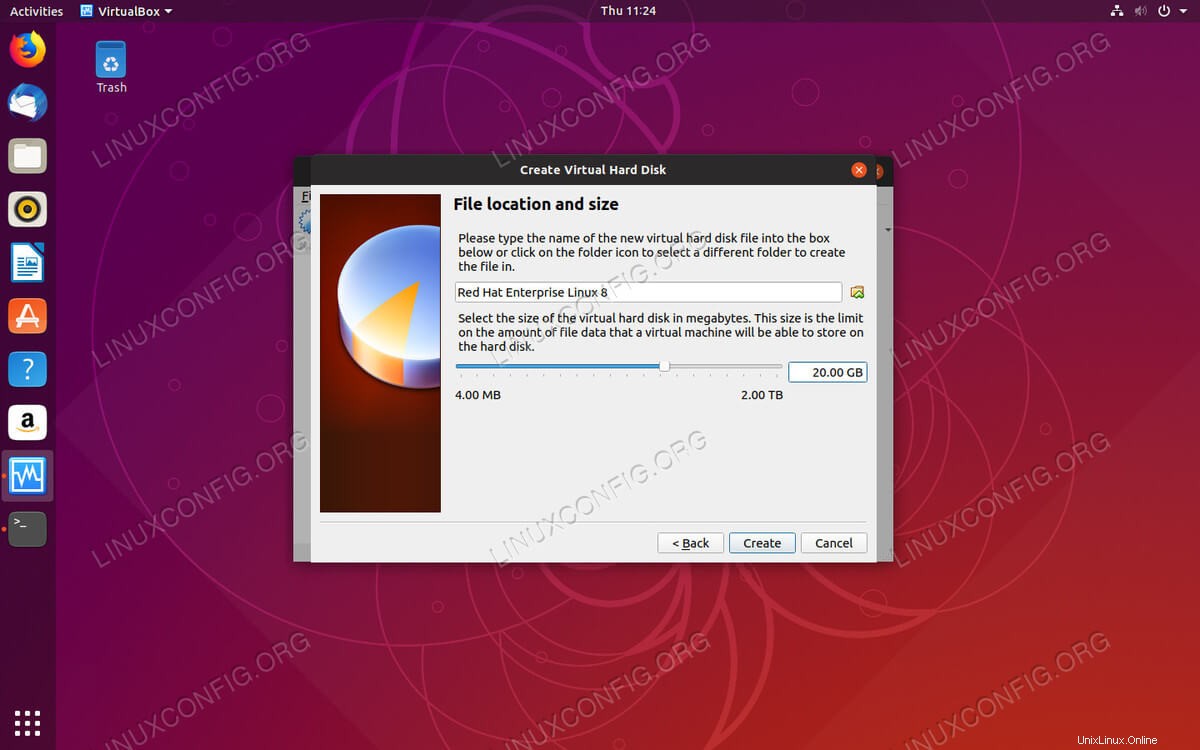 Stellen Sie die HDD-Größe in VirtualBox ein.
Stellen Sie die HDD-Größe in VirtualBox ein. Damit können Sie Ihre Festplattengröße einstellen. Wählen Sie etwas, das Ihnen genügend Platz bietet, um alles zu installieren, was Sie brauchen.
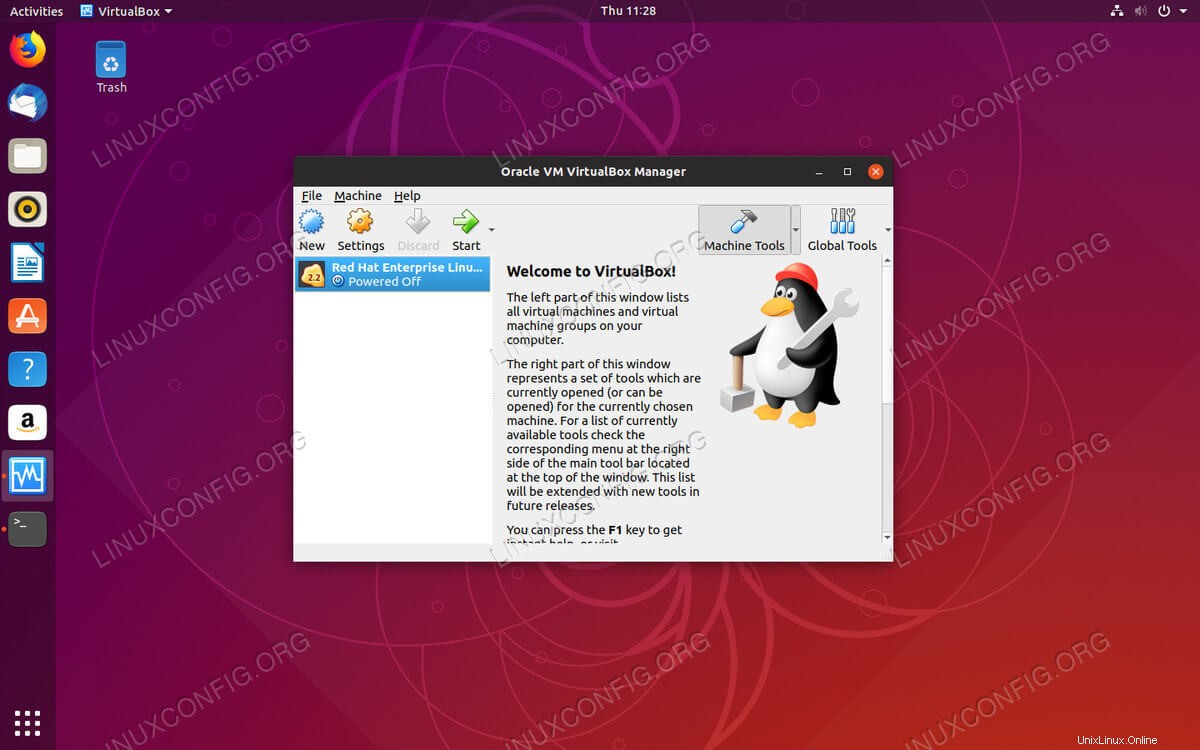 VM auf VirtualBox hinzugefügt.
VM auf VirtualBox hinzugefügt. VirtualBox bringt Sie zurück zum Hauptfenster. Jetzt sehen Sie Ihre VM aufgelistet. Wählen Sie es aus und klicken Sie auf die Schaltfläche „Start“ oben im Fenster.
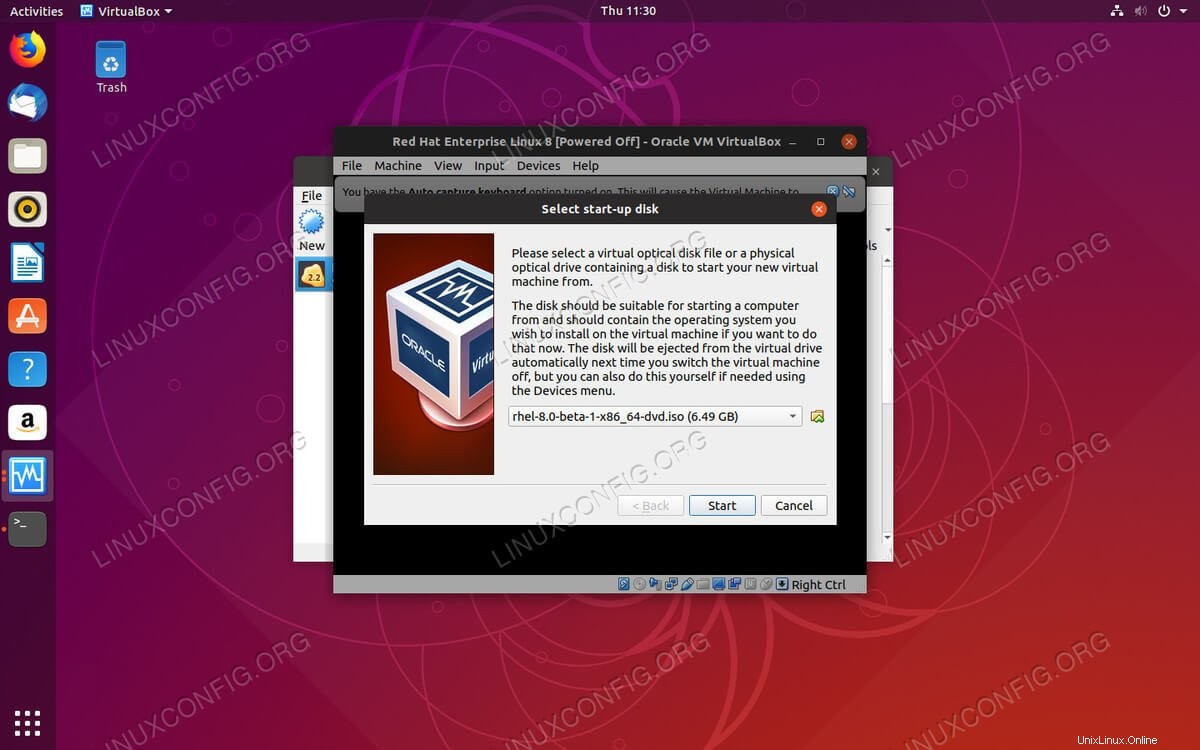 Wählen Sie die ISO auf VirtualBox aus.
Wählen Sie die ISO auf VirtualBox aus. VirtualBox öffnet ein neues Fenster und fragt Sie, wo sich Ihre Installationsdiskette befindet. Verwenden Sie die Suchfunktion des Fensters, um Ihre Installations-ISO zu finden. Wenn Sie fertig sind, drücken Sie „Start“, um zu beginnen.
So installieren Sie RHEL 8
VirtualBox zeigt Ihnen ein Fenster zum Installationsprogramm von RHEL 8 Anaconda an. Von hier aus können Sie dem regulären Installationsvorgang folgen.
Schlussfolgerung
Unabhängig davon, welches Verfahren Sie befolgt haben, sollten Sie jetzt eine funktionierende RHEL 8-Installation auf Ihrer virtuellen Maschine haben. Von hier aus ist Ihre RHEL 8-Installation nahezu identisch mit einer auf Bare Metal.