Die Verwendung von VMware oder virtuellen Maschinen zum Ausführen eines anderen Betriebssystems oder Servers ist bei Linux- und Windows-Benutzern sehr beliebt und praktisch. In vielen Fällen müssen wir möglicherweise ein Betriebssystem auf unserem aktuellen System ausführen, um das Betriebssystem zu testen, zu überprüfen oder zu erleben. Unabhängig vom Grund können Sie die Konfigurationen der virtuellen Maschinen der VM einrichten und anpassen. Mit VirtualBox und VMware von Oracle können Sie den virtuellen Speicherplatz, den RAM, den CPU-Kern und andere Parameter der VM erhöhen.
Voraussetzung zum Erhöhen des virtuellen Speicherplatzes der VM
Die Installation der virtuellen Maschine oder der VMware ist eine Voraussetzung für diesen Beitrag. Ich gehe davon aus, dass Sie die virtuelle Maschine geladen und den Hypervisor eingerichtet haben. Wenn Sie nicht wissen, wie Sie VMware oder die virtuelle Maschine unter Linux installieren, lesen Sie bitte diesen Beitrag, um alles über virtuelle Maschinen zu erfahren.
Erhöhen Sie den virtuellen Speicherplatz der VM
Verschiedene virtuelle VM-Tools bieten Benutzern Funktionen auf unterschiedliche Weise. Im Rennen um die Betriebssystemvirtualisierung sind die Virtual Machine von Oracle und der Workstation Player von VMware die am häufigsten verwendeten und genutzten Tools für Linux. VirtualBox und VMware sind beide im Bereich der Virtualisierung berühmt; Sie alle haben ihre Benutzeroberfläche für eine bessere Benutzerfreundlichkeit entwickelt.
Wenn wir die VM-Tools auf unserem System installieren, können wir die Standardeinstellungen und -konfigurationen verwenden, um die Hypervisoren zu starten. Später können wir die Systemparameter erhöhen. In diesem Beitrag werden GUI- und CLI-Methoden zur Erhöhung des virtuellen Speicherplatzes der VM vorgestellt.
1. Erhöhen Sie den Speicherplatz von VirtualBox
Um den Speicherplatz einer VirtualBox unter Linux zu erhöhen, verwenden wir nun die Methode der grafischen Benutzeroberfläche. Wenn wir die VirtualBox installieren und ein Betriebssystem ausführen, bietet es Ihnen normalerweise an, automatisch ein Volumen von 10 GB oder mehr Speicherplatz auf dem System zu erstellen.
Die meisten Leute gehen mit den Standardeinstellungen, da es gut funktioniert. Aber was tun, wenn Sie den Speicherplatz erhöhen müssen? Hier sehen wir den Schritt-für-Schritt-Prozess.
Methode 1:GUI-Methode zum Erhöhen des Speicherplatzes von VirtualBox
Hier sehen wir die grafische Benutzeroberflächenmethode zum Erhöhen des virtuellen VM-Festplattenspeicherplatzes auf VirtualBox. Später werden wir auch die CLI-Methode sehen.
Schritt 1:Öffnen Sie den Virtual Media Manager
Der Virtual Media Manager ist das Hauptzentrum, von dem aus Sie den Speicherplatz, die RAM-Größe und die CPU-Kerne verwalten und erhöhen können. Auf der Startseite der VirtualBox finden Sie den Virtual Media Manager Einstellung im Abschnitt Datei.
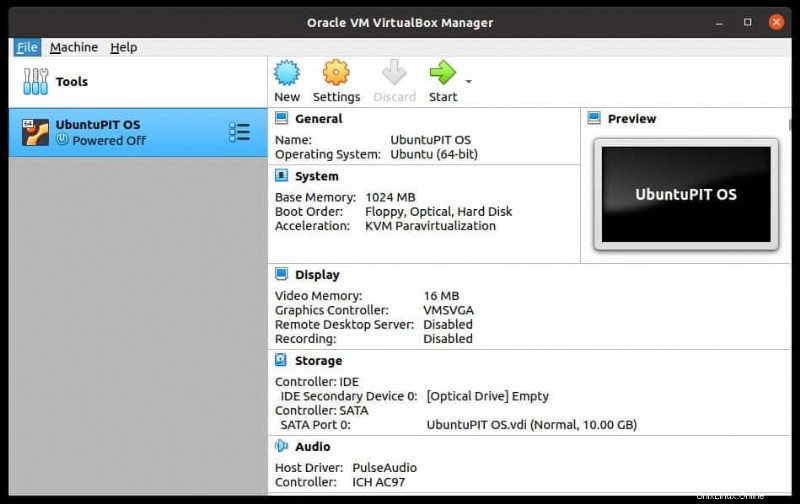
Schritt 2:Wählen Sie den Hypervisor aus und ändern Sie die Speicherplatzgröße
Wenn Sie mehr als eine virtuelle Maschine auf der VirtualBox installiert haben, müssen Sie möglicherweise den gewünschten Hypervisor aus dem Menü der VM auswählen. Wie Sie sehen können, habe ich hier nur einen Hypervisor, also ist das Standardbetriebssystem bereits ausgewählt.
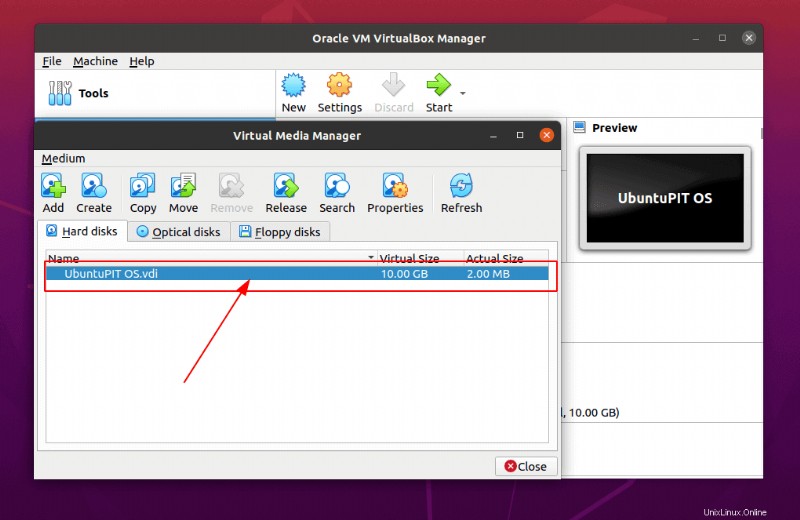
Schritt 3:Den Speicherplatz fertigstellen
In diesem Schritt müssen wir den neuen Wert der Festplattengröße eingeben, um den virtuellen Festplattenspeicherplatz der VM zu erhöhen. Sie können den Wert entweder wie im untenstehenden Bild gezeigt in das Feld eingeben; oder ziehen Sie den Wert aus der Größenleiste. Klicken Sie abschließend auf die Schaltfläche Anwenden, um den Speicherplatz auf der virtuellen VM-Maschine zu erhöhen.
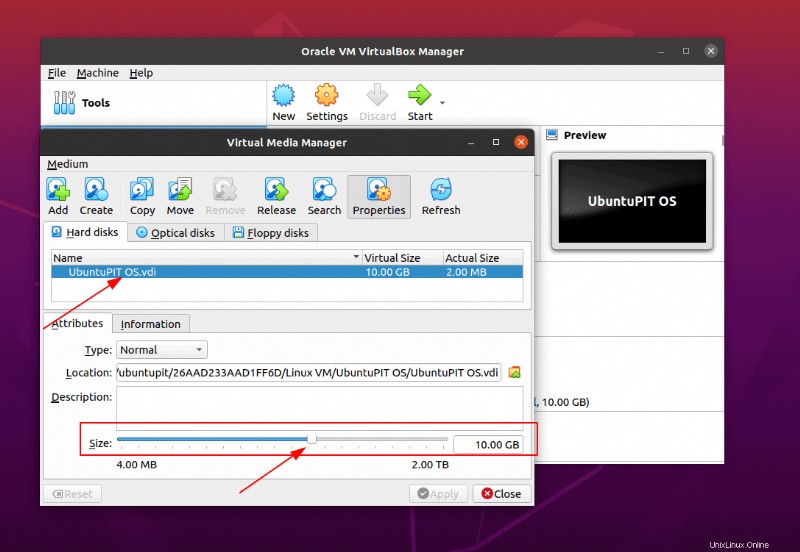
Schließlich können Sie im folgenden Bild sehen, dass der Speicherplatz jetzt von 10 GB auf 12 GB erhöht wurde.
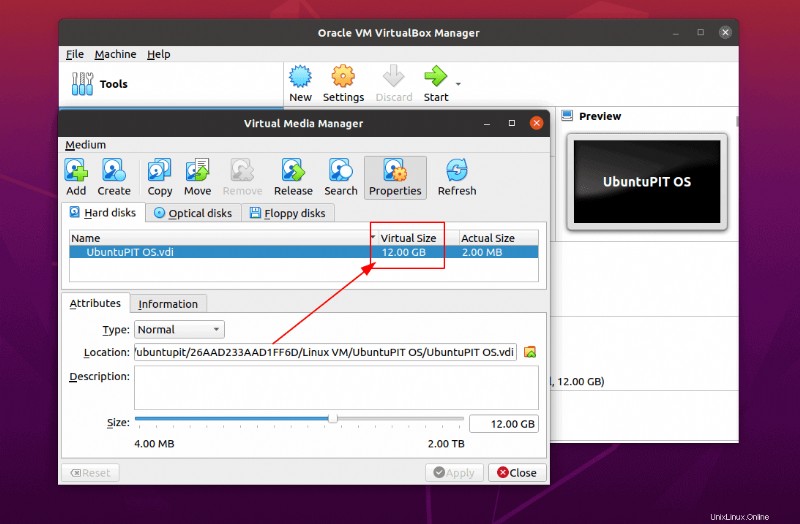
Methode 2:VirtualBox-Speicherplatz über die Linux-Befehlszeile erhöhen
Wenn beim Erhöhen des virtuellen Festplattenspeichers der VM über die GUI-Methode Probleme auftreten, finden Sie hier eine CLI-basierte Methode, die Sie auf Ihren Linux-Computer anwenden können. Unter Linux können Sie den unten genannten Befehl auf der Shell mit sudo-Berechtigungen ausführen, um den Speicherplatz der VM zu erhöhen.
VBoxManage modifymedium "/path_to_vdi_file" --resize <megabytes> VBoxManage modifymedium "/media/ubuntupit/26AAD233AAD1FF6D/Linux VM/UbuntuPIT OS.vdi" --resize 12800
Im obigen Befehl haben wir den Namen des VM-Hypervisors und den Pfad, in dem er sich befindet, verwendet. Wenn Sie den VM-Namen und den Pfad nicht korrekt eingeben, treten möglicherweise Fehler auf.
Um den tatsächlichen Namen der VDI-Datei zu sehen, gehen Sie bitte zu den SATA-Port-Details auf der Homepage der VirtualBox.
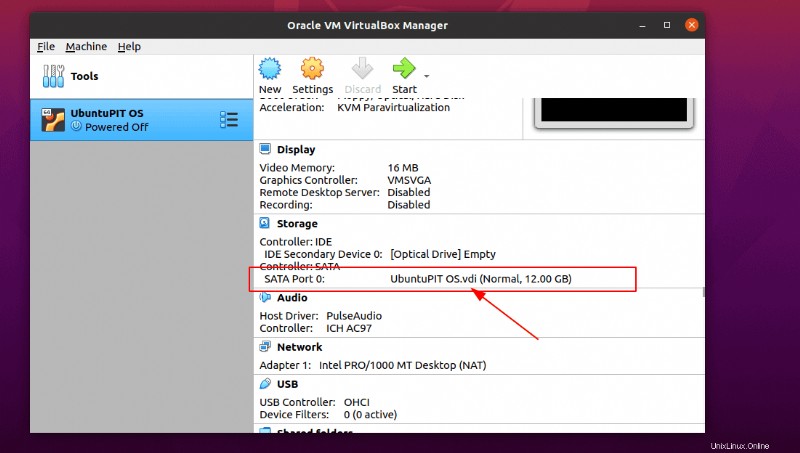
Wenn Sie nicht wissen, wo sich die VDI-Datei für Ihre VM VirtualBox befindet, können Sie sie im VirtualBox-Tool überprüfen. Öffnen Sie die VirtualBox und gehen Sie zu Allgemein Registerkarte „Einstellungen“ im Abschnitt „Datei“. Sie können jetzt die Pfadadresse des VirtualBox-DVI aus dem Standardordner der Maschine abrufen Abschnitt.
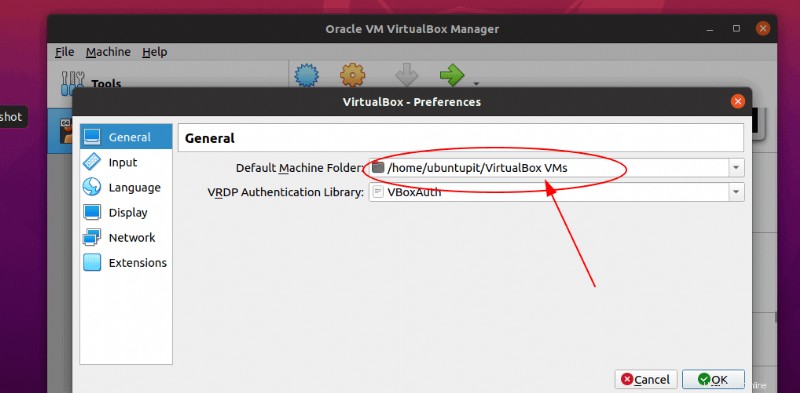
2. Erhöhen Sie den virtuellen VM-Festplattenspeicherplatz auf VMware
Hier sehen wir, wie Sie den Speicherplatz auf der Vmware Pro-Workstation unter Linux erhöhen können. Die Verwendung von VMware ist einfacher als VirtualBox, da es Ihnen einen sofort einsatzbereiten Hypervisor bietet. Wenn Sie VMware nicht auf Ihrem Linux-System installiert haben, besuchen Sie bitte die offizielle Website von VMware und laden Sie das Bundle-Paket auf Ihr System herunter.
Um das VMware-Tool zu installieren, können Sie nun den unten genannten Befehl auf Ihrer Linux-Terminal-Shell ausführen.
chmod a+x VMware-Player-Full-16.2.3-19376536.x86_64.bundle sudo ./VMware-Player-Full-16.2.3-19376536.x86_64.bundle
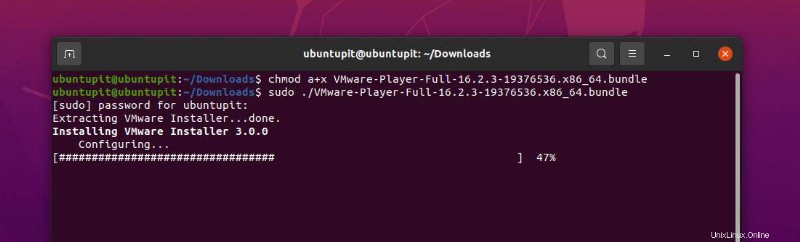
Schritt 1:Öffnen Sie VMware Erhöhen des Speicherplatzes auf VMware
Wenn Sie VMware verwenden, unterscheiden sich die Methoden zum Erhöhen des Speicherplatzes etwas von denen der VirtualBox. Auf dem Linux-System muss VMware installiert und der Hypervisor erstellt sein. Hier sehen wir die Methode der grafischen Benutzeroberfläche zum Erweitern der Festplattengröße auf einer VMware unter Linux.
Nach der Installation der VMware öffnen wir nun direkt die VMware. Nehmen wir an, wir haben den Hypervisor bereits konfiguriert. Sie können den unten aufgeführten Befehl auf der Shell ausführen, um die Festplattenlisten zu überprüfen.
$ df -h
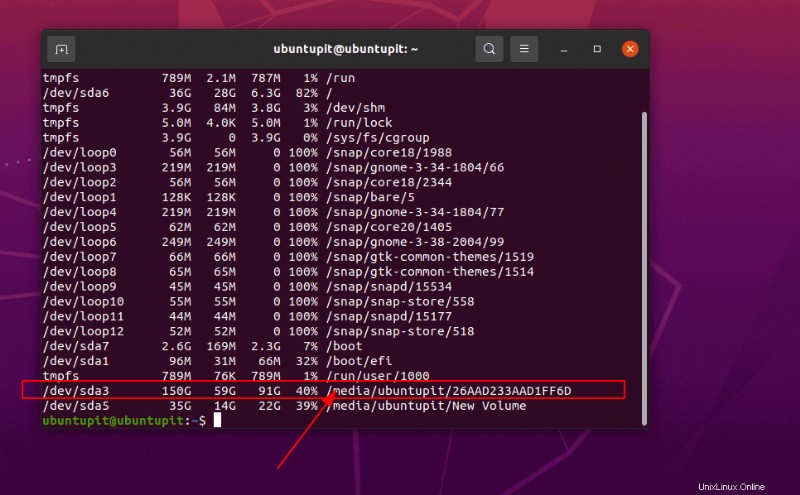
Klicken Sie nach dem Öffnen der virtuellen VMware-Maschine mit der rechten Maustaste auf den Namen des Hypervisors und gehen Sie zu Hardware Eigenschaften. Jetzt finden Sie die zugewiesene Festplattengröße im Abschnitt Festplatte.
Schritt 2:Festplattengröße auf VMware erhöhen
Um schließlich den Speicherplatz zu vergrößern, klicken Sie auf Expand Disk unten im Hardwarebereich.
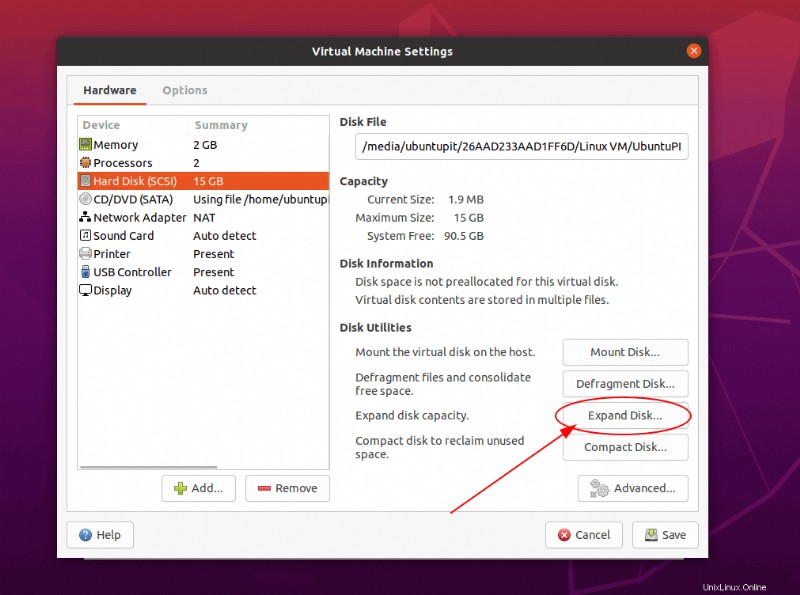
Geben Sie dann den gewünschten Wert ein und klicken Sie auf die Schaltfläche Erweitern. Das ist es! Sie sind fertig; Ihr VM-Speicherplatz ist jetzt erweitert.
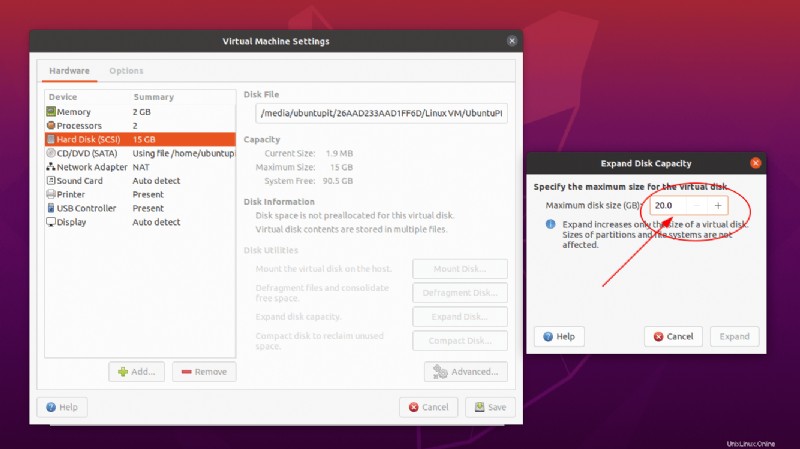
3. Größe der Festplatte mit GParted ändern
Ohne Zweifel ist GParted eines der besten Tools zum Partitionieren von Festplatten in Linux. Wenn Sie das GParted-Tool auf Ihrer virtuellen VM-Maschine haben, können Sie dieses Tool zum Ändern der Größe des Speicherplatzes verwenden. In diesem Fall benötigen Sie freien oder nicht zugewiesenen Speicherplatz, um den virtuellen Speicherplatz der VM zu erhöhen.
Wenn Sie GParted nicht auf Ihrem System installiert haben, verwenden Sie den unten aufgeführten Befehl, um es auf das System zu bekommen.
sudo apt install gparted
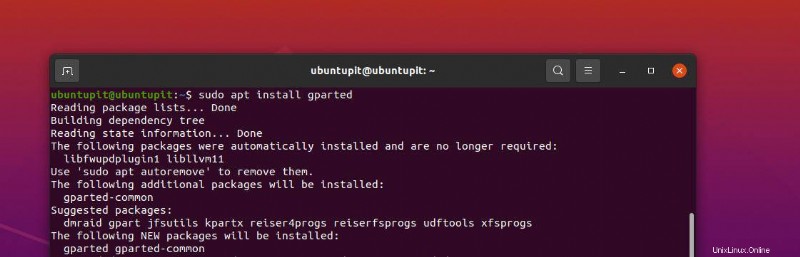
Öffnen Sie nun das GParted-Tool und klicken Sie mit der rechten Maustaste auf Ihre VMware-Festplatte. Klicken Sie dann auf die Schaltfläche Größe ändern/verschieben. Ziehen Sie nun die Leiste, um der Festplatte Ihrer VM-Maschine mehr Speicherplatz hinzuzufügen. Sie können die Festplattengröße auch in das Feld Neue Größe eingeben.
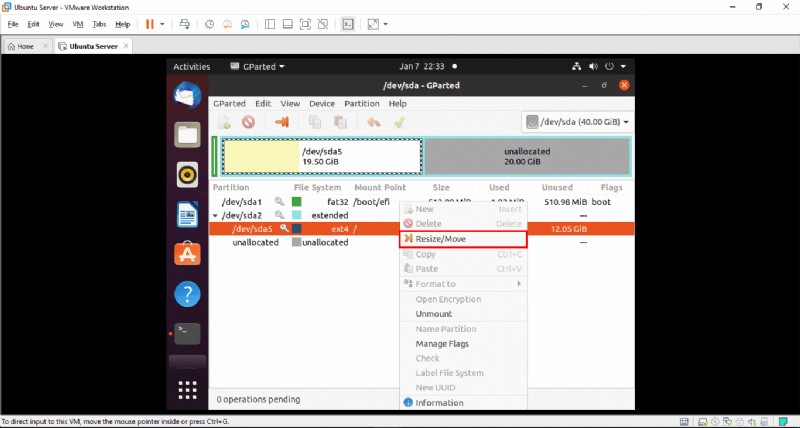
Klicken Sie abschließend auf die Schaltfläche Größe ändern und fahren Sie mit dem Root-Passwort fort. Es wird eine Weile dauern, die Datenträger zu laden und die Änderungen zu übernehmen.
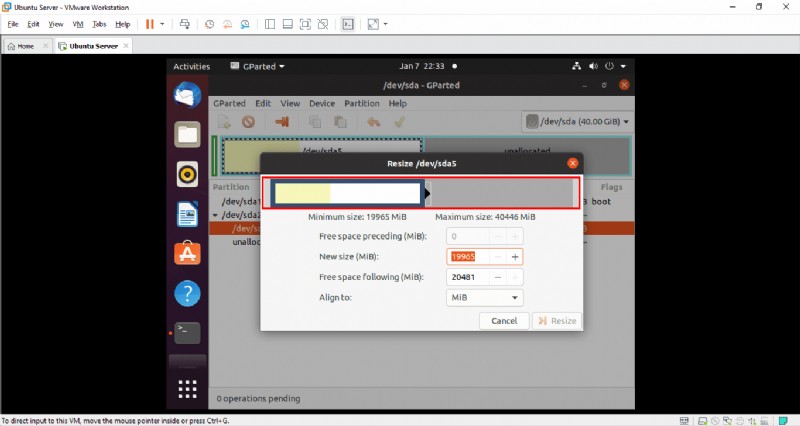
Einblicke
Es wird dringend empfohlen, die Sicherung Ihrer erforderlichen Dateien von der VM zu erstellen, bevor Sie mit der Erhöhung des virtuellen Festplattenspeichers der VM beginnen. Im gesamten Beitrag haben wir gesehen, wie Sie mit der virtuellen Maschine beginnen können und wie Sie den Speicherplatz sowohl auf VirtualBox als auch auf VMware unter Linux erhöhen können.
Wenn Sie ein erfahrener Linux-Benutzer sind, können Sie den Speicherplatz auch ohne LVM erhöhen. Mit dem GParted Disk Tool können Sie auch die Größe der Festplatte ändern.
Wenn Sie feststellen, dass dieser Artikel für Sie nützlich war, vergessen Sie bitte nicht, diesen Beitrag mit Ihren Freunden und der Linux-Community zu teilen. Wir empfehlen Ihnen auch, Ihre Meinung zu diesem Artikel im Kommentarbereich niederzuschreiben.