Nun, Debian-basiertes Tails ist nicht das Linux-System, das wir wie Windows oder andere Linux-Distributionen auf unserem PC installieren können. Stattdessen handelt es sich um ein gehärtetes Linux-System, das in einer Live-Umgebung per DVD oder USB-Stick ausgeführt werden soll. Es bietet also umfassende Sicherheit. Hier lernen wir die Schritte zum Einrichten, Ausführen und Verwenden von Tails in VirtualBox Virtual Machine, um es kennenzulernen und uns damit vertraut zu machen.
Die Linux-Distribution Tails ist als Live-System speziell auf Datenschutz und Anonymität im Internet ausgelegt. Wir können mit Software wie Rufus oder Etcher einfach auf ein USB-Laufwerk schreiben; oder auf eine DVD brennen. Dies macht es zu einem tragbaren Linux-Betriebssystem, das ein Benutzer auf jedem System verwenden kann, ohne Spuren zu hinterlassen oder Daten auf der Festplatte des Computers zu speichern.
Tails verwendet ein gehärtetes Debian-Linux und wird mit einem guten Satz vorinstallierter Tools geliefert. Beispielsweise können Sie nur über das Tor-Netzwerk im Internet surfen E-Mails können mit PGP verschlüsselt werden und das System verschlüsselt sogar die Zwischenablage. Um Sicherheit und Anonymität beim Surfen im Internet zu erreichen, wird natürlich der gesamte Internetverkehr unter Tails durch das Tor-Netzwerk geleitet.
Außerdem ist statt herkömmlicher Browser wie Google Chrome, Mozilla Firefox und Opera der Tor-Browser vorinstalliert.
Andere Programme, die bereits in Tails vorinstalliert sind, sind ein Instant-Messaging-Client, ein Bildeditor, ein Audio-Editor, eine Office-Suite und viele mehr. Alle diese Programme sind auch auf maximale Sicherheit ausgelegt, zum Beispiel ist die Zwischenablage verschlüsselt.
Sehen wir uns die Methode zum Ausführen von Tails auf VirtualBox Virtual Machine an, um sich mit ihr und ihren Tools vertraut zu machen. Die hier aufgeführten Schritte gelten für Windows, Linux, FreeBSD und macOS.
Einrichtung und Verwendung von Tails Linux OS auf VirtualBox VM – Tutorial
1. Laden Sie Tails OS herunter
Das erste, was Sie brauchen sollten, um Tails Linux OS auf USB zu installieren oder auf VirtualBox Virtual Machine einzurichten, ist seine ISO. Gehen Sie daher auf die offizielle Website von Tails und holen Sie sich die ISO-Datei. Hier ist der Link.
2. Installieren Sie VirtualBox
Obwohl Sie VirtualBox bereits auf Ihrem System haben würden, wenn nicht, dann besuchen Sie einfach virtualbox.org und laden Sie es für Ihr System herunter. Wenn Sie Linux wie Ubuntu verwenden, geben Sie einfach sudo apt install virtualbox ein
3. Erstellen Sie eine virtuelle Tails OS-Maschine
Sobald die VirtualBox auf Ihrem System ist, führen Sie sie aus und klicken Sie auf Neu Schaltfläche zum Erstellen einer virtuellen Maschine.
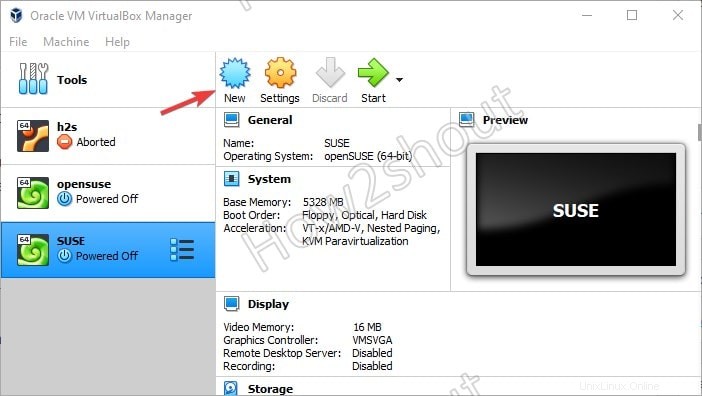
1. Betriebssystemtyp benennen und auswählen
Geben Sie im Namensabschnitt einfach – Tails ein und wählen Sie Linux als Betriebssystemtyp aus, während die Version 64-Bit für die neueste Version von Tails OS ist.
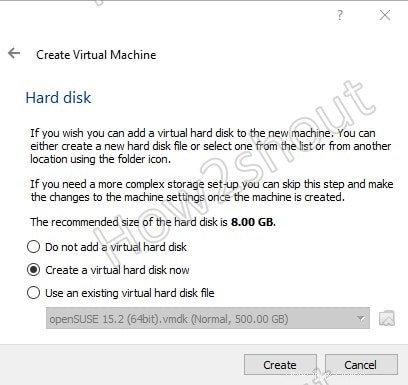
2. Tails-Systemanforderungen:
- Ein 64-Bit x86-64-kompatibler Prozessor
- 2 GB RAM für einen reibungslosen Betrieb.
3. RAM in VirtualBox einrichten
Wie wir oben gesehen haben, beträgt die empfohlene RAM-Anforderung für Tails OS 2 GB, natürlich können wir weniger verwenden, aber für eine optimale Leistung sind zwei Gigabyte erforderlich. Verwenden Sie daher in Virtualbox bei der Aufforderung, Speicher einzurichten, den Schieberegler und wählen Sie 2 GB oder mehr aus.
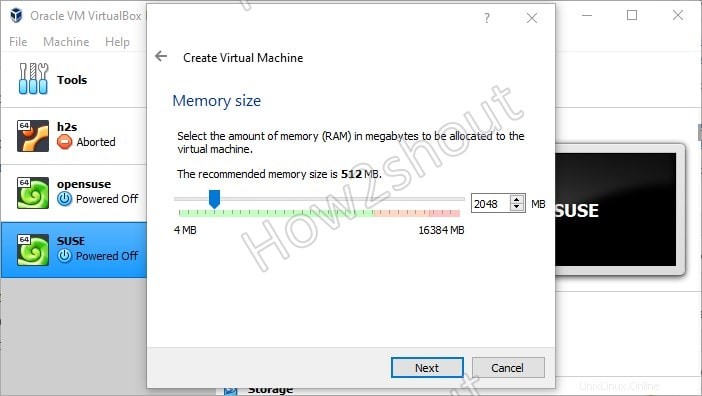
4. Erstellen Sie eine virtuelle Festplatte
Obwohl es nicht notwendig ist, eine virtuelle Festplatte zu erstellen, weil wir Tails nicht auf einer Festplatte installieren können, benötigen wir etwas Speicherplatz, falls wir eine Datei oder Software darauf herunterladen möchten. Lassen Sie also die Standardoption ausgewählt und klicken Sie auf Weiter Schaltfläche.
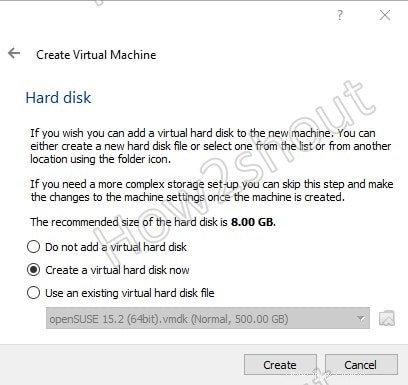
Wählen Sie VHD aus (Virtuelle Festplatte) als Dateityp…
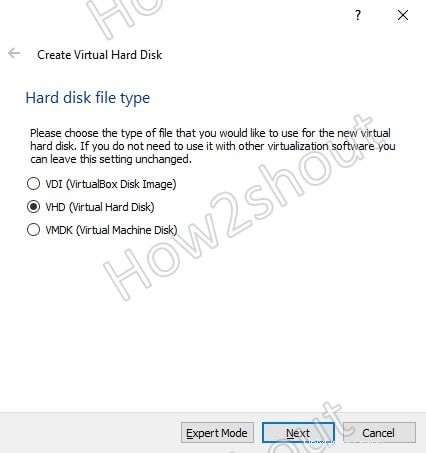
Legen Sie die gewünschte Speichermenge auf Ihrer virtuellen Festplatte fest, hier weisen wir etwa 30 GB zu Sie können je nach Bedarf weniger oder mehr einstellen…
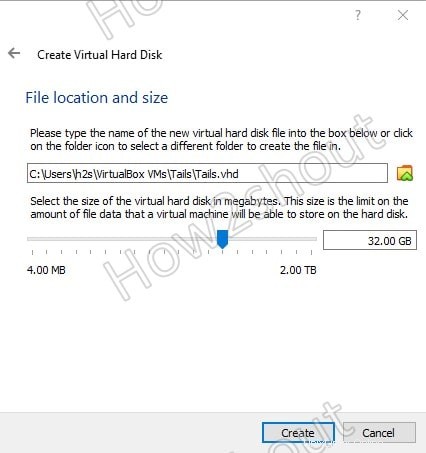
Wir brauchen die virtuelle Maschine nicht, um sofort den gesamten zugewiesenen Speicherplatz auf unserer physischen Festplatte zu blockieren, also wählen Sie „Dynamische Zuweisung ” und vorwärts gehen.
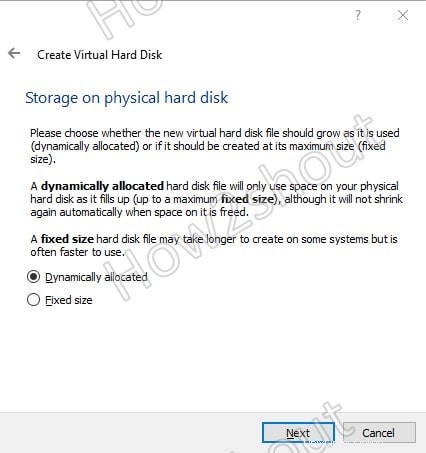
4. Tails-ISO-Datei als bootfähiges Medium hinzufügen
Wählen Sie die erstellte virtuelle Tails-Maschine im linken Bereich von VirtualBox aus und klicken Sie auf Start Taste. Wenn Sie aufgefordert werden, ein Startvolume auszuwählen , klicken Sie auf den Ordner Symbol, wie im folgenden Screenshot gezeigt.
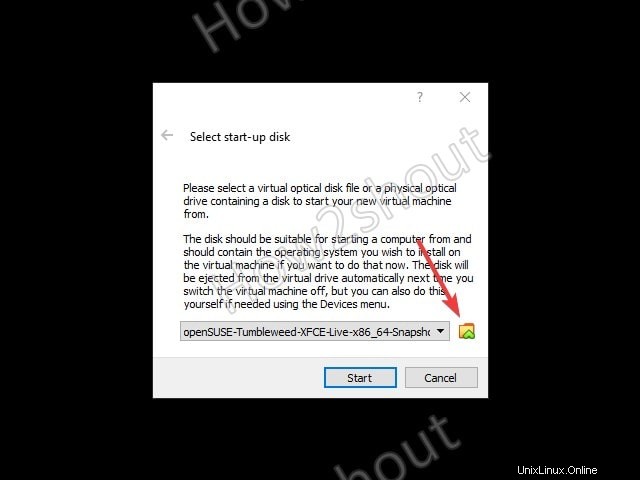
Klicken Sie nun auf Hinzufügen und wählen Sie die Tails-ISO-Datei aus Sie haben heruntergeladen. Danach wird dasselbe im „Optical Disk Selector“ angezeigt ”-Bereich als Nicht angehängt Element, wählen Sie es aus und klicken Sie auf Auswählen Schaltfläche.
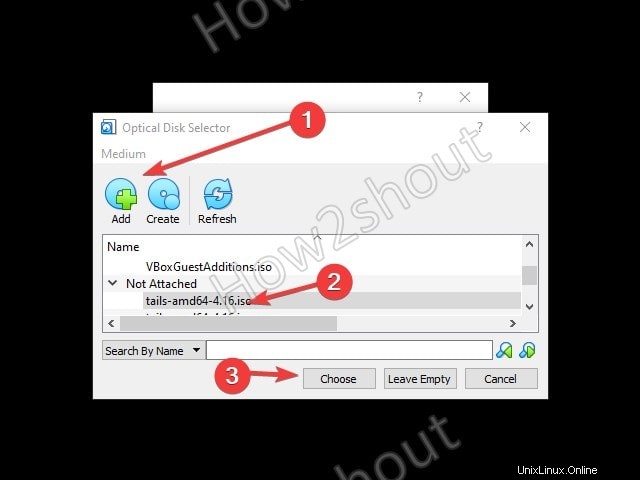
Klicken Sie abschließend auf die Schaltfläche Start, um Ein zu aktivieren Ihre virtuelle Tails-Maschine.
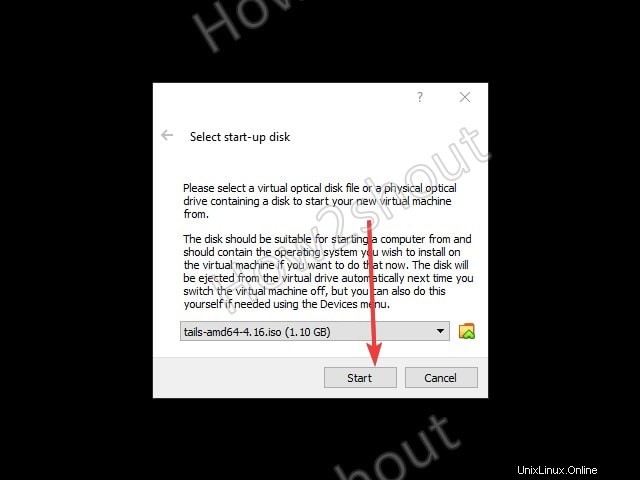
5. Aktivieren Sie das Tails-Administrator- oder Root-Passwort
Standardmäßig ist der Zugriff auf das Root-Passwort deaktiviert. Wenn Sie es also aktivieren möchten, kann dies nur vor dem Start von Tails möglich sein. Nach dem Start der virtuellen Maschine wird ein Begrüßungsfenster angezeigt. Klicken Sie dort auf das + Symbol und wählen Sie „Administrationspasswort“. “.
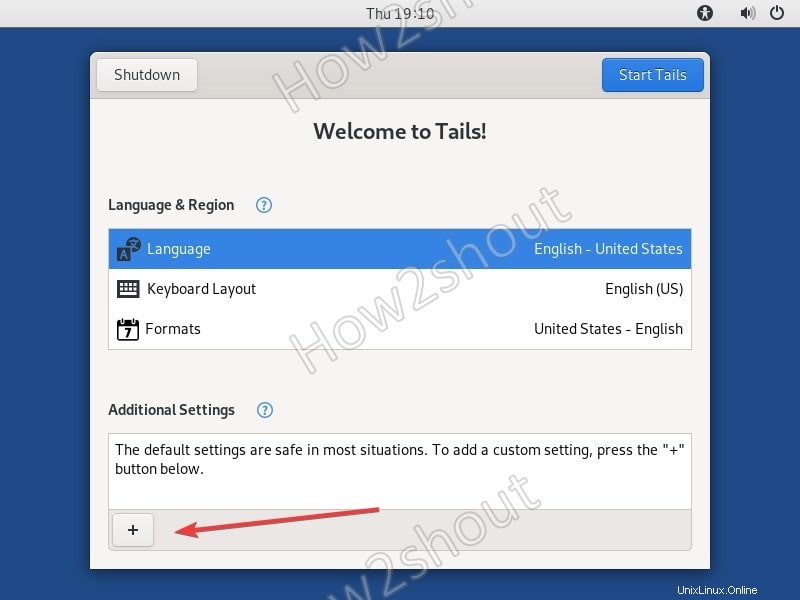
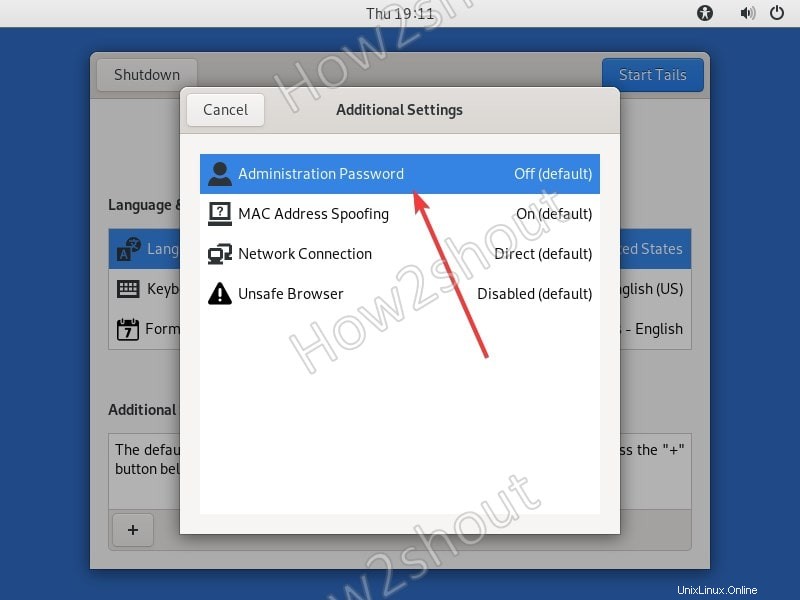
6. Legen Sie ein neues Root-Passwort für Tails OS fest
Geben Sie das Passwort ein, das Sie für den Administrator verwenden möchten Benutzer und klicken Sie dann auf Hinzufügen Schaltfläche.
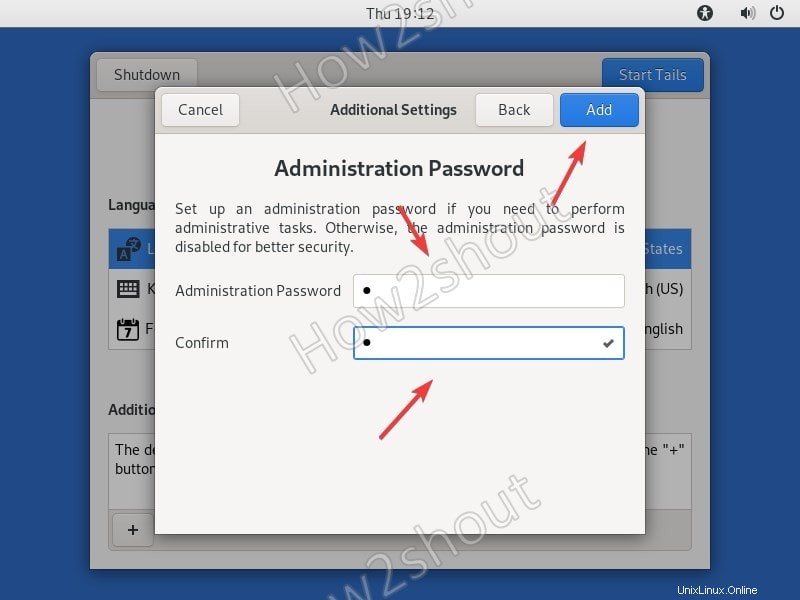
7. Tails starten
Klicken Sie abschließend auf Start Schaltfläche, um den Desktop-Bildschirm dieses Linux zu erhalten.
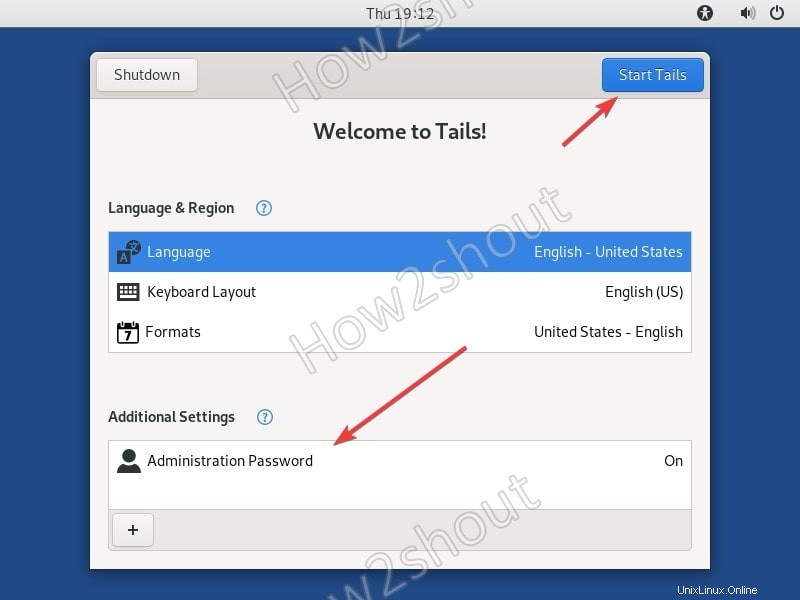
Jetzt können Sie also dieses Debian-basierte Linux-Betriebssystem verwenden. Auf das hinzugefügte virtuelle Laufwerk beim Erstellen der virtuellen Maschine für Tails kann jedoch erst nach dem Formatieren und Mounten zugegriffen werden. Klicken Sie dazu einfach auf Anwendungen-> Dienstprogramme-> Datenträger.
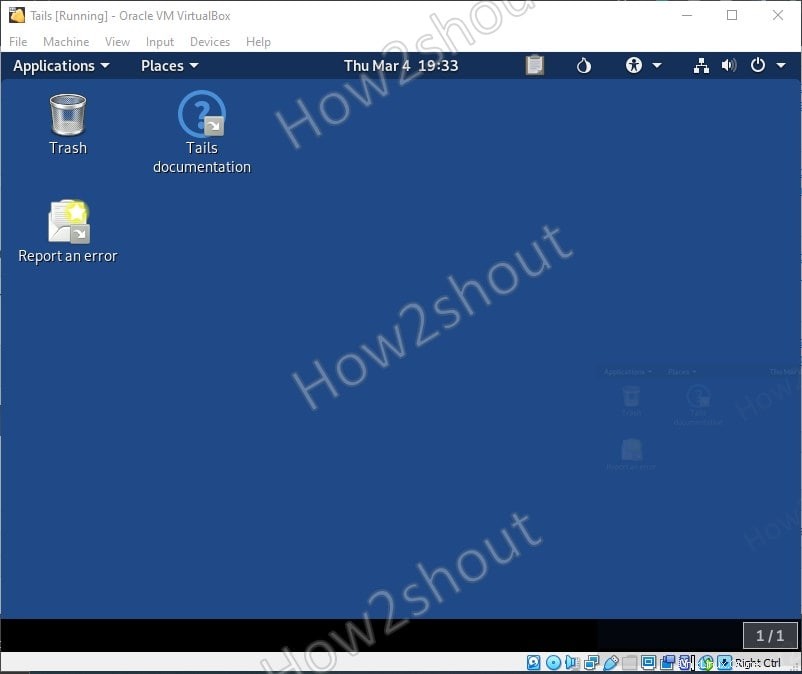
Hier sind die Screenshots zum Formatieren und Mounten der virtuellen Festplatte von VirtualBox auf Tails Linux.
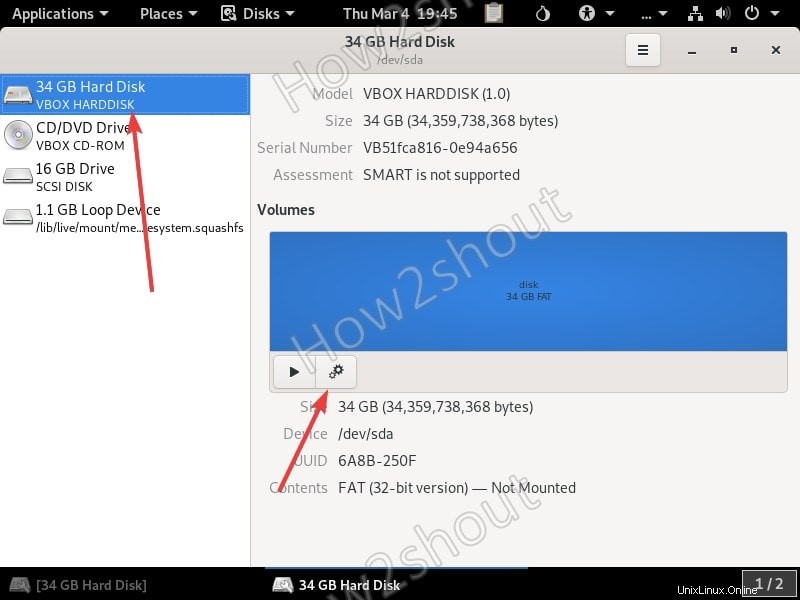
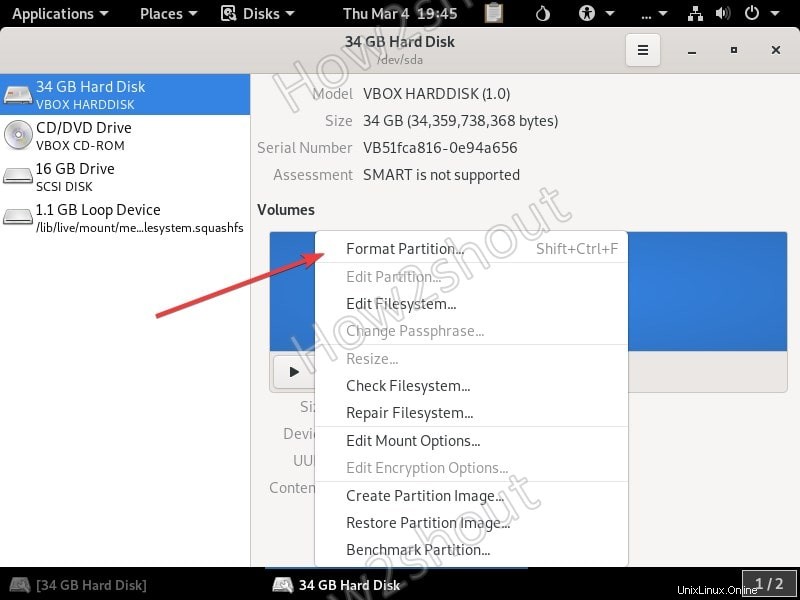
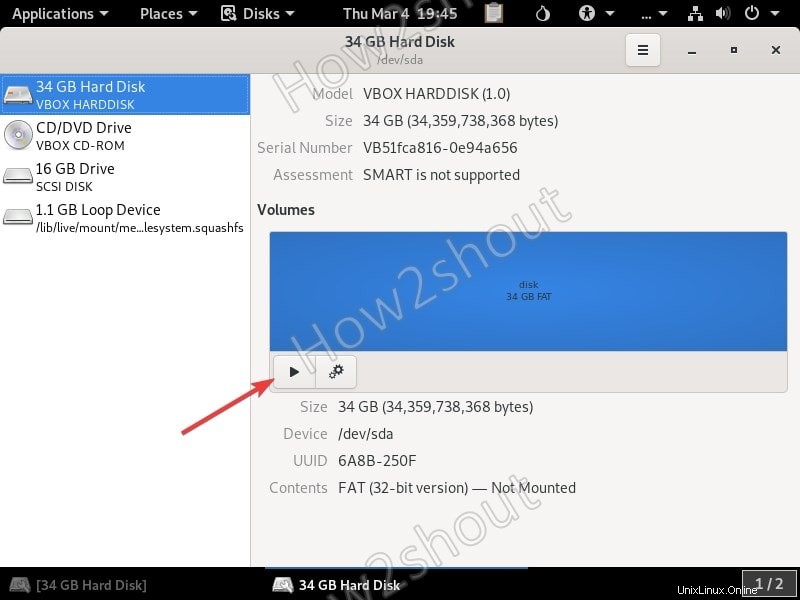
Installieren Sie VirtualBox Guest Additions auf Tails
Öffnen Sie ein Befehlsterminal und führen Sie den folgenden Befehl aus:
sudo apt install virtualbox-guest-additions-iso