Clonezilla ist ein Open-Source-Festplatten-/Partitions-Imaging-Tool, das hauptsächlich auf partclone basiert Nützlichkeit. Das Clonezilla-Image ist ein Tool, das bei vollständigen Sicherungen von Systemfestplatten oder bei der Wiederherstellung beschädigter Partitionen sehr nützlich sein kann. Clonezilla läuft auf einem gesteuerten Befehlszeilenassistenten und kann die Datenblöcke einer Festplatte direkt von einer Festplatte auf eine andere Festplatte klonen oder Images für Festplatten/Partitionen auf einer lokal angeschlossenen Festplatte oder einer gemounteten Netzwerkressource über SMB, NFS oder SSH erstellen Protokolle. Alle geklonten Images können verschlüsselt und auf einem externen Laufwerk (USB-Gerät, Festplatte) oder an einem speziell für diesen Zweck konzipierten Netzwerkspeicherort, wie z. B. einem Network Attached Storage, zentralisiert werden. Mit dieser Methode können Sie im Falle eines kritischen physischen Laufwerksausfalls eines Servers oder Desktops ganz einfach Ihren Tag retten. Schließen Sie einfach die brandneue Festplatte an, starten Sie Clonezilla und beginnen Sie mit der Wiederherstellung des Images vom gespeicherten Speicherort.
In diesem Handbuch besprechen wir, wie Sie die Festplatte eines CentOS 7-Servers abbilden oder klonen, der als DHCP- und DNS-Server in der Produktion verwendet wird (DNS- und DHCP-Daten ändern sich nicht so oft auf dem Server). Das geklonte Image wird während des Klonvorgangs auch direkt verschlüsselt. Eine Passphrase wird verwendet, um das Bild zu verschlüsseln und zu entschlüsseln. Falls Sie die Passphrase verlieren oder vergessen, gehen die abgebildeten Daten für immer verloren.
Obwohl Clonezilla eine der besten Open-Source-Methoden zum Sichern von Daten ist, gibt es dennoch einige Nachteile:
- Clonezilla kann standardmäßig keine inkrementellen Sicherungen von Festplatten oder Partitionen durchführen (obwohl dies möglich ist, aber nicht so einfach)
- Wenn sich das gesicherte Quelllaufwerk auf einem Produktionsserver befindet, muss die Maschine für einen bestimmten Zeitraum außer Betrieb genommen werden und die von ihr bereitgestellten Dienste müssen vorübergehend auf einen anderen Server migriert werden. Wenn es keine Möglichkeit gibt, die Dienste zu migrieren, sollten Sie eine Ausfallzeit für Ihre Clients in Betracht ziehen.
- Das Gerät, das zum Wiederherstellen des Images verwendet wird, muss im Falle von Festplatten mindestens die gleiche Größe wie das gesicherte Medium haben.
ANFORDERUNGEN:
Das neueste ISO-Image von Clonezilla, das über diesen Link heruntergeladen werden kann:http://clonezilla.org/downloads.php
Image einer CentOS 7-Festplatte erstellen
1. Laden Sie das ISO-Image von Clonezilla über den obigen Link herunter und brennen Sie es auf eine CD. Sie können ein bootfähiges USB-Laufwerk erstellen, indem Sie ein Dienstprogramm von https://www.pendrivelinux.com/ oder Rufus verwenden, das mit dem Booten des bootfähigen USB-Laufwerks über die UEFI-Schnittstelle kompatibel ist. Sie können auch einen PXE-Server einrichten, um Clonezilla über das Netzwerk zu booten, aber das ist jetzt nicht das Thema. Legen Sie die bootfähige CD/den USB-Stick in das entsprechende Laufwerk Ihres Computers ein und starten Sie den Computer im BIOS/UEFI neu (indem Sie die Tasten F11, F12, ESC, DEL drücken – konsultieren Sie das Motherboard-Handbuch, um den richtigen Startschlüssel herauszufinden), um die Reihenfolge des Startmenüs zu ändern und booten Sie in Clonezilla CD oder USB.
2. Wählen Sie auf dem ersten Bildschirm von Clonezilla Clonezilla live und drücken Sie Enter Taste zum Fortfahren.
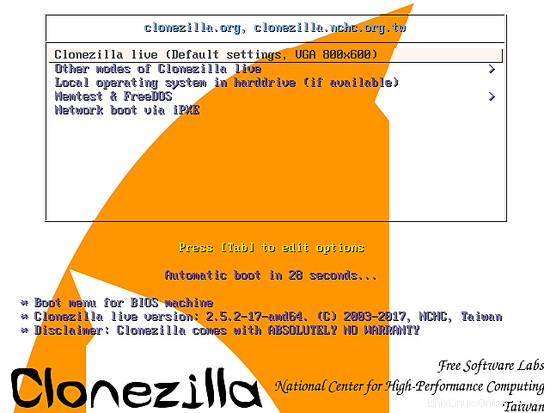
3. Warten Sie, während das Linux-System in den Arbeitsspeicher geladen wird, und wählen Sie auf dem nächsten Bildschirm Ihre eigene Sprache aus. Navigieren Sie mit den Aufwärts- oder Abwärtspfeiltasten und drücken Sie Enter , um Ihre Sprache auszuwählen und weiter.
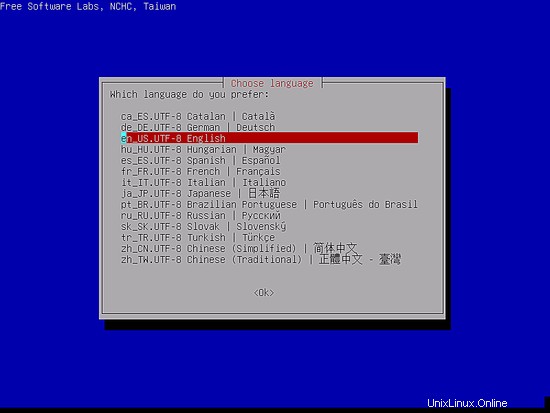
4. Die nächste Eingabeaufforderung kann verwendet werden, um die Tastatur zu konfigurieren. Sie können Tastenbelegung nicht berühren bedenkenlos verwenden Option und drücken Sie Enter Taste zum Fortfahren.
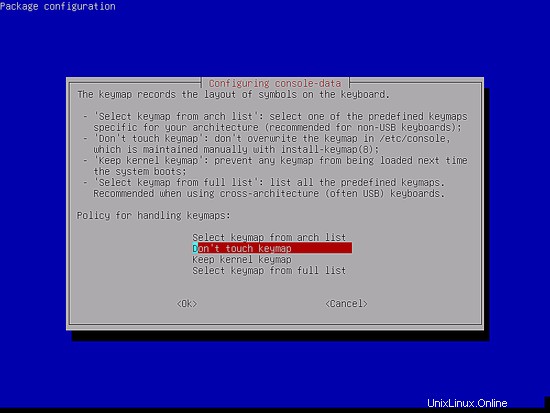
5. Wählen Sie im nächsten Bildschirm Clonezilla starten und drücken Sie Enter Taste erneut, um vorwärts zu gehen.
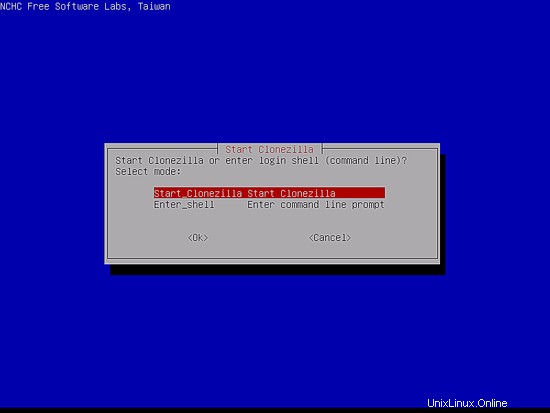
6. Wählen Sie auf dem nächsten Bildschirm die erste Option, device-image , und drücken Sie Eingabe r um fortzufahren. Das geklonte Festplatten-Image wird an einem Netzwerkspeicherort gespeichert.
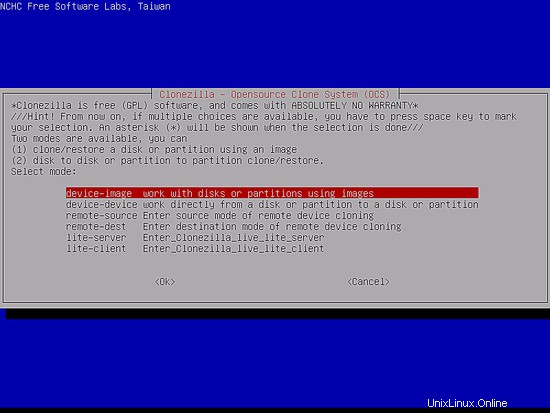
7. Das geklonte Image der Festplatte wird über das SMB/CIFS-Protokoll in einem freigegebenen Netzwerkverzeichnis gespeichert. Bei der nächsten Eingabeaufforderung sollten Sie samba_server auswählen und drücken Sie Enter weitermachen. Sie haben auch die Möglichkeit, das Bild über gängige Netzwerkprotokolle wie NFS-Freigabe, ein lokal angeschlossenes Laufwerk, einen WebDAV-Server oder einen SSH-Server zu speichern.
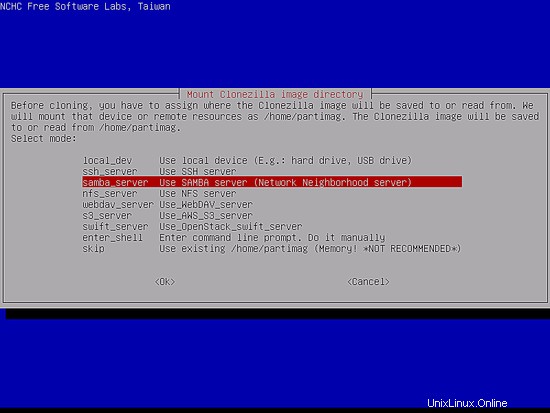
9. Wählen Sie als Nächstes DHCP aus Option zum Konfigurieren der Netzwerkschnittstelle. Falls das Gerät über mehrere Netzwerkschnittstellen verfügt, stellen Sie sicher, dass Sie die Schnittstelle auswählen, die physisch mit dem DHCP-Netzwerk verbunden ist. Wenn bei Ihnen vor Ort kein DHCP-Server konfiguriert ist, wählen Sie die statische Option, um Ihre Netzwerkschnittstelleneinstellungen manuell hinzuzufügen.
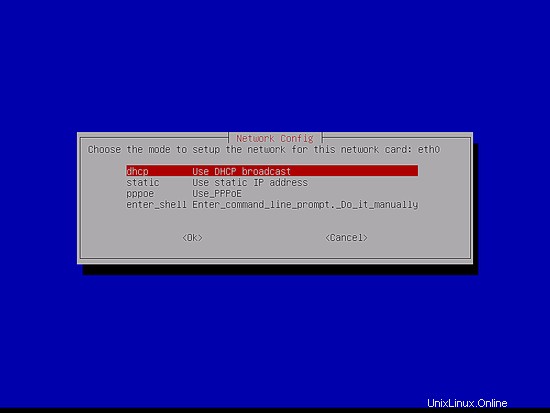
10. Fügen Sie im nächsten Bildschirm die IP-Adresse hinzu oder der vollständig qualifizierte Domänenname Ihres Samba-Servers und drücken Sie Enter um zum nächsten Bildschirm zu wechseln.
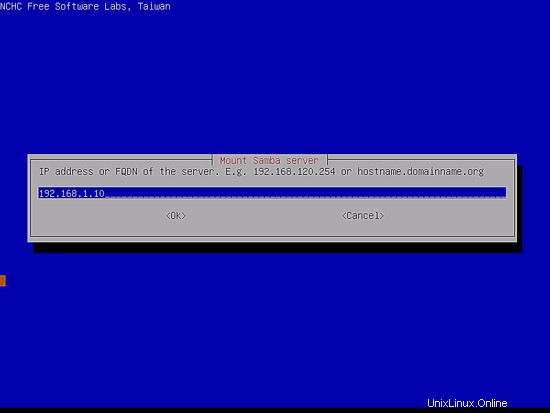
11. Lassen Sie als Nächstes das Domänenfeld leer, falls Ihr Samba-Server nicht Teil eines Bereichs ist, und drücken Sie Eingabe um fortzufahren.
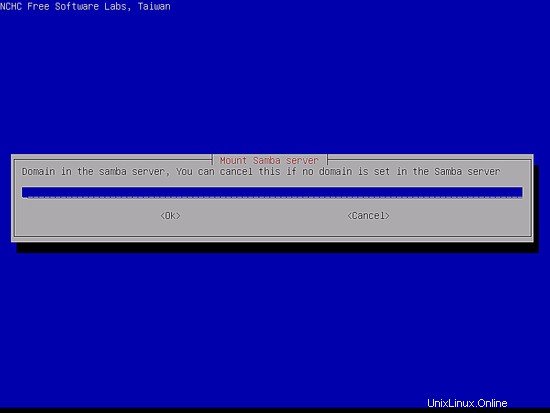
12. Fügen Sie auf dem nächsten Bildschirm den Namen eines Samba-Serverkontos mit Schreibrechten auf dem Server hinzu und drücken Sie [Enter ]-Taste, um vorwärts zu gehen.
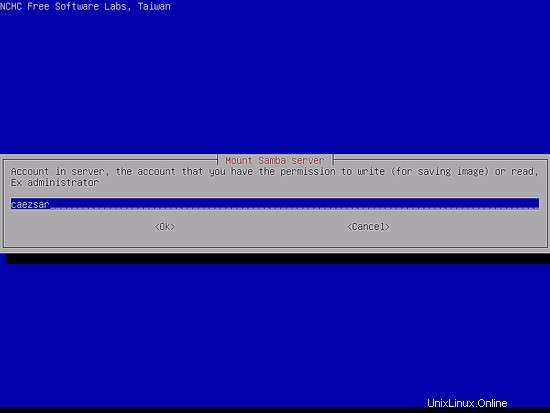
13. Geben Sie als Nächstes den absoluten Pfad des Verzeichnisses vom Samba-Server an. An diesem Ort wird das geklonte Bild gespeichert.
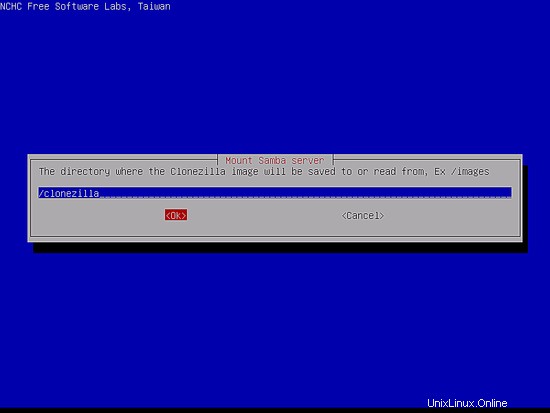
14. Wählen Sie die neueste Version des Samba-Protokolls und drücken Sie [Enter ], um zur nächsten Eingabeaufforderung zu wechseln. Verwenden Sie die Protokollversion 1.0, falls sich der freigegebene Netzwerkstandort auf einem alten SMB-Server befindet.
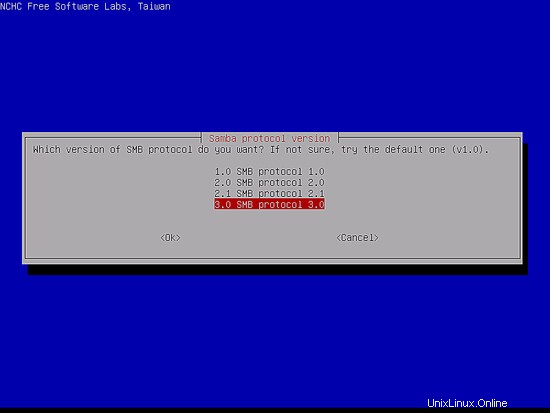
15. Wählen Sie als Nächstes Systemstandard-Sicherheitsmodus automatisch verwenden aus und gehen Sie zum nächsten Bildschirm, indem Sie [Enter drücken ]-Taste.
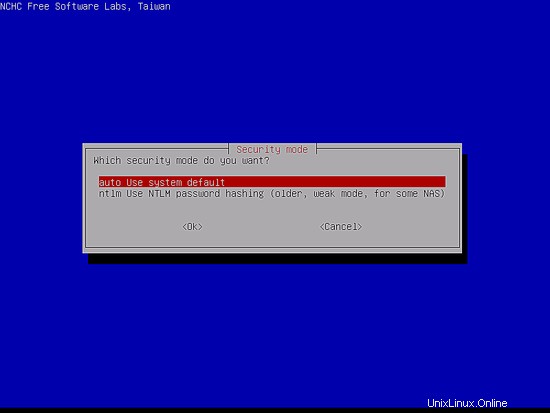
16. Fügen Sie das Passwort für Ihr Samba-Konto hinzu, um die Freigabe einzuhängen, und drücken Sie die [Eingabe]-Taste, um fortzufahren.
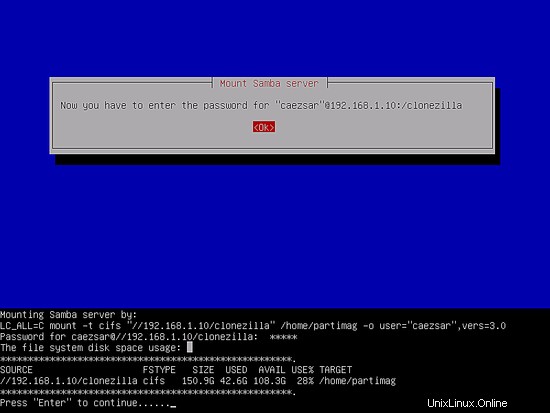
17. Wählen Sie als Nächstes Anfängermodus aus mit den Standardoptionen und drücken Sie Enter Schlüssel zum Fortfahren. Im Expertenmodus bietet Clonezilla viele Optionen, wie z. B. –k1 und –r die zum proportionalen Erstellen von Partitionen verwendet werden kann, falls die Quellfestplatte größer als die Zielfestplatte ist. Mit diesen Optionen kann das Dateisystem der Zielpartitionen automatisch in der Größe angepasst werden. Verwenden Sie diese Optionen sehr sorgfältig. Wenn Sie nicht verstehen, was Sie tun, verlieren Sie möglicherweise Daten.
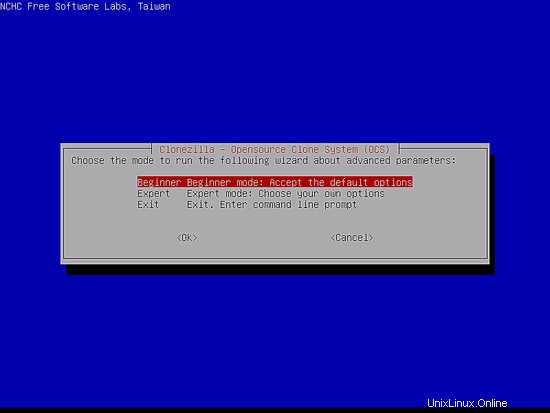
18. Wählen Sie im nächsten Schritt Gespeicherter Datenträger aus Option, um ein Image der lokal angeschlossenen IDE/SATA/SCI-Festplatte zu erstellen.
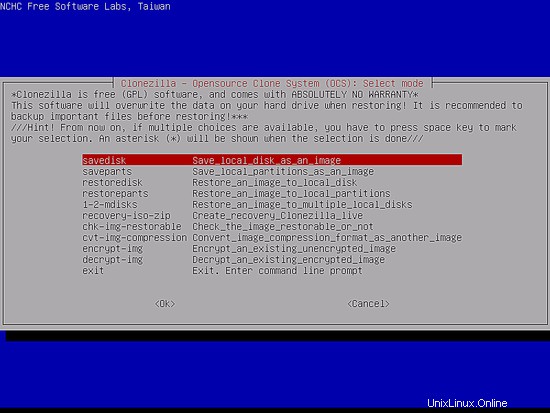
19. Als nächstes können Sie das standardmäßige Namensschema Clonezilla-Eingaben für Ihr gespeichertes Bild auswählen oder manuell einen aussagekräftigen Namen für Ihr gespeichertes Bild hinzufügen, um es zu einem späteren Zeitpunkt leicht wiederzuerkennen. Außerdem ist es ratsam, das Datum, an dem das Bild aufgenommen wurde, in das Benennungsschema aufzunehmen.
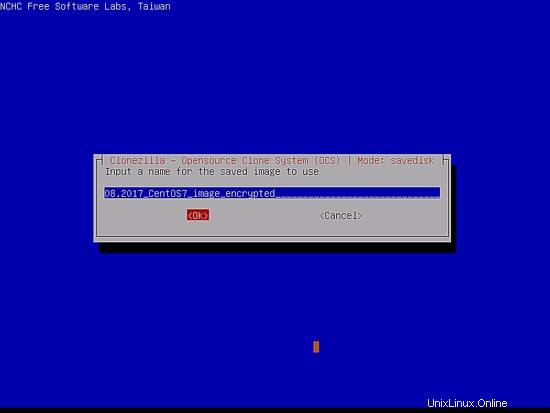
20. Wählen Sie auf dem nächsten Bildschirm die lokale Quellfestplatte aus, die geklont werden soll. Namen und Partitionen von Linux-Festplatten erfordern besondere Aufmerksamkeit für nicht eingeweihte Benutzer. Unter Linux heißen Festplatten sda , sdb, sdX für normale Festplatten vda ,xvda für virtualisierte Laufwerke oder md0, md127 für Linux-Software-RAID-Array usw., was bedeutet, dass sda ist die erste Festplatte, sdb die zweite und so weiter. Clonezilla kann auch ein Linux-RAID-Array zusammenstellen und das Dateisystem auf dem RAID in einem Image erfassen. Wenn Sie sich nicht sicher sind, wie der Quelldatenträger heißt, können Sie die Seriennummer des Datenträgers verwenden, um das richtige Gerät zu identifizieren. Außerdem können Sie Festplatteninformationen aus BIOS/UEFI extrahieren. In diesem Tutorial wird eine VMware-Festplatte zum Klonen auf ein Image verwendet. Sobald das richtige Quelllaufwerk erkannt wurde, wählen Sie das Gerät mit [Leerzeichen aus ]-Taste und drücken Sie [Enter ]-Taste, um fortzufahren.
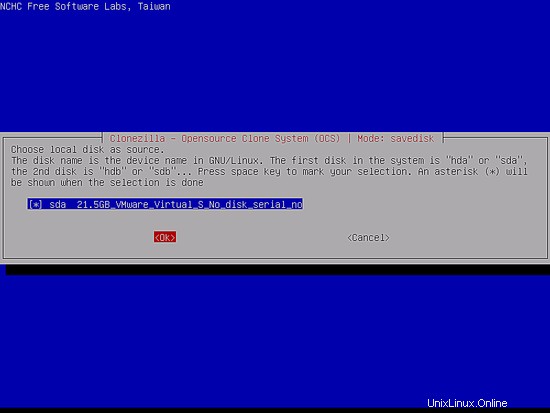
21. Wenn Sie sicher sind, dass das Quelldateisystem nicht beschädigt ist, wählen Sie Überprüfen/Reparieren des Quelldateisystems überspringen und drücken Sie die Eingabetaste, um fortzufahren.
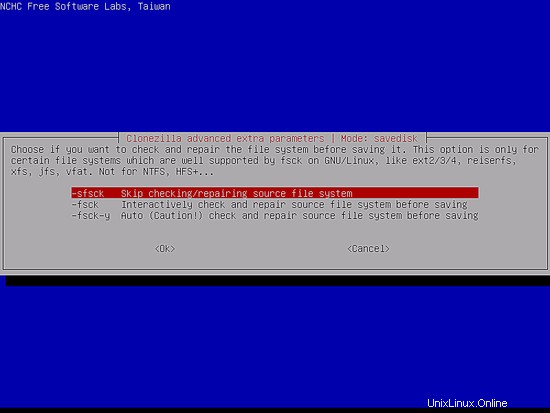
22. Wählen Sie auf dem nächsten Bildschirm aus, nicht zu prüfen, ob das gespeicherte Bild wiederherstellbar ist, und drücken Sie die [Eingabe]-Taste, um fortzufahren.
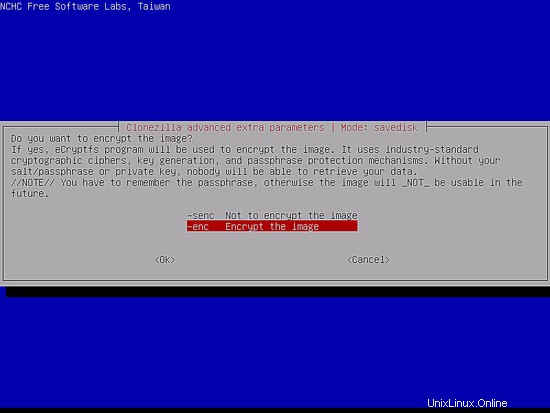
23. Wählen Sie auf dem nächsten Bildschirm die zweite Option – Bild verschlüsseln und drücken Sie die [Eingabe]-Taste, um fortzufahren. Das geklonte Image wird mit Hilfe des Programms eCryptfs verschlüsselt.
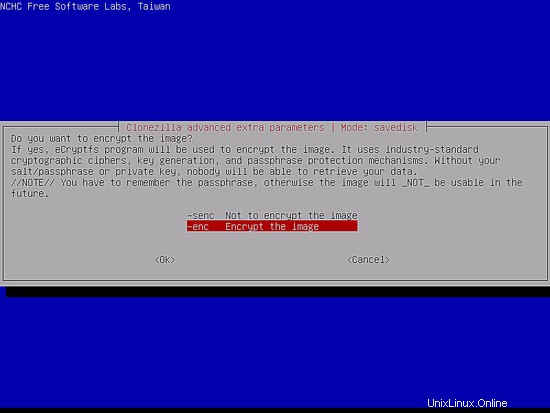
24. Wählen Sie abschließend eine Aktion aus, die ausgeführt werden soll, nachdem das Laufwerk vollständig geklont wurde, und drücken Sie [Eingabe ]-Schlüssel und fügen Sie die Passphrase zum Verschlüsseln des Bildes hinzu. Stellen Sie sicher, dass Sie sich das Passwort notieren oder merken, da Sie sonst das Image nicht wiederherstellen können und Daten verloren gehen.
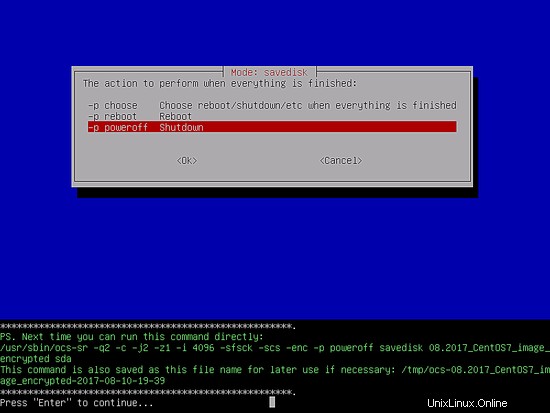
25. Bevor Sie mit dem Abbilden des Laufwerks beginnen, zeigt Clonezilla eine Zusammenfassung der Festplattenpartitionstabelle an und fragt ein letztes Mal, ob Sie wirklich fortfahren möchten. Antworten Sie mit ja und der Klonvorgang sollte automatisch ohne Eingriff starten.
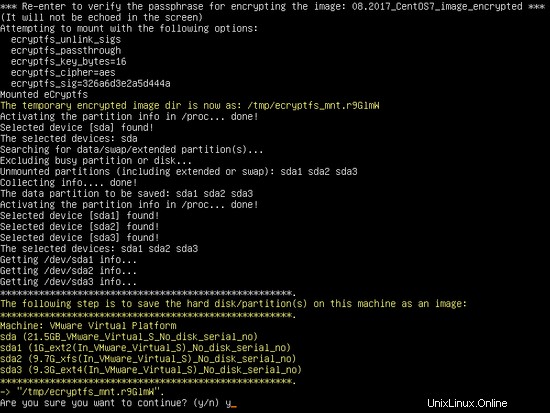
26. Sobald der Klonvorgang gestartet wurde, zeigt Clonezilla einen grafischen Bericht über den aktuellen Status der übertragenen Daten an, der die Größe und den Typ der Partition, die Übertragungsgeschwindigkeit und den Prozentsatz der kopierten Blöcke enthält.

27. Nachdem das lokale Laufwerk erfolgreich geklont wurde, wird das System in 7 Sekunden heruntergefahren. Entfernen Sie die Live-CD/USB aus dem entsprechenden Laufwerk und drücken Sie Enter Taste, um die Maschine anzuhalten.
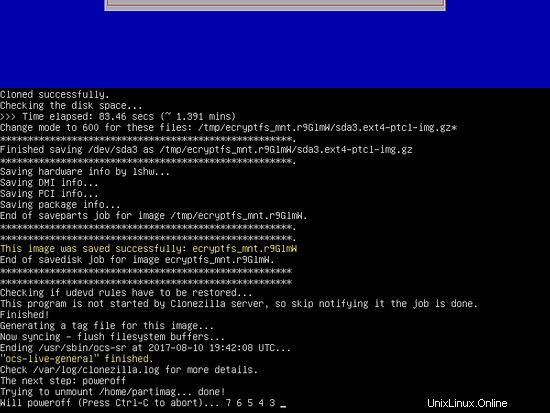
Das ist alles! Das geklonte Image kann zur Wiederherstellung des Systems verwendet werden, falls die Festplatte ausfällt oder eine andere Art von Datenbeschädigung auftritt.