Das Einrichten von Netzwerken ist in VirtualBox im Vergleich zu anderen Vorgängen eine ziemlich schwierige Aufgabe. Das Konfigurieren des Netzwerks kann mit wenigen Klicks erfolgen, aber wenn Sie wissen, welche verschiedenen Netzwerkmodi verfügbar sind, müssen Sie ein Modell auswählen, das Ihren Anforderungen entspricht.
[ Das könnte Ihnen auch gefallen:Erste Schritte mit VirtualBox unter Linux ]
In VirtualBox , kann jede virtuelle Maschine bis zu 8 virtuelle Netzwerkadapter haben. Vom VirtualBox GUI Manager aus können Sie vier Netzwerkadapter konfigurieren und VboxManage verwenden Sie können insgesamt acht Netzwerkadapter konfigurieren. VirtualBox hat ein eingebautes DHCP Server, der der Gast-VM basierend auf dem von Ihnen gewählten Modus eine IP-Adresse zuweist.
Virtualbox-Netzwerkoptionen
Es gibt fünf verschiedene Netzwerkmodi.
- Network Address Translation (NAT)
- NAT-Netzwerk
- Brückennetzwerk
- Internes Netzwerk
- Host-only-Netzwerk
Die folgende Tabelle hilft Ihnen zu verstehen, wie verschiedene Netzwerkoptionen funktionieren und welche für Sie geeignet ist.
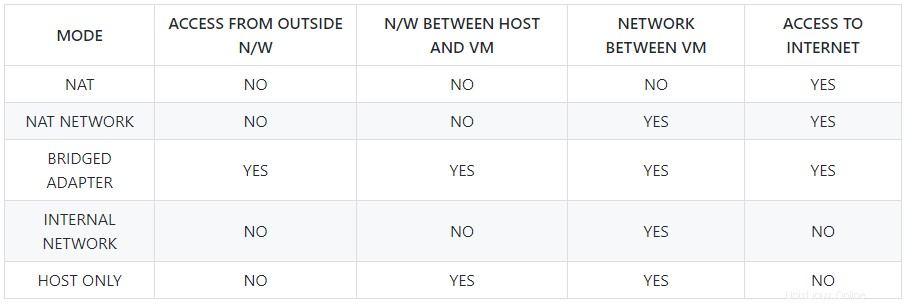
Network Address Translation (NAT)
Dies ist der Standardmodus beim Erstellen einer Gast-VM. Im NAT-Modus ist die VM gut geschützt und die VM verwendet die IP der Hostmaschine als Proxy, um eine Verbindung zur Außenwelt (Internet) herzustellen. Virtualbox führt „NAT ENGINE aus “, der die Netzwerkpakete von der Gast-VM empfängt und das Paket an den Hostadapter sendet, um eine Verbindung zum Internet herzustellen.
Ihnen wird eine IP zugewiesen (10.0.2.15 ) durch das VirtualBox DHCP Server, auf den außerhalb der VM nicht zugegriffen werden kann.

Wenn Sie jetzt versuchen, ping oder SSH an den Gastcomputer, der in NAT läuft Modus von Ihrem lokalen Rechner aus nicht erreichbar sein.
$ ping 10.0.2.15 $ ssh 10.0.2.15
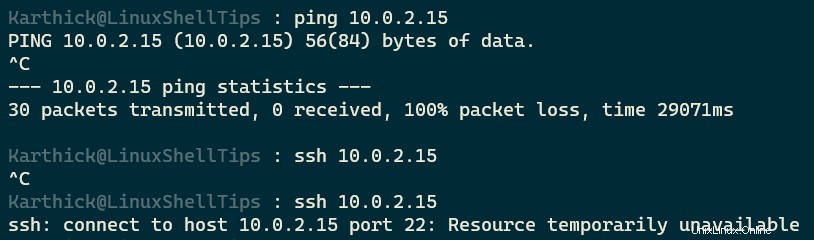
Sie können die Portweiterleitungstechnik verwenden, um eine Verbindung mit der Gast-VM herzustellen, die im NAT-Modus ausgeführt wird. Gehen Sie zu Einstellungen → Netzwerk → Portweiterleitung → Symbol hinzufügen .
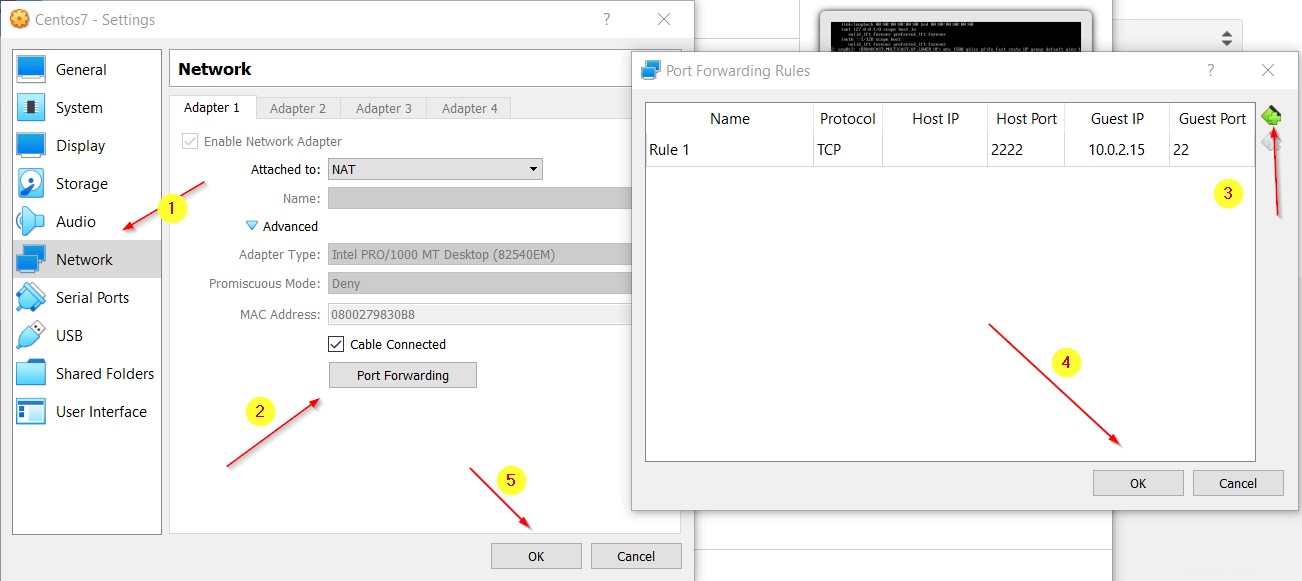
Bedeutung der einzelnen Netzwerkparameter.
- NAME – Beliebiger Name für die Regel.
- PROTOKOLL – TCP/UDP
- HOST-IP – Die Maschine, von der aus Sie versuchen, eine Verbindung zur Gast-VM herzustellen. Wenn Sie es leer lassen, wird es als jede Maschine akzeptiert.
- HOST-PORT – Port, über den Sie vom Hostcomputer aus eine Verbindung zur Gast-VM herstellen.
- GÄSTETIPP – IP-Adresse Ihres Guest-Rechners.
- GUEST PORT – Welcher Port für die Verbindung mit dem Guest-Rechner verwendet werden soll. In meinem Fall mache ich SSH, also ist mein Port 22.
Wenn ich jetzt versuche, von meinem Host-Rechner aus eine Verbindung zu meiner Gast-VM herzustellen, hat es einwandfrei funktioniert.
$ ssh [email protected] -p 2222
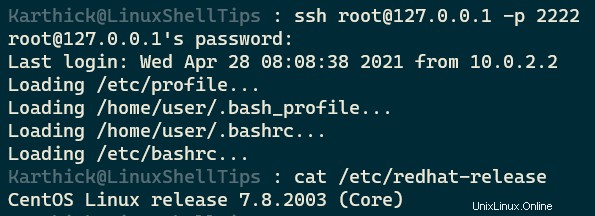
NAT-Netzwerk
NAT-Netzwerk ähnelt NAT Modus, aber der Unterschied besteht darin, wann Sie Ihre VM erstellen im NAT Es kann nicht mit anderen VMs kommunizieren, die über NAT ausgeführt werden. Damit Ihre VM in NAT läuft, müssen Sie explizit ein NAT-Netzwerk erstellen.
Gehen Sie zu Datei → Einstellungen → Netzwerk → Klicken Sie auf Symbol hinzufügen wie unten gezeigt.
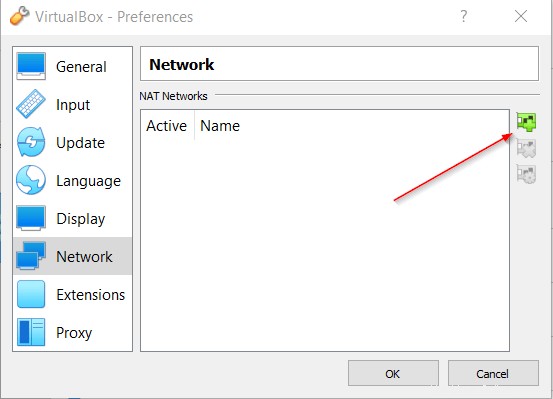
Klicken Sie mit der rechten Maustaste auf das Netzwerk und drücken Sie Einstellungen bearbeiten. Jetzt können Sie Netzwerk-CIDR festlegen und Portweiterleitung. Wenn Sie eine VM mit diesem NAT-Netzwerk erstellen, wird jedem Computer eine IP-Adresse im Bereich 10.0.2.X zugewiesen .
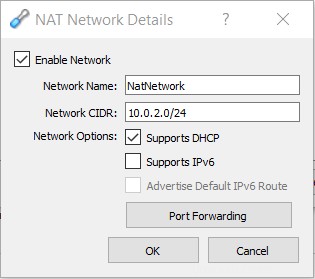
Ich habe zwei Netzwerke erstellt, wie im folgenden Bild gezeigt.
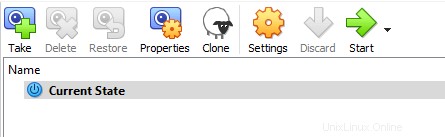
Jetzt können Sie das NAT auswählen Netzwerk, das Sie erstellt haben. Wenn Sie die VM starten, wird jeder VM automatisch eine IP-Adresse zugewiesen und Ihre VMs können im NAT-Modus miteinander kommunizieren.

VirtualBox Bridged-Netzwerk
Im überbrückten Netzwerk -Modus wird Ihre VM so behandelt, als wäre sie Teil Ihres Heimnetzwerks. Ihr physischer Router fungiert als Gateway. Alle Geräte innerhalb desselben Netzwerks können miteinander kommunizieren und VM kann auch über das Internet kommunizieren. Ihr Gastcomputer erhält die IP-Adresse direkt vom DHCP Ihres Routers.
Um das Netzwerk zu ändern, gehen Sie zu den Einstellungen → Netzwerk → Brückenadapter .
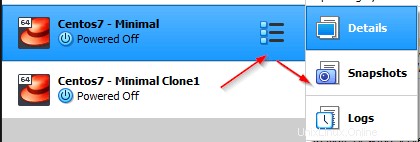
Jetzt ist meiner Gast-VM 192.168.1.7 zugewiesen die jetzt Teil meines Heimnetzwerks ist (192.168.1.0 ).
$ ip a s

Versuchen Sie, vom Hostcomputer aus eine Verbindung mit Ihrer Gast-VM herzustellen, und es wird problemlos funktionieren.
$ ssh username@IP "command"
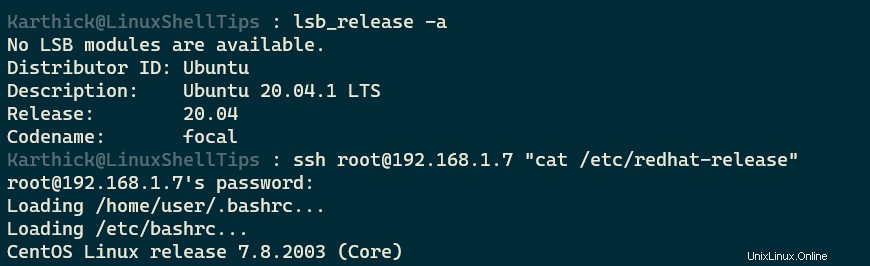
Internes Netzwerk
In diesem Modus können Ihre Gastcomputer mit mehreren Gastcomputern kommunizieren, die im selben internen Netzwerk ausgeführt werden. In diesem Modus kann Ihr Gastcomputer keine Verbindung zum Internet herstellen oder Sie können von Ihrem Hostcomputer aus keine Verbindung zum Gastcomputer herstellen.
Im internen Netzwerkmodus wird Ihrer VM zunächst keine IP-Adresse zugewiesen. Sie müssen den folgenden Befehl ausführen, um DHCP für das interne Netzwerk zu aktivieren, damit beim Booten der VM jeder VM, die im internen Netzwerk ausgeführt wird, automatisch eine IP-Adresse zugewiesen wird.
$ vboxmanage dhcpserver add --netname intnet --ip 10.15.2.1 --netmask 255.255.0.0 --lowerip 10.15.2.1 --upperip 10.15.2.255 --enable
Der obige Befehl beginnt mit der Zuweisung von IP-Adressen im Bereich von 10.15.2.1 bis 10.15.2.255 beim Hinzufügen von VM zu Ihrem internen Netzwerk.
Gehen Sie zu VM-Einstellungen → Netzwerk → Wählen Sie Internes Netzwerk .
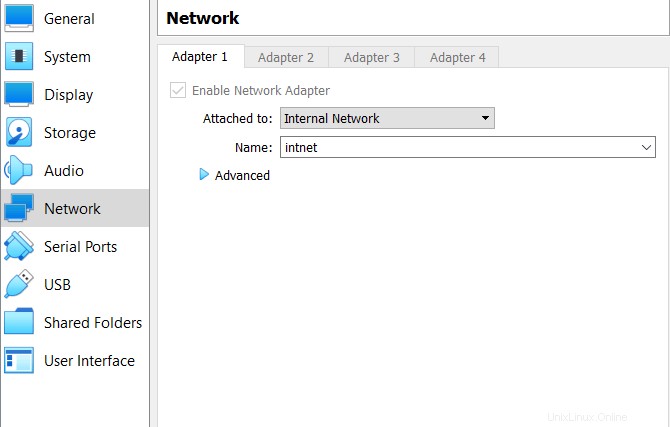

Wenn Sie sich nun das obige Bild ansehen, mein centos7 Gastmaschine hat die zugewiesene IP-Adresse 10.15.2.2 die ich beim Ausführen des DHCP-Befehls eingerichtet habe. Wenn Sie jetzt einen weiteren Computer im internen Netzwerk hochfahren, wird Ihrer VM 10.15.2.X zugewiesen IP.
Host-Only-Netzwerk
In einem Host-Only-Netzwerk anstelle der Verwendung eines Host-Computer-Adapters wie bridged -Modus werden virtuelle Adapter für Verbindungen zwischen Host- und Gastmaschinen erstellt. Dieser virtuelle Adapter fungiert auch als DHCP-Server, um jeder VM, die Sie in einem Host-Only-Netzwerk erstellen, eine IP-Adresse zuzuweisen.
Gehen Sie zum VirtualBox-Manager → Datei → Host-Netzwerk-Manager oder drücken Sie STRG + H . Im Host-Netzwerk-Manager können Sie ein neues Host-Only-Netzwerk erstellen, indem Sie auf die Schaltfläche Erstellen klicken. Achten Sie darauf, die Option DHCP-Server aktivieren auszuwählen.
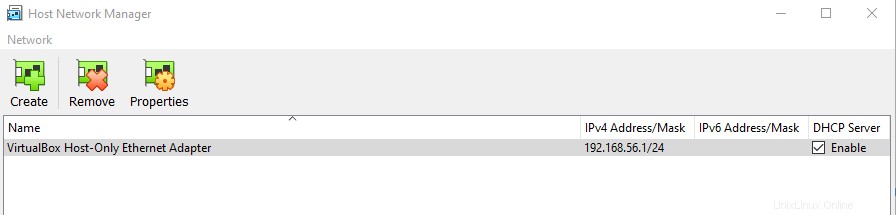
Öffnen Sie die VM-Netzwerkeinstellungen und stellen Sie den Netzwerkadapter auf Host-Only-Adapter ein und wählen Sie das von Ihnen erstellte Netzwerk aus.
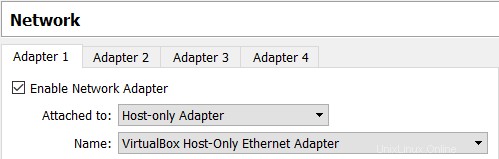
Starten Sie nun die VM und überprüfen Sie die zugewiesene IP-Adresse. Mein Host-Only-Adapter wird mit einem IP-Bereich erstellt (192.168.56.* ) und hier ist meinem Rechner 192.168.56.101 zugewiesen .
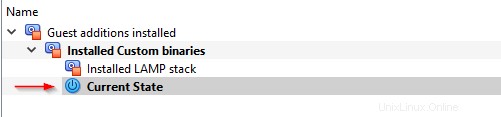
In diesem Modus können Sie keine Verbindung zum und vom Internet herstellen. Sie können mit anderen Hosts kommunizieren, die in diesem Modus laufen, und von Ihrem Host-Rechner aus können Sie sich mit dem Guest-Rechner verbinden.
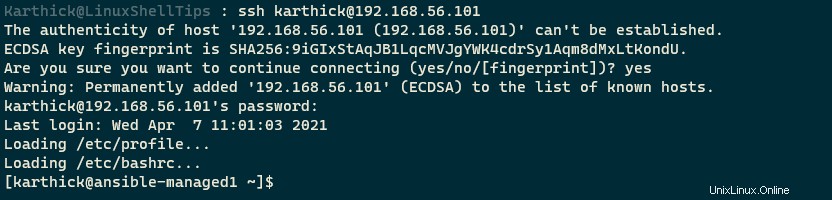
Jetzt haben Sie vielleicht ein gutes Verständnis für die verschiedenen Netzwerkoptionen in VirtualBox . Je nach Anwendungsfall können Sie den Netzwerkmodus wählen. Im nächsten Artikel werden wir sehen, wie man VM-Snapshots in VirtualBox erstellt.