ONLYOFFICE ist eine Open-Source-Lösung, die unter GNU AGPL v3.0 vertrieben wird. Es umfasst Online-Editoren für Texte, Tabellenkalkulationen und Präsentationen, die vollständig mit Office Open XML-Formaten (.docx, .xlsx, .pptx) kompatibel sind, und ermöglicht die gemeinsame Bearbeitung von Dokumenten.
Nextcloud ist eine Open-Source-Plattform für den Austausch von Dateien und die Zusammenarbeit von Inhalten. Das in Nextcloud integrierte ONLYOFFICE ermöglicht es Benutzern, ihre Dokumente gleichzeitig direkt in Nextcloud gemeinsam zu bearbeiten.
Wenn Sie bereits Nextcloud-Benutzer sind, können Sie es nach diesem Tutorial in ONLYOFFICE-Online-Editoren integrieren. Wenn Sie neu bei Nextcloud sind, können Sie bereits integrierte Lösungen auf einmal mit der App Appliance von Univention Corporate Server installieren.
Um mehr über virtuelle Univention-Appliances zu erfahren (und falls Sie ein ownCloud-Benutzer sind und ONLYOFFICE in Kombination mit ownCloud erhalten möchten), lesen Sie die vorherige Anleitung.
Schritt 1. Laden Sie die erforderlichen Komponenten herunter
Laden Sie den Hypervisor für die virtuelle Maschine herunter und installieren Sie ihn: VirtualBox oder VMware Workstation Player.
Laden Sie ONLYOFFICE-Nexctloud VM für den ausgewählten Hypervisor herunter. 4 Optionen sind verfügbar:
- VMware-Image;
- VMware ESX-Image;
- VirtualBox-Bild;
- KVM-Image.
Schritt 2. Importieren Sie die Appliance
Öffnen Sie den Hypervisor und importieren Sie die virtuelle ONLYOFFICE-Nextcloud-Appliance. Die erforderlichen Schritte sind je nach installiertem Hypervisor unterschiedlich.
Schritt 3. Installieren Sie die Anwendung
Starten Sie die virtuelle Maschine mit ONLYOFFICE und UCS und durchlaufen Sie den Bootvorgang über den Installationsassistenten.
Schritt 4. Lokalisieren Sie Ihr System
Geben Sie die nächstgelegene Stadt ein, um die korrekte Zeitzone, Systemsprache, Tastaturbelegung usw. anzupassen.
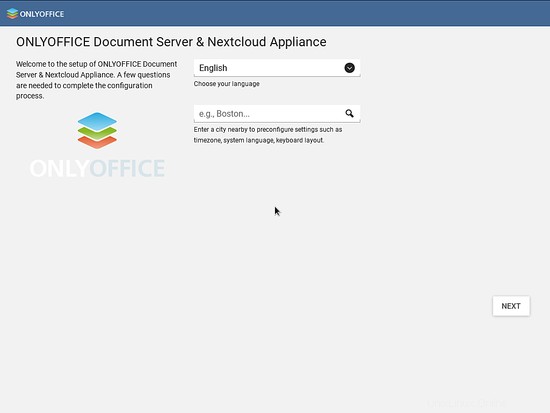
Schritt 5. Domäne und Netzwerk konfigurieren
Geben Sie IP-Adressen manuell an oder wählen Sie die automatische Option.
Geben Sie die Adresse des DNS-Servers ein, auf dem das System gehostet wird.
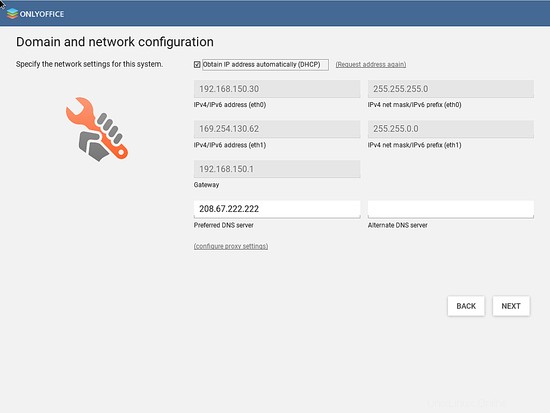
Schritt 6. Richten Sie Ihre Domain ein
Erstellen Sie das neue Domänenverzeichnis, indem Sie die Option Benutzer und Berechtigungen direkt auf diesem System verwalten auswählen.
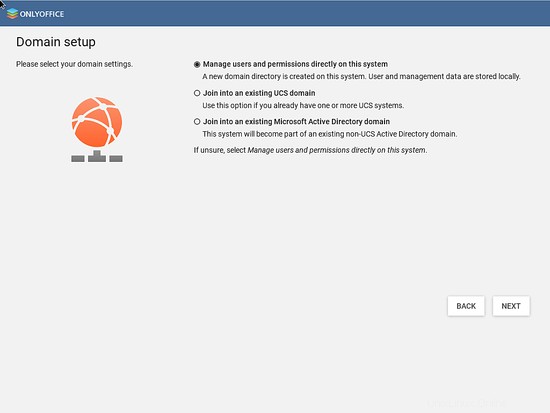
Schritt 7. Geben Sie die Administratorkontoinformationen ein
Geben Sie Ihren Firmennamen und Ihre Administrator-E-Mail-Adresse ein, um ONLYOFFICE Document Server und Nextcloud Appliance zu aktivieren, und erstellen Sie ein neues Passwort.
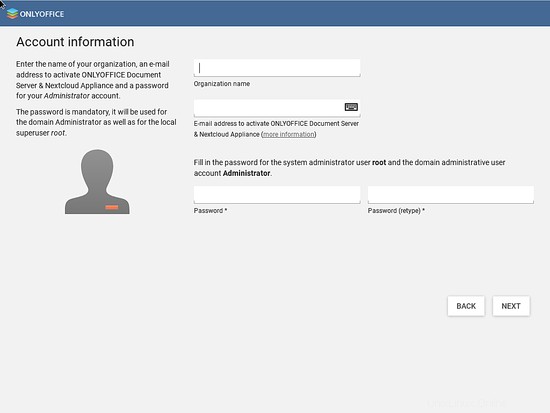
Schritt 8. Geben Sie die Hosteinstellungen an
Geben Sie den vollständigen Domänennamen für das System und die LDAP-Basis an.
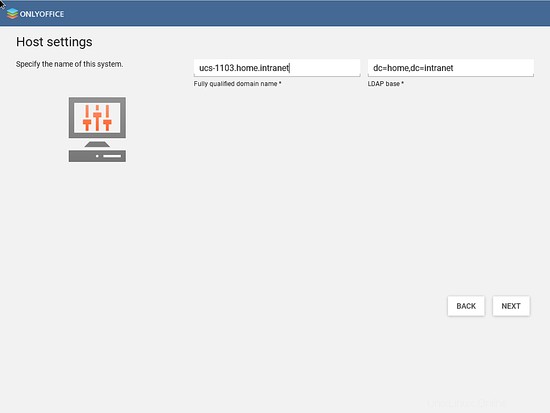
Schritt 9. Konfigurationseinstellungen bestätigen
Überprüfen Sie Ihre Einstellungen und vergewissern Sie sich, dass alles korrekt ausgefüllt ist. Klicken Sie auf die Schaltfläche SYSTEM KONFIGURIEREN.
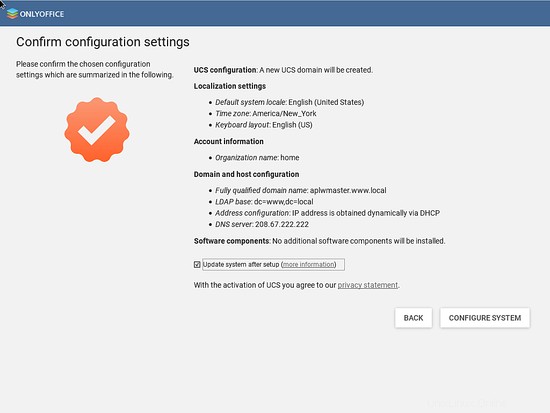
Starten Sie nach der Konfiguration Ihr neues ONLYOFFICE-Nextcloud-System in der UCS-Plattform.
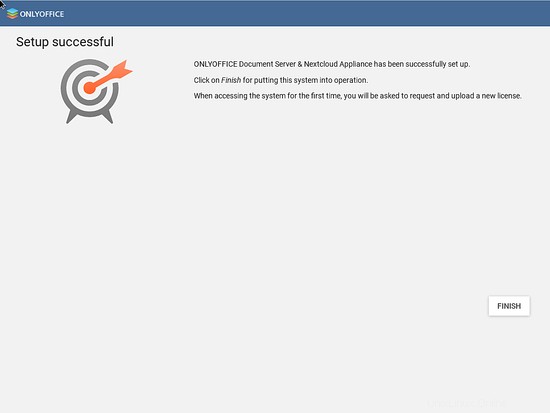
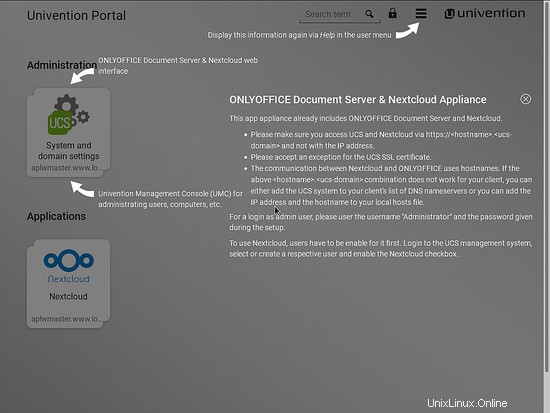
Daher funktionieren die Apps sofort und alle Elemente werden automatisch konfiguriert, um sicherzustellen, dass alles ohne manuelle Schritte seitens des Administrators ordnungsgemäß funktioniert.
Links
- ONLYOFFICE-Supportforum für Fragen
- ONLYOFFICE-Quellcode auf GitHub