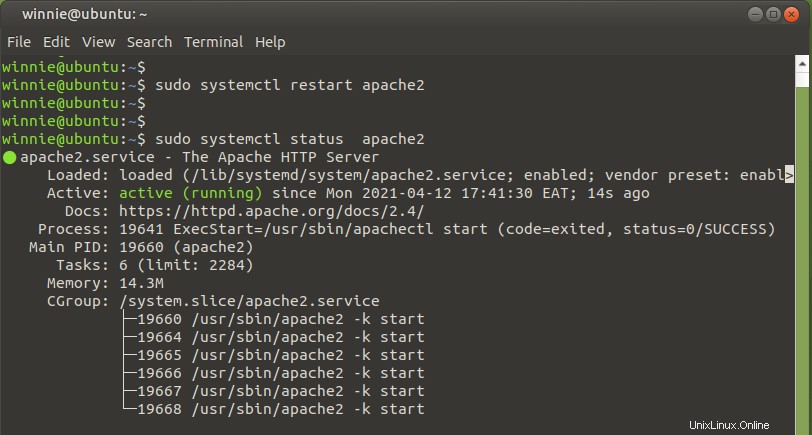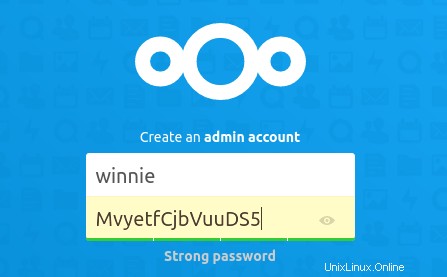Nextcloud ist in mehreren Sprachen geschrieben, darunter PHP, Java, JavaScript und Objective C. Es ist eine plattformübergreifende Open-Source-Datei-Hosting-/Speicherplattform, mit der Sie Ihre Dateien speichern, bearbeiten und freigeben sowie andere Dienstprogramme wie Kalender und Notizen verwalten können , Karten und TODOs, um nur einige zu nennen. . NextCloud bietet zuverlässige, selbst gehostete Cloud-Dienste und erweist sich als guter Ersatz für Plattformen wie Box und DropBox.
Sehen wir uns an, wie NextCloud auf Ubuntu 20.04 Focal Fossa installiert wird.
Voraussetzungen
Stellen Sie vor Beginn sicher, dass Sie die folgenden Voraussetzungen erfüllen:
Eine Instanz von Ubuntu 20.04
Ein normaler Benutzer im System, der mit sudo-Berechtigungen konfiguriert ist.
Schritt 1:LAMP-Server installieren
Nextcloud ist überwiegend in PHP geschrieben und wird über das Frontend von einem Browser aus aufgerufen. Der erste Schritt schreibt vor, dass wir den LAMP-Server installieren, bevor wir uns mit etwas anderem beschäftigen. LAMP ist ein Akronym, das Apache, einen Webserver, MySQL- oder MariaDB-Datenbank-Engines und die PHP-Skriptsprache umfasst.
Um den LAMP-Stack zu installieren, führen wir den gezeigten Befehl aus.
$ sudo apt install apache2 libapache2-mod-php php mariadb-server
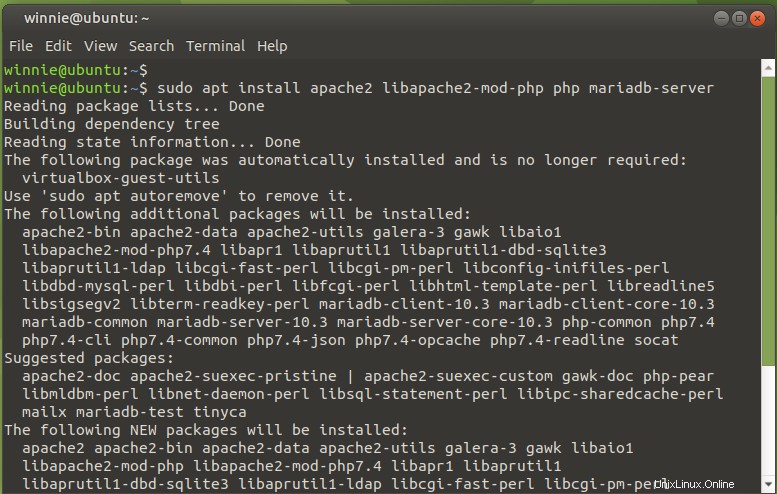
Schritt 2:Zusätzliche PHP-Module installieren
Zusätzliche PHP-Module sind obligatorisch, damit die Nextcloud-Installation fortgesetzt werden kann. Sie sind ziemlich viele, also rufen Sie den gezeigten Befehl auf
$ sudo apt install php-gd php-mysql php-curl php-json php-gmp php-bcmath php-xml php-mbstring php-intl php-imagick php-zip bzip2
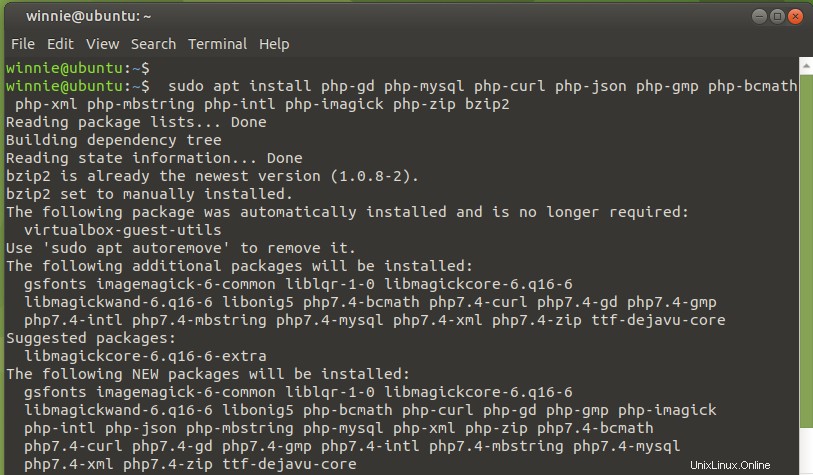
Wir müssen ein paar Anpassungen an der php.ini vornehmen Datei, die die PHP-Einstellungen oder -Konfigurationen enthält.
$ sudo vim /etc/php/7.4/apache2/php.ini
Stellen Sie zunächst das Speicherlimit vom Standardwert auf 512 MB ein, wie im folgenden Screenshot gezeigt.
memory_limit = 512M
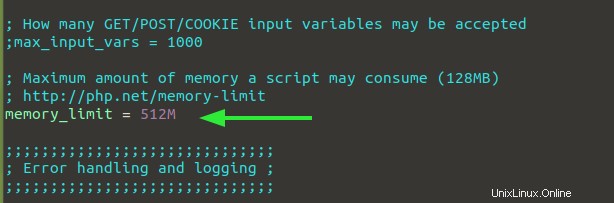
Stellen Sie außerdem Ihre Zeitzone ein. Zum Beispiel Amerika/Denver
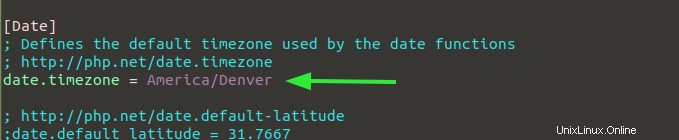
Starten Sie nun den Apache-Webserver neu, damit die Änderungen übernommen werden:
$ sudo systemctl restart apache2
Es wäre auch ratsam zu bestätigen, dass der Webserver wie gezeigt funktioniert und läuft.
$ sudo systemctl status apache2
Schritt 3:Erstellen Sie eine Datenbank für NextCloud
Es ist wichtig, eine Datenbank für die Dateien und andere Daten von Nextcloud zu erstellen, die nach der Installation gespeichert werden. Greifen Sie also wie gezeigt auf die MariaDB-Datenbank-Engine zu:
$ sudo mysql -u root -p
Fahren Sie als Nächstes fort und erstellen Sie die Datenbank und den Datenbankbenutzer und weisen Sie die erforderlichen Berechtigungen zu, wie in den folgenden Befehlen angegeben
CREATE DATABASE nextcloud_db;
GRANT ALL ON nextcloud_db.* to 'nextcloud_user'@'localhost' IDENTIFIED BY 'userpassword';
Speichern Sie die Änderungen in der Datenbank-Engine
FLUSH PRIVILEGES;
Und schließlich beenden.
EXIT
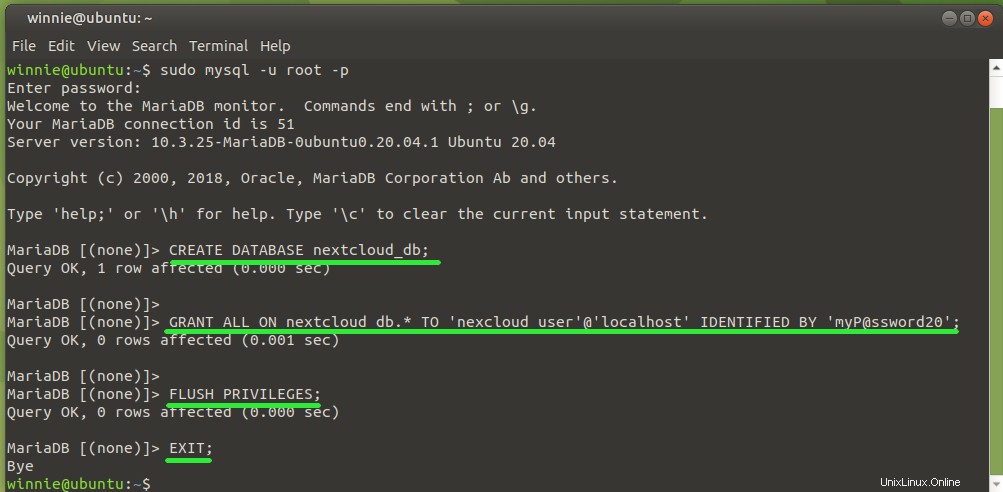
Die Datenbank ist jetzt konfiguriert. Wir werden dann NextCloud herunterladen und konfigurieren.
Schritt 4:NextCloud herunterladen und konfigurieren
NextCloud bietet verschiedene Installationsmethoden, z. B. das Ausführen von NextCloud als virtuelle Maschine oder als Docker-Image. Wir werden NextCloud jedoch manuell installieren.
Wir werden die neueste NextCloud-Zip-Datei von der offiziellen Website von NextCloud herunterladen. An dieser Stelle ist die neueste Version in NextCloud 21.0.1
$ wget https://download.nextcloud.com/server/releases/nextcloud-21.0.1.zip
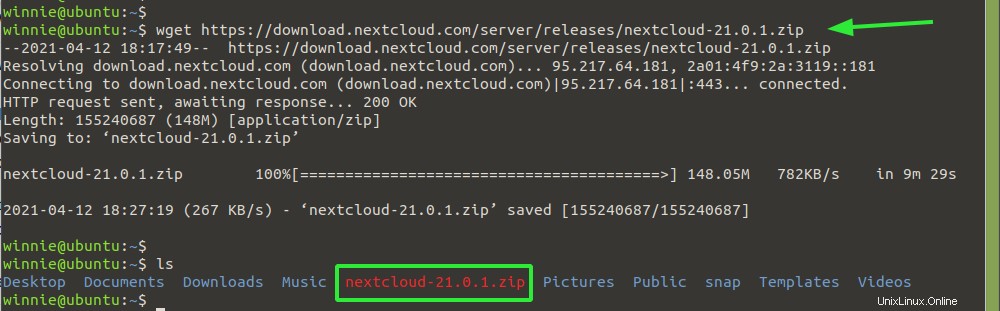
Sobald die NextCloud-Zip-Datei vollständig ist, entpacken Sie die Datei in /var/www/html Pfad.
$ sudo unzip nextcloud-21.0.1.zip -d /var/www/html/

Legen Sie danach die Verzeichnisberechtigungen wie gezeigt auf www-data-Benutzer und -Gruppe fest.
$ sudo chown -R www-data:www-data /var/www/html/nextcloud
Sobald dies erledigt ist, sollten Sie die Berechtigungen wie gezeigt einrichten, um den globalen Benutzern Lese- und Ausführungsberechtigungen zu erteilen.
$ sudo chmod -R 775 /var/www/html/nextcloud
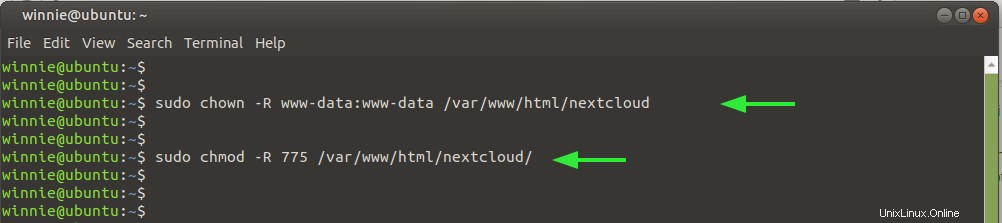
Perfekt! Fahren wir fort und definieren eine Konfigurationsdatei für NextCloud.
Schritt 5:Erstellen Sie eine Konfigurationsdatei für NextCloud
Als Nächstes definieren wir eine Konfigurationsdatei, die als virtuelle Hostdatei für NextCloud fungiert. Fahren Sie also fort und erstellen Sie eine nextcloud.conf Konfigurationsdatei wie folgt.
$ sudo vim /etc/apache2/sites-available/nextcloud.conf
Fügen Sie die unten gezeigten Zeilen hinzu. Für den ServerName -Attribut, geben Sie den FQDN Ihres Servers oder Ihre IP-Adresse an, wenn Sie keinen Domainnamen haben, der auf Ihre IP verweist.
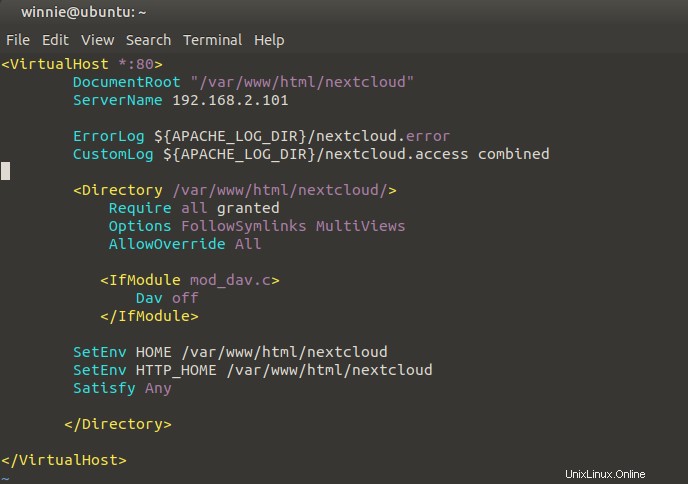
Speichern und beenden Sie die Konfigurationsdatei des virtuellen Hosts. Aktivieren Sie es dann wie folgt.
$ sudo a2ensite nextcloud.conf
Aktivieren Sie außerdem die später benötigten Apache-Webserver-Module.
$ sudo a2ensite rewrite headers dir mime env setenvif ssl
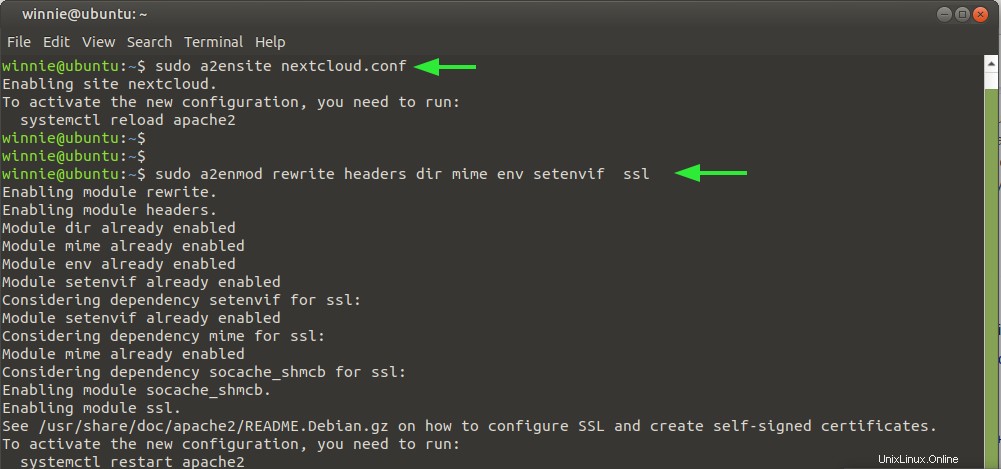
Laden Sie zuletzt den Apache-Webserver neu.
$ sudo systemctl reload apache2
Schritt 5:Schließen Sie die Einrichtung von NextCloud ab
An dieser Stelle haben wir alle Konfigurationen abgeschlossen. Um zum NextCloud-Setup zu gelangen, öffnen Sie Ihren Browser und gehen Sie zur angegebenen URL.
http://server-IP/nextcloud
Sie müssen Ihre Anmelde- und Datenbankdaten angeben, wie in den folgenden Snippets gezeigt.
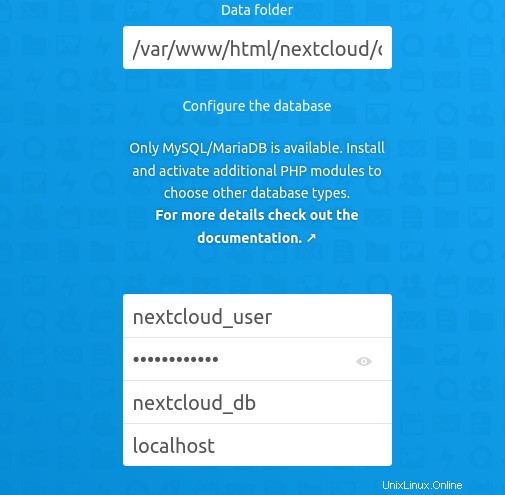
Klicken Sie schließlich auf „Setup beenden“. ’ Schaltfläche.
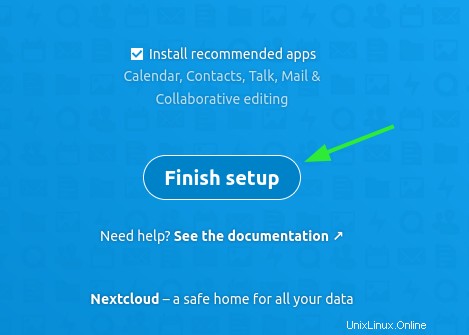
Sie erhalten einen Überblick über die vorbereitenden Schritte, die Sie unternehmen müssen
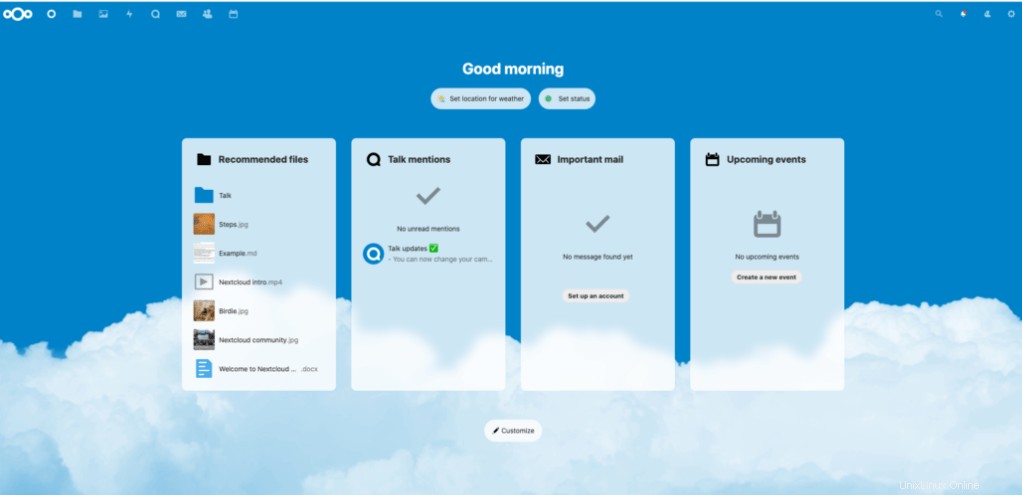
Und schließlich wird das NextCloud-Dashboard angezeigt.
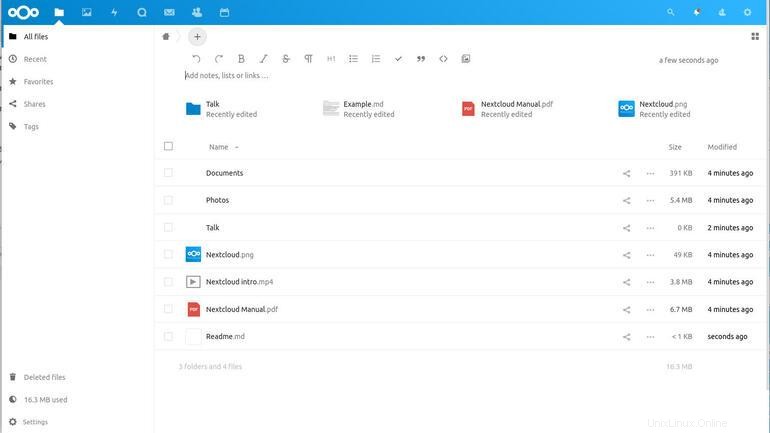
Sie können jetzt Ihre Dateien hochladen und mit Ihren Teammitgliedern auf NextCloud zusammenarbeiten.