Dieses Tutorial beschreibt den ONLYOFFICE-Installationsprozess mit Docker. Docker, mit dem Sie alle ONLYOFFICE-Komponenten einfach auf einem einzelnen Linux-Computer bereitstellen und Abhängigkeitsfehler vermeiden können.
ONLYOFFICE bietet eine Office-Suite für Unternehmen mit integriertem CRM-System, Projekt- und Dokumentenmanagement und Tools für die Zusammenarbeit, Kalender und E-Mail. Es besteht aus drei Servern:Community Server, der 8 Module und Tools bietet:Personen, Projekte, CRM, Dokumente, CRM, Community, Mail-Client, Kalender und Chat; Document Server, der Text-, Tabellenkalkulations- und Präsentations-Online-Editoren kombiniert, die es ermöglichen, Dokumente in Echtzeit gemeinsam zu bearbeiten, den Versionsverlauf zu überprüfen und zu verfolgen, und Mail Server.
Was ist neu in ONLYOFFICE Community Server 8.9.0:
- Mail- und Kalenderintegration;
- Automatische Antwort per E-Mail;
- Adressbuch;
- Zugriffsrechte auf Dokumente prüfen.
Dokumentenserver 4.0:
- Schnelle gemeinsame Bearbeitung in Echtzeit wie in Google Docs;
- Kommentieren und integrierter Chat;
- Überprüfung und Nachverfolgung von Änderungen;
- Versionsverlauf.
Systemanforderungen und ONLYOFFICE-Abhängigkeiten
Ihr Computer sollte die folgenden Systemanforderungen für ONLYOFFICE erfüllen und einige zusätzliche Komponenten installiert haben.
- RAM: 6 GB oder mehr;
- Festplatte: mindestens 2 GB freier Speicherplatz;
- Auslagerungsdatei: mindestens 2 GB;
- Ein registrierter Domänenname für den Mailserver;
- Docker: Version 1.10 oder höher.
Die Installationsanweisungen für Docker finden Sie auf seiner offiziellen Website.
Installation von ONLYOFFICE
Schritt 1. Öffnen Sie das Terminal mit Strg+Alt+T
Schritt 2. Führen Sie Docker aus und führen Sie den folgenden Befehl aus, um das Netzwerk „onlyoffice“ network.docker zu erstellen.
docker network create --driver bridge onlyoffice
Schritt 3. Document Server installieren:sudo docker run --net
sudo docker run --net onlyoffice -i -t -d --restart=always --name onlyoffice-document-server onlyoffice/documentserver
Schritt 4. Mailserver installieren:sudo docker run --net
sudo docker run --net onlyoffice --privileged -i -t -d --restart=always --name onlyoffice-mail-server \
-p 25:25 -p 143:143 -p 587:587 \
-h yourdomain.com \
onlyoffice/mailserver
Wobei yourdomain.com Ihr registrierter Domainname ist.
Schritt 5. Community-Server installieren:
sudo docker run --net onlyoffice -i -t -d -p 80:80 --restart=always --name onlyoffice-community-server \
-p 80:80 -p 5222:5222 -p 443:443 \
-e DOCUMENT_SERVER_PORT_80_TCP_ADDR=onlyoffice-document-server \
-e MAIL_SERVER_DB_HOST=onlyoffice-mail-server \
onlyoffice/communityserver
Diese Befehle installieren alle ONLYOFFICE-Server mit all ihren Abhängigkeiten in einem „onlyoffice“-Docker-Netzwerk, isoliert von anderen Docker-Komponenten.
Starten Sie Ihr Weboffice
Öffnen Sie den Webbrowser und geben Sie die IP-Adresse oder den Hostnamen Ihres Servers in die Adressleiste des Browsers ein. Geben Sie Ihre E-Mail-Adresse und Ihr Passwort ein, um das nächste Mal auf Ihr Web-Office zuzugreifen. Richten Sie die Zeitzone ein, wählen Sie die Sprache der Benutzeroberfläche und klicken Sie auf Speichern. Die Willkommensseite wird geöffnet:
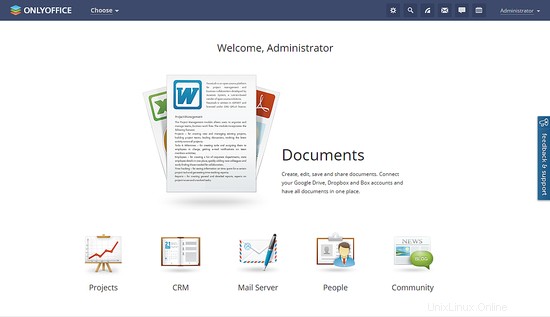
Wählen Sie das benötigte Werkzeug aus und beginnen Sie mit der Arbeit.
Links
- Weitere Installations- und Konfigurationstipps für ONLYOFFICE finden Sie in der offiziellen Dokumentation.
- Für virtuelle Maschinen mit vorinstalliertem ONLYOFFICE gehen Sie zur offiziellen Download-Seite.
- Für Quellcode- und Binärinformationen besuchen Sie onlyoffice.org.
- Bei Fragen zum Support wenden Sie sich bitte an dev.onlyoffice.org.