Es gibt eine Fülle von Linux-Backup-Anwendungen. Aber zu entscheiden, welches für Ihre Anforderungen am besten geeignet ist, ist nicht so einfach. In diesem Handbuch werde ich erklären, was Timeshift ist, welche Vorteile es hat und wie man ein Linux-System mit Timeshift sichert und wiederherstellt.
Was ist Timeshift?
Timeshift ist eine Open-Source-Backup- und Wiederherstellungsanwendung für Linux. Timeshift verwendet Rsync und harte Links Schnappschüsse in einem inkrementellen Ansatz zu machen.
Timeshift ist eine perfekte Lösung für Backups auf Systemebene unter Linux. Es bietet ähnliche Funktionen wie die Systemwiederherstellungsfunktion in Windows und das Time Machine-Tool in Mac OS.
Mit Timeshift können Sie schnell und sicher zu einem früheren Betriebszustand zurückkehren, wenn Sie etwas installieren, das Ihr System beschädigt, oder ein Update/Upgrade schief geht.
Bitte beachten Sie, dass Timeshift darauf ausgelegt ist, nur Systemdateien und -einstellungen zu sichern. Wenn Sie persönliche Daten und Benutzerdateien sichern möchten, sollten Sie sich Deja Dup ansehen , Schnappschuss , Zurückhalten und Rsync .
Standardmäßig sind die Dateien des Benutzers wie Dokumente, Bilder und Musik von der Sicherung ausgeschlossen. Die Benutzerdaten bleiben also unverändert, wenn Sie das Toursystem auf einen früheren Zustand zurücksetzen.
Timeshift-Funktionen
Einige der Kernfunktionen von Timeshift sind unten aufgeführt:
- Unterstützt CLI- und GUI-Modus,
- Unterstützt das BTRFS-Dateisystem,
- Mehrere Sicherungsebenen (z. B. Stündlich, Täglich, Wöchentlich, Monatlich und Booten)
- Cron-basierte geplante Backups,
- Unterstützt Online- und Offline-Wiederherstellung,
- Unterstützt die Cross-Distribution-Wiederherstellung,
- Und viele.
Timeshift kann völlig kostenlos verwendet werden und sein Quellcode ist auf GitHub frei verfügbar.
Installieren Sie Timeshift unter Linux
Um zu überprüfen, ob Timeshift bereits in Ihrer Distribution installiert ist, suchen Sie es über den Anwendungsstarter und das Menü. Es befindet sich normalerweise unter System Tools.
Sie können es auch vom Terminal aus überprüfen, indem Sie den folgenden Befehl ausführen.
$ which timeshift /usr/bin/timeshift
Wenn Timeshift nicht installiert ist, können Sie es wie folgt installieren.
Installieren Sie Timeshift in Arch Linux
Timeshift ist in AUR verfügbar, sodass Sie es mit beliebigen AUR-Hilfstools wie Paru installieren können oder Juhu wie unten:
$ paru -S timeshift
Oder,
$ yay -S timeshift
Wenn Sie keine AUR-Hilfsprogramme haben, können Sie Timeshift manuell installieren, indem Sie die folgenden Befehle ausführen:
$ git clone https://aur.archlinux.org/timeshift.git
$ cd timeshift/
$ makepkg -sri
Installieren Sie Timeshift in Fedora
TImeshift ist in den Standard-Repositories von Fedora enthalten. Um es auf Fedora zu installieren, führen Sie Folgendes aus:
$ sudo dnf install timeshift
Installieren Sie Timeshift in Ubuntu und seinen Derivaten
Auf Ubuntu und seinen abgeleiteten Distributionen können Sie Timeshift über sein offizielles PPA installieren:
$ sudo add-apt-repository -y ppa:teejee2008/ppa
$ sudo apt-get update
$ sudo apt-get install timeshift
Timeshift-Ersteinrichtung
Wenn Sie Timeshift zum ersten Mal starten, werden Sie durch eine Reihe von ersten Schritten des Einrichtungsassistenten geführt.
SCHRITT 1 - Snapshot-Typ
Als ersten Schritt müssen Sie auswählen, welche Art von Snapshots Sie verwenden möchten.
Timeshift bietet zwei Snapshot-Typen:
- Rsync
- BTRFS
Im Rsync-Modus werden Snapshots inkrementell erstellt. Bedeutung - nur geänderte/geänderte Dateien und Verzeichnisse werden in nachfolgenden Snapshots per Snapshot verarbeitet, und unveränderte Dateien und Verzeichnisse werden fest mit vorherigen Snapshots verknüpft.
Wenn Sie BTRFS anstelle anderer Standard-Dateisysteme wie EXT verwenden und XFS , dann wählen Sie btrfs aus dem Assistenten.
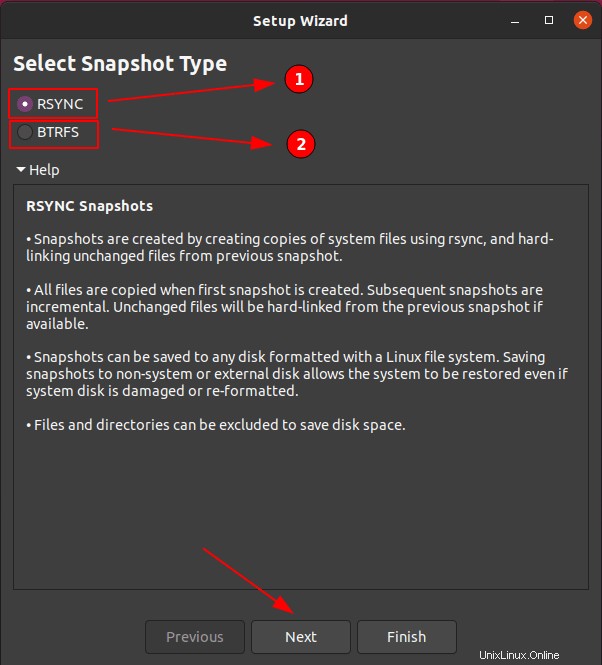
SCHRITT 2 – Snapshot-Speicherort
Im zweiten Schritt wird nach dem Speicherort gefragt, an dem Schnappschüsse gespeichert werden. Versuchen Sie als Best Practice immer, Ihre Daten auf externen Laufwerken oder sekundären Laufwerken in Ihrem Computer zu sichern.
Wenn Sie alle Partitionen aufgrund eines Festplattenfehlers verlieren, können Sie die Daten trotzdem wiederherstellen. Hier habe ich nur eine einzige Festplattenpartition, also werden meine Snapshots auf der gleichen Festplatte gespeichert.
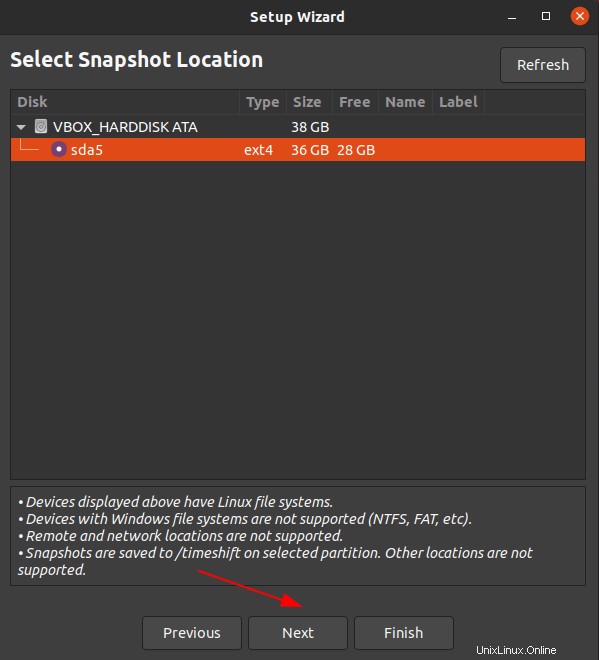
Vorsicht: Wenn Sie eine externe Festplatte verwenden, sollte diese ein von Linux unterstütztes Format haben, aber nicht die Formate Windows FAT32, NTFS.
SCHRITT 3 – Automatisierte Snapshots
In diesem Schritt können Sie einen automatischen Backup-Zeitplan festlegen.
Es gibt Optionen zum Planen von Monatlich, Wöchentlich, Täglich, Stündlich und Sicherung nach dem Hochfahren des Systems. Neben den geplanten Sicherungen können Sie auch On-Demand-Sicherungen erstellen.
Sie können auch die Aufbewahrung von Sicherungskopien festlegen und überschüssige Kopien werden automatisch bereinigt.
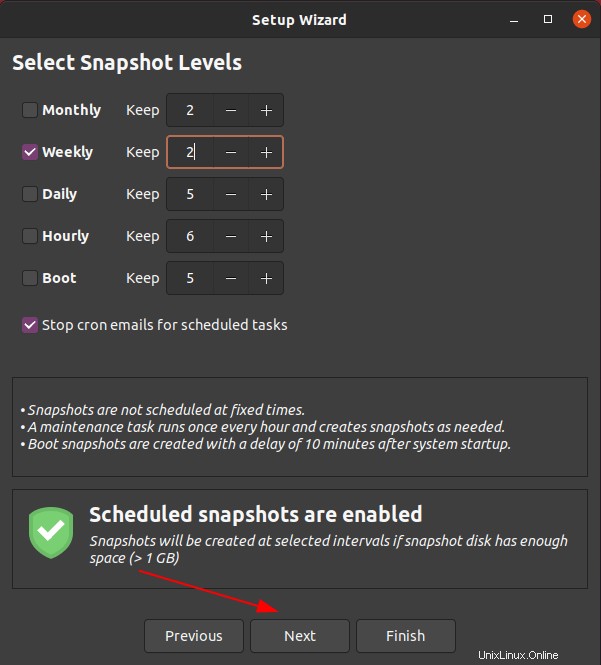
SCHRITT 4 - Benutzer-Home-Verzeichnisse
Wie wir bereits erwähnt haben, ist Timeshift für Backups auf Systemebene konzipiert und eignet sich nicht zum Sichern Ihres Home-Verzeichnisses. Wir haben einige gute Anwendungen zum Sichern von Benutzerdaten in den obigen Einführungsabschnitt aufgenommen.
Standardmäßig schließt Timeshift die Home-Verzeichnisse der Benutzer aus. Sie können immer noch zu sichernde Home-Verzeichnisse einschließen, aber das ist nicht ratsam.
Schauen Sie sich das folgende Bild an, standardmäßig werden alle Dateien aus dem Home-Verzeichnis ausgeschlossen. Es gibt Optionen, um nur versteckte Dateien oder alle Dateien aus dem Home-Verzeichnis zu sichern.
Wählen Sie die für Sie passenden Optionen aus und klicken Sie auf Weiter.
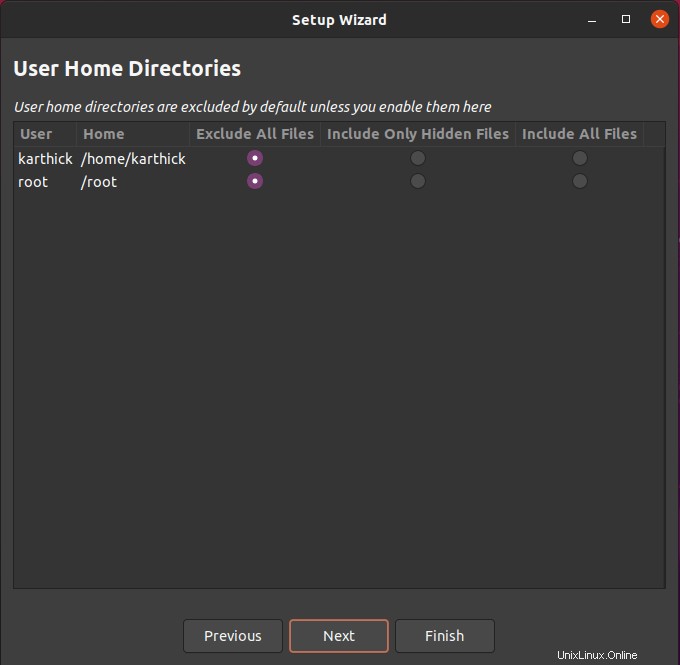
SCHRITT 5 – Timeshift-Einrichtung abschließen
Als letzten Schritt werden einige Informationen angezeigt und Fertig stellen ausgewählt, um den Assistenten abzuschließen.
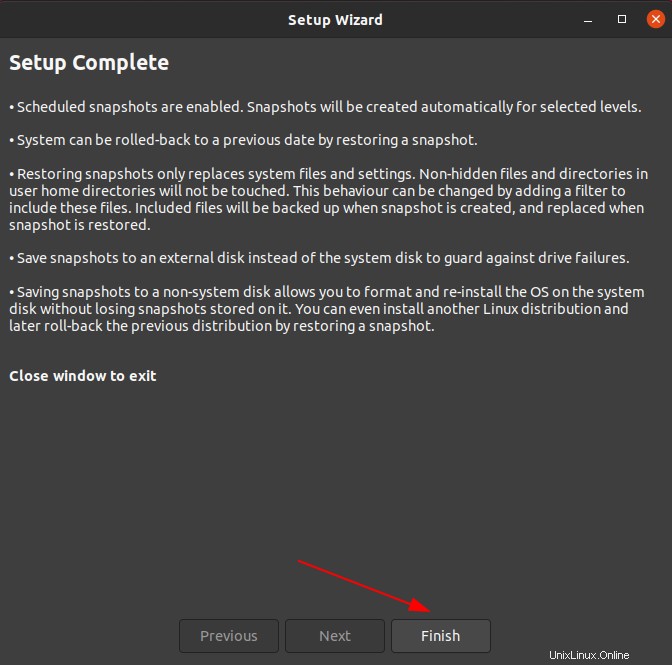
Hauptfenster von Timeshift
Sobald der Einrichtungsassistent abgeschlossen ist, wird das Hauptmenü angezeigt, wie im folgenden Bild gezeigt.
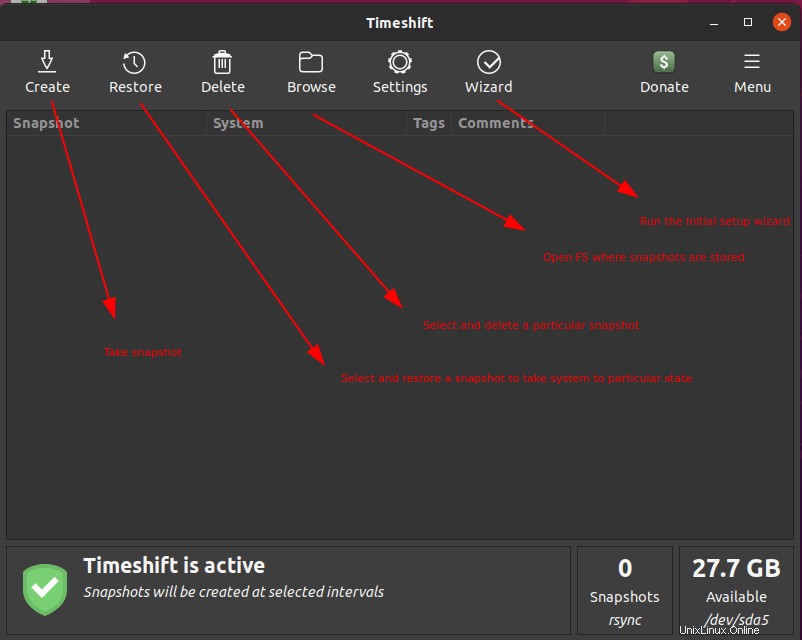
Wie Sie sehen können, gibt es im Hauptfenster einige Optionen. Alle sind selbsterklärend. Hier ist die kurze Beschreibung dessen, was jede Option bewirkt:
- Erstellen - Schnappschüsse machen.
- Wiederherstellen - Ausgewählten Snapshot wiederherstellen.
- Löschen - Ausgewählten Schnappschuss entfernen.
- Durchsuchen - Öffnen Sie das Dateisystem, in dem die Sicherung gespeichert ist.
- Assistent - Führen Sie den Ersteinrichtungsassistenten erneut aus.
Liste der auszuschließenden Dateien und Verzeichnisse
Bevor Sie das erste Backup erstellen, sollten Sie sich einer weiteren Einstellung bewusst sein. Sie können beliebige Dateien und Verzeichnisse aus der Sicherungsliste ausschließen.
Gehen Sie zu Einstellungen -> Filter . Hier können Sie die Dateien und Verzeichnisse auswählen, die Sie in die Sicherung einbeziehen oder davon ausschließen möchten.
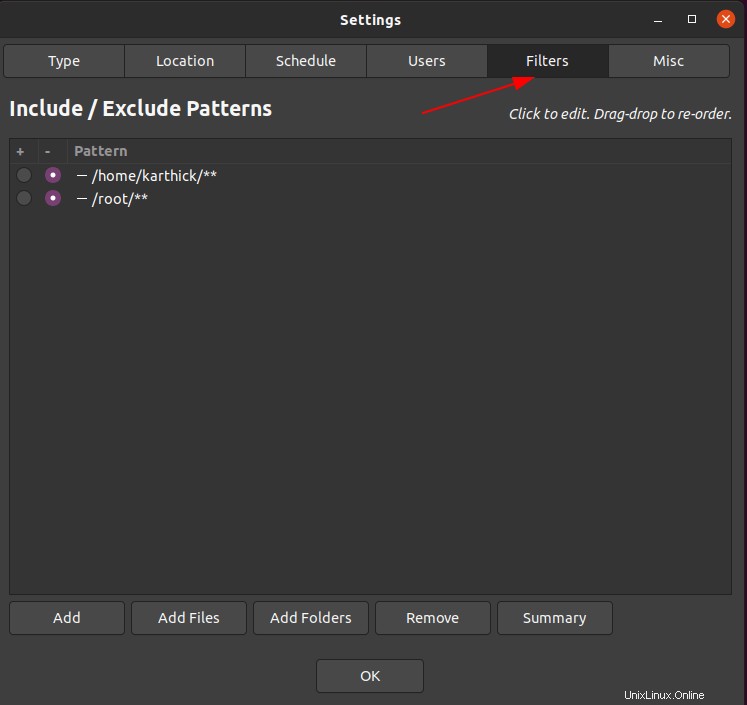
Wenn Sie sich das Bild unten ansehen, gibt es einige Optionen, mit denen Sie arbeiten können.
- Hinzufügen - Dateien mit Mustern ausschließen (z. B.
.mp3,.csv) - Dateien hinzufügen - Fügen Sie eine Datei zur Ausschlussliste hinzu.
- Ordner hinzufügen - Fügen Sie ein Verzeichnis hinzu, um die Liste auszuschließen.
- Entfernen - Datei/Verzeichnis aus der Ausschlussliste entfernen.
- Zusammenfassung - Liste der Dateien und Verzeichnisse, die während Backups ausgeschlossen werden.
Linux-System mit Timeshift sichern und wiederherstellen
Die Nutzung von Timeshift ist absolut einfach. Es erfordert sehr wenig Einrichtung und keine Konfiguration. Selbst ein Laie kann leicht herausfinden, wie Timeshift zum Sichern und Wiederherstellen eines Linux-Rechners verwendet wird.
Snapshot erstellen
Der erste Snapshot wird je nach Größe Ihres Dateisystems einige Zeit in Anspruch nehmen. Die nachfolgenden Snapshots werden als inkrementelles Backup erstellt und nehmen weniger Zeit in Anspruch.
Drücken Sie die Schaltfläche "Erstellen" und der Schnappschuss wird gestartet.
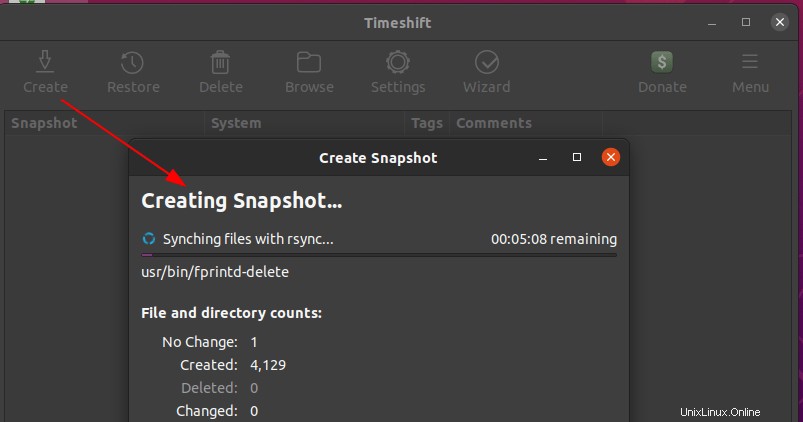
Sobald die Sicherung abgeschlossen ist, sehen Sie die Liste der Sicherungen im Hauptfenster. Sie können auf ein Backup klicken und beliebige Aktionen wie Wiederherstellen, Löschen oder Durchsuchen ausführen.
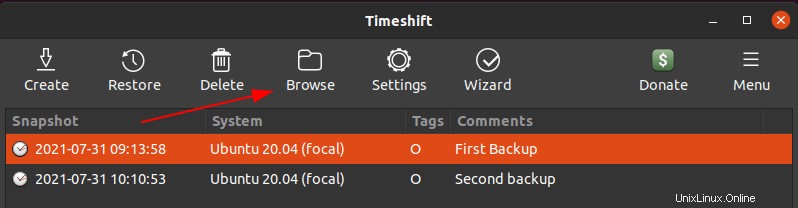
Sicherungen anzeigen
Klicken Sie auf eine Sicherungskopie und dann auf „Durchsuchen“, wodurch das Verzeichnis geöffnet wird, in dem die Sicherung gespeichert ist.
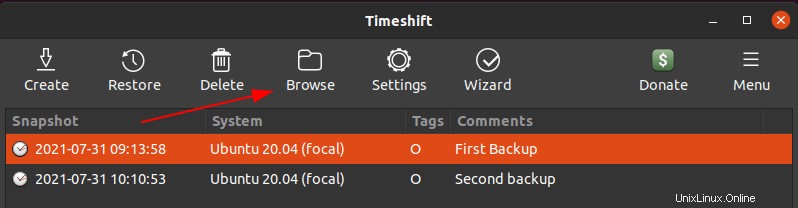
Alle Ihre Backups werden unter /timeshift gespeichert Verzeichnis.
$ ls -l /timeshift
Beispielausgabe:
total 28 drwxr-xr-x 4 root root 4096 Jul 31 10:10 snapshots drwxr-xr-x 2 root root 4096 Jul 31 10:11 snapshots-boot drwxr-xr-x 2 root root 4096 Jul 31 10:11 snapshots-daily drwxr-xr-x 2 root root 4096 Jul 31 10:11 snapshots-hourly drwxr-xr-x 2 root root 4096 Jul 31 10:11 snapshots-monthly drwxr-xr-x 2 root root 4096 Jul 31 10:11 snapshots-ondemand drwxr-xr-x 2 root root 4096 Jul 31 10:11 snapshots-weekly
Timeshift erstellt basierend auf Ihrem Backup-Zeitplan separate Verzeichnisse.
Wenn Sie beispielsweise Snapshots auf Abruf erstellen, indem Sie im Menü auf „Erstellen“ klicken, wird diese Kopie unter "snapshots" gespeichert Verzeichnis.
Ich hatte zwei Sicherungsläufe und für jeden Lauf werden separate Verzeichnisse unter Snapshots mit Datum und Uhrzeit erstellt.
$ ls -l /timeshift/snapshots total 8 drwxr-xr-x 3 root root 4096 Jul 31 10:11 2021-07-31_09-13-58 drwxr-xr-x 3 root root 4096 Jul 31 10:11 2021-07-31_10-10-53
Gehen Sie in ein Backup-Verzeichnis und Sie werden unten die Liste der Dateien und Verzeichnisse finden.
-rw-r--r-- 1 root root 1005 Jul 31 09:13 exclude.list -rw-r--r-- 1 root root 274 Jul 31 10:11 info.json drwxr-xr-x 20 root root 4096 Jul 31 09:13 localhost -rw-r--r-- 1 root root 19075116 Jul 31 09:21 rsync-log -rw-r--r-- 1 root root 13986359 Jul 31 09:21 rsync-log-changes
Innerhalb des "localhost"-Verzeichnisses ist die gesamte FS-Sicherung verfügbar.
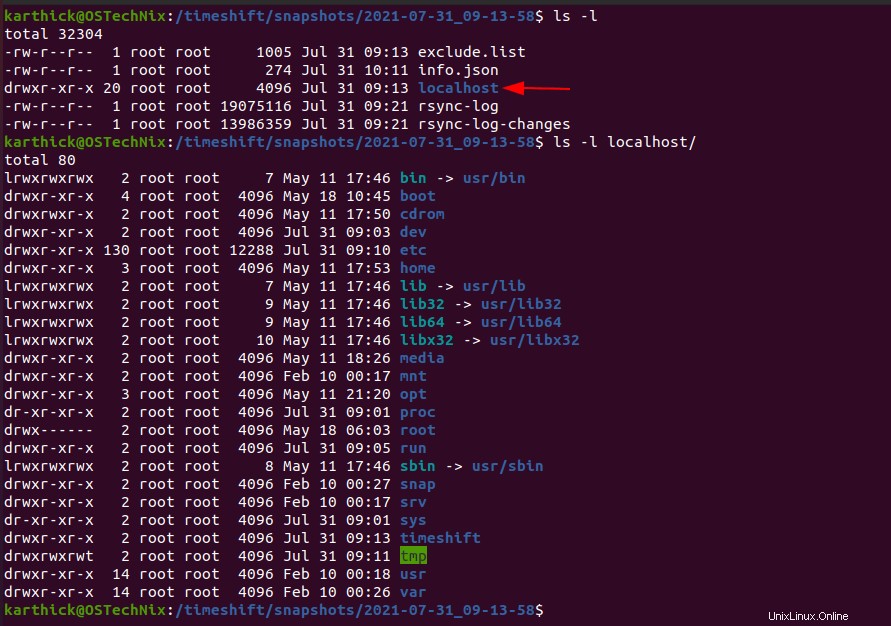
Snapshots wiederherstellen
Es kann zwei Situationen geben, in denen Sie die Sicherung wiederherstellen müssen.
- Wenn das System nicht richtig hochfahren kann.
- Wenn das System hochgefahren ist und gut läuft, aber kürzlich vorgenommene Änderungen bereinigen muss.
Zur Demonstration habe ich nach meiner ersten Sicherung einen Apache-Webserver installiert. Jetzt möchte ich zum vorherigen Zustand zurückkehren, in dem Apache nicht installiert ist.
Klicken Sie im Hauptfenster auf die Schaltfläche „Wiederherstellen“. Es öffnet sich ein Fenster zur Auswahl der Zielpartitionen, auf denen die Dateien wiederhergestellt werden.
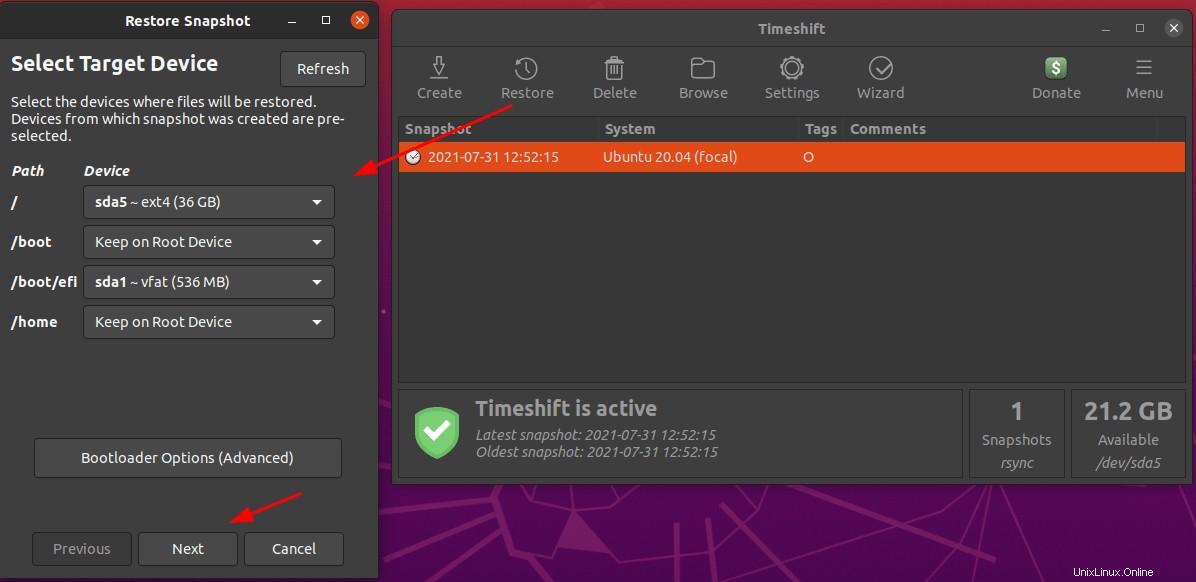
Im nächsten Schritt führt Timeshift einen Probelauf durch, um die Snapshot-Kopie und die aktuellen Systemdateien und -verzeichnisse zu vergleichen.
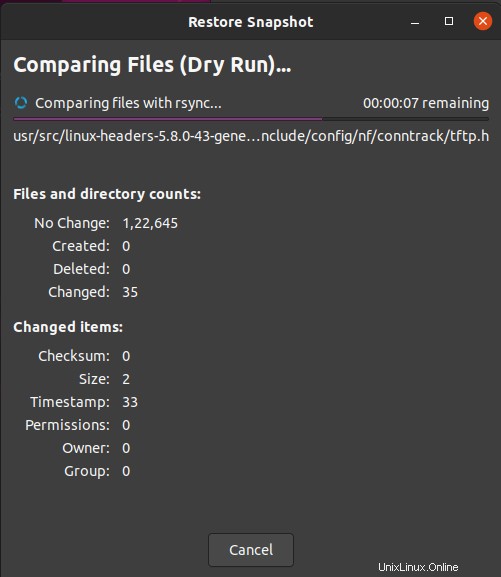
Sobald der Probelauf abgeschlossen ist, wird Ihnen die Liste der wiederherzustellenden Dateien und Verzeichnisse und die Liste der zu löschenden Dateien und Verzeichnisse angezeigt (d. h. die Dateien und Verzeichnisse, die sich nicht in der aktuellen Sicherungskopie befinden, die Sie wiederherstellen möchten). .
Überprüfen Sie die Liste der vorzunehmenden Änderungen und klicken Sie zur Bestätigung auf Weiter:
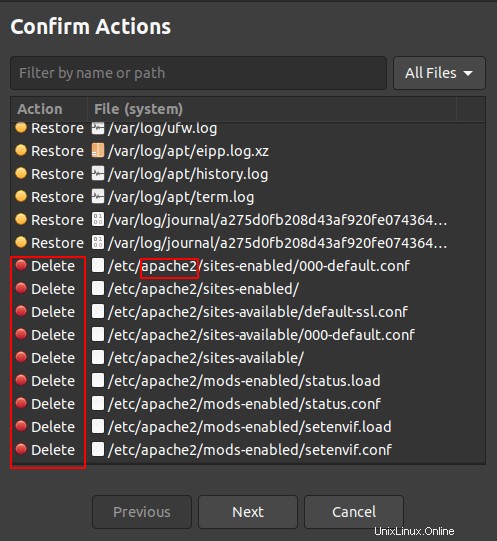
Hier wird mein Apache Webserver aufgeräumt.
Im nächsten Fenster zeigt TImeshift eine Warnmeldung an. Klicken Sie auf Weiter, um den Snapshot wiederherzustellen:
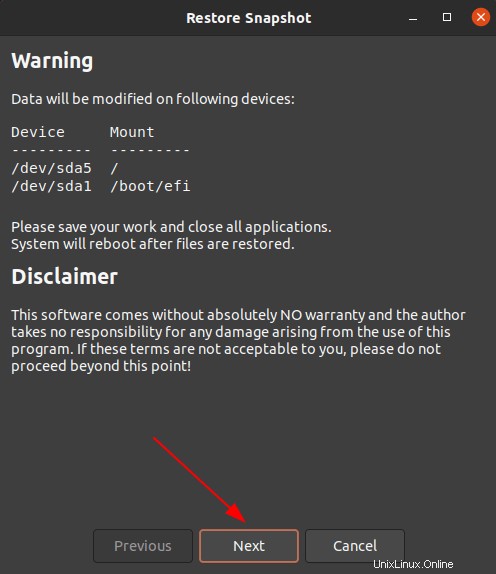
Timeshift stellt den Schnappschuss in ein paar Minuten wieder her.
Für den Fall, dass Ihr System nach dem Wiederherstellen des Snapshots nicht bootet, können Sie den letzten funktionierenden Snapshot ganz einfach mit einer Live-CD/DVD wiederherstellen.
Booten Sie mit einem bootfähigen Medium in die Live-Umgebung und installieren Sie Timeshift. Befolgen Sie dann die gleichen Anweisungen, um einen verfügbaren Snapshot wie oben beschrieben auszuwählen, um Ihr System wiederherzustellen.
Schnappschüsse löschen
Das Löschen eines Snapshots ist einfach. Wählen Sie den Schnappschuss aus und drücken Sie im Menü auf „Löschen“. Die Sicherungskopie und die relevanten Dateien werden gelöscht.
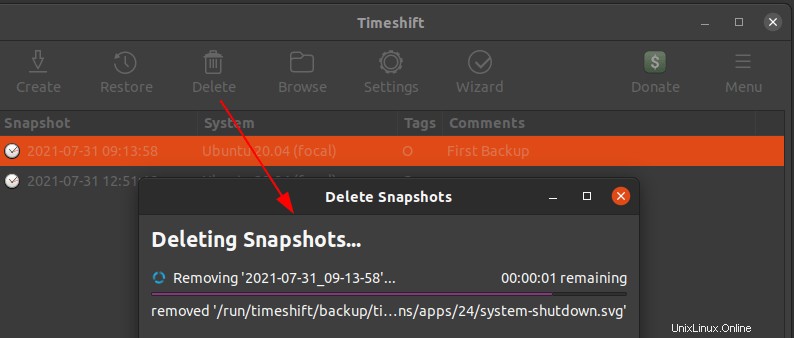
Wenn Sie geplante Sicherungen aktiviert haben, behält Timeshift die Snapshots bei, die Sie so konfiguriert haben, dass die restlichen Snapshots aufbewahrt und gelöscht werden.
Schlussfolgerung
In diesem Artikel habe ich Ihnen gezeigt, was Timeshift ist und wie Sie mit Timeshift ein Linux-System sichern und wiederherstellen können. Timeshift ist eine perfekte Lösung für Backups auf Systemebene. Zusammen mit Timeshift können Sie Rsync verwenden um Ihre persönlichen Dateien und Verzeichnisse zu sichern.