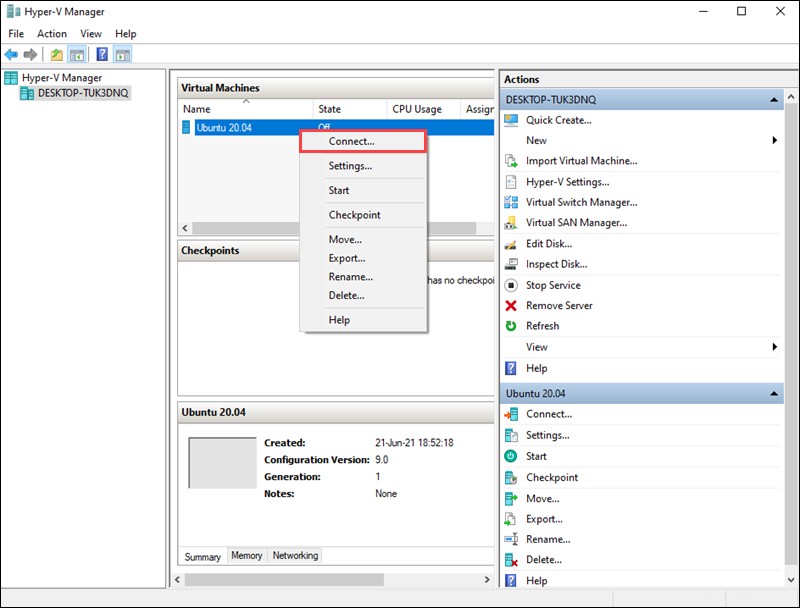Einführung
Seit der Einführung von Windows 10 Fall Creators Update ist es möglich, Ubuntu nativ unter Windows 10 auszuführen. Es gibt jedoch Einschränkungen bei der nativen Ausführung von Ubuntu unter Windows, z. B. die Beschränkung auf die Verwendung der Befehlszeilenschnittstelle.
Hyper-V bietet eine integrierte Methode zum Erstellen und Verwalten virtueller Maschinen unter Windows 10. Es ermöglicht Ihnen die Installation einer Linux-Distribution, einschließlich Ubuntu.
In diesem Tutorial gehen wir Schritt für Schritt durch die Installation von Ubuntu 20.04 auf einer virtuellen Maschine mit Hyper-V unter Windows 10.
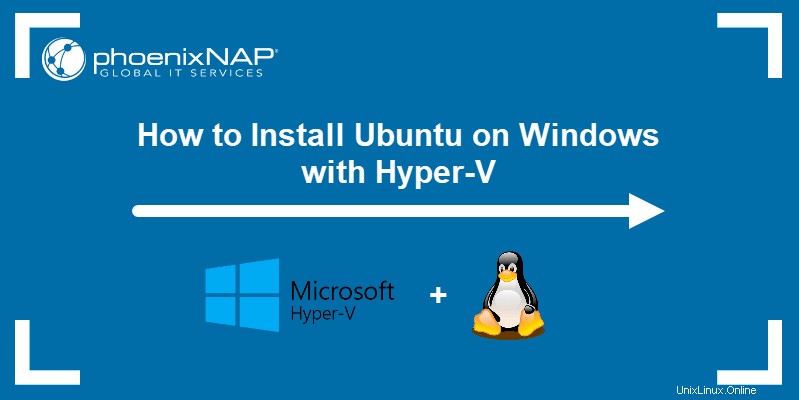
Voraussetzungen
- Ein System mit Windows 10
- Ein Konto mit Administratorrechten
Hyper-V Ubuntu-Installationsanleitung
Mit den unten beschriebenen Schritten können Sie Hyper-V aktivieren und damit beginnen, eine virtuelle Ubuntu-Maschine zu erstellen:
SCHRITT 1:Virtualisierung im BIOS aktivieren
Die Verwendung von Hyper-V erfordert, dass die Virtualisierung im BIOS des Motherboards aktiviert ist. Die genauen Schritte dieses Vorgangs variieren je nach Modell Ihres Motherboards.
1. Öffnen Sie das BIOS, indem Sie Ihren Computer neu starten und die BIOS-Taste (F1 drücken , F2 , F10 , F12 , oder Löschen , je nach Motherboard-Modell), wenn Sie dazu aufgefordert werden.
2. Die Virtualisierungseinstellungen befinden sich unter der CPU oder Erweiterte BIOS-Einstellungen Kategorie, abhängig von Ihrem System.
3. Sobald Sie die entsprechenden Einstellungen aktiviert haben, verwenden Sie Speichern und Beenden Option zum Bestätigen der Änderungen.
SCHRITT 2:Hyper-V aktivieren
Bevor Sie die virtuelle Maschine einrichten, müssen Sie Hyper-V in den Windows-Einstellungen aktivieren:
1. Öffnen Sie den Windows-Start Menü und wählen Sie Einstellungen Fenster.
2. Klicken Sie auf Apps Kachel, um die Anwendungseinstellungen zu öffnen.
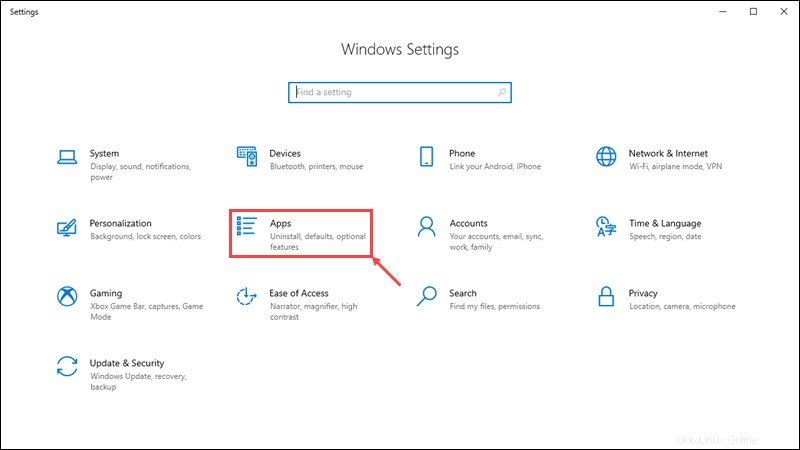
3. Klicken Sie auf der rechten Seite auf Programme und Funktionen verlinken.
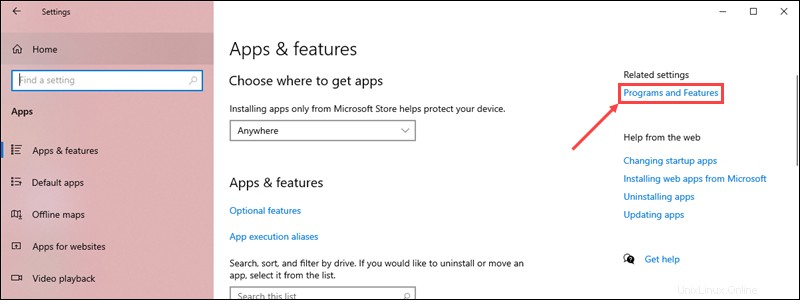
4. In den Programmen und Funktionen Klicken Sie im Fenster auf Windows-Funktionen ein- oder ausschalten Link auf der linken Seite.
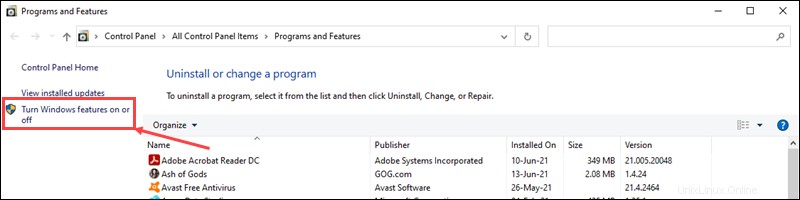
5. Scrollen Sie nach unten und aktivieren Sie Hyper-V Option, zusammen mit den Hyper-V-Verwaltungstools und Hyper-V-Plattform Unteroptionen.
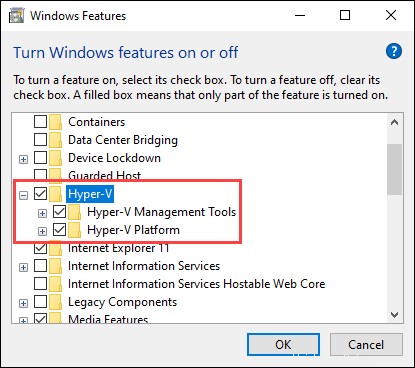
6. Klicken Sie auf OK um die Änderungen zu bestätigen.
7. Starten Sie Ihren Computer neu.
SCHRITT 3:Erstellen Sie einen virtuellen Switch
Erstellen Sie nach dem Aktivieren von Hyper-V einen virtuellen Netzwerk-Switch, den die virtuelle Maschine verwenden soll:
1. Im Start Navigieren Sie im Menü zu den Windows-Verwaltungstools Ordner und öffnen Sie Hyper-V Manager .
2. Klicken Sie mit der rechten Maustaste auf den Namen Ihres Systems auf der linken Seite des Hyper-V-Managers Fenster. Wählen Sie den Virtual Switch Manager aus Option aus dem Dropdown-Menü.
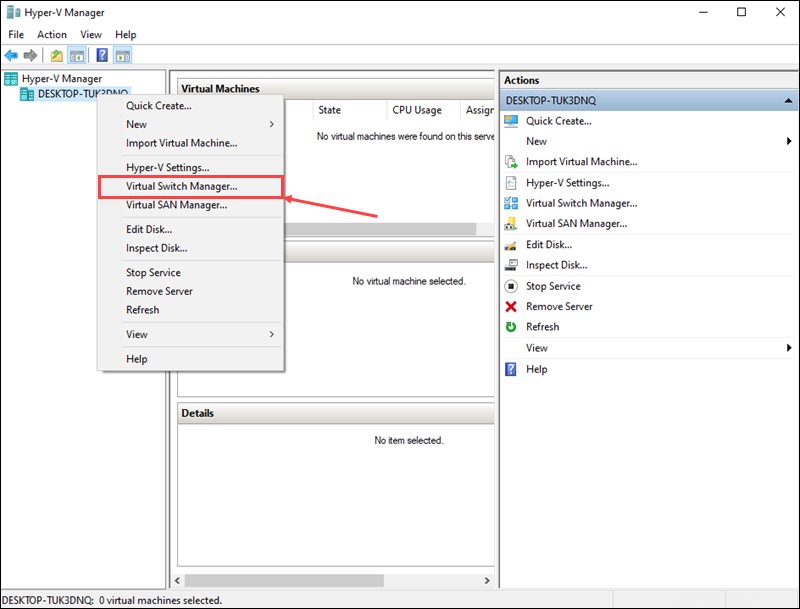
3. Im Virtual Switch Manager Wählen Sie im Fenster Neuer virtueller Netzwerk-Switch aus Option auf der linken Seite. Legen Sie den Typ des virtuellen Switches auf Extern fest und klicken Sie auf Virtuellen Switch erstellen .
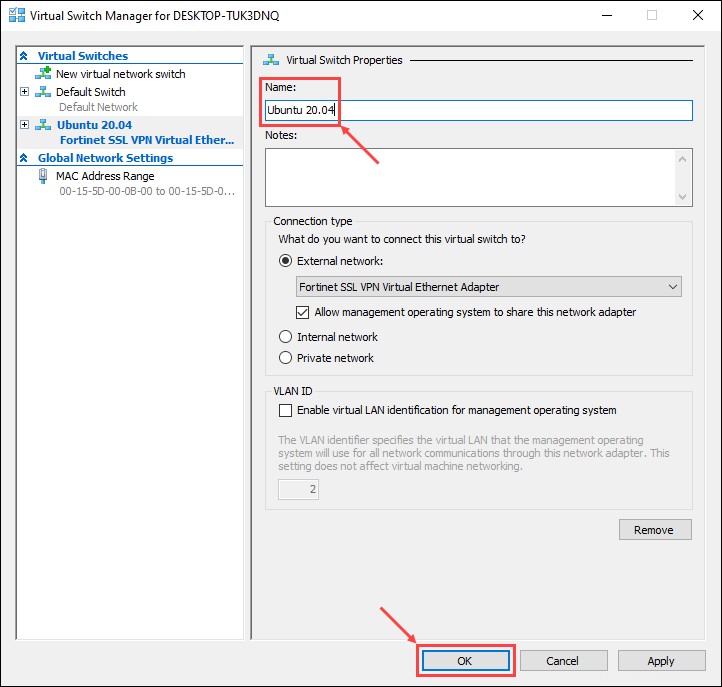
4. Geben Sie einen Namen für den neuen virtuellen Switch ein. In diesem Beispiel verwenden wir Ubuntu 20.04 . Klicken Sie auf OK um die Einrichtung des virtuellen Switches abzuschließen.
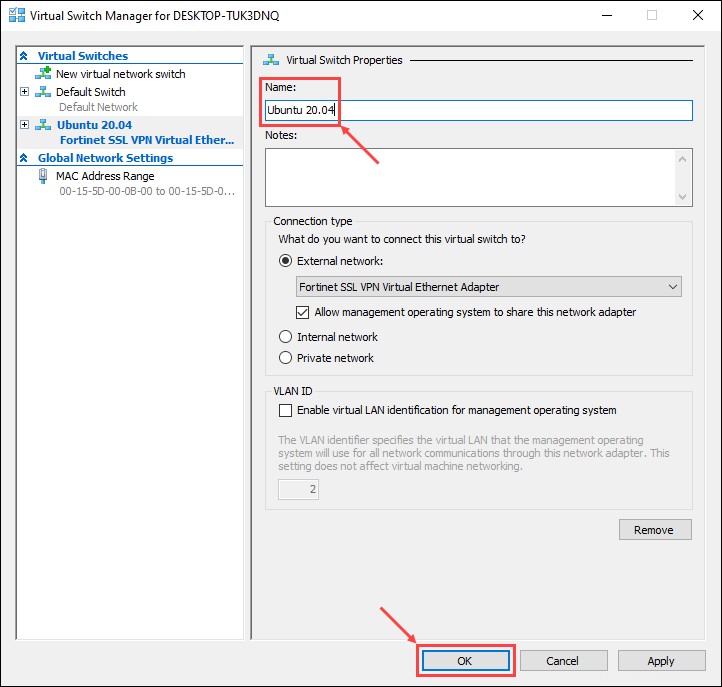
5. Möglicherweise erscheint ein neues Fenster, in dem Sie aufgefordert werden, Netzwerkänderungen anzuwenden. Klicken Sie auf Ja zu bestätigen.
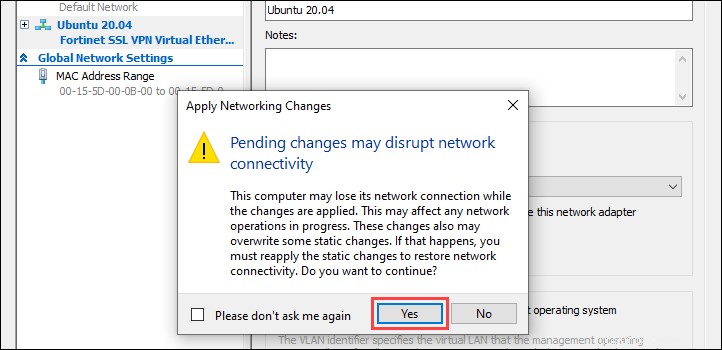
SCHRITT 4:Ubuntu 20.04 installieren
Hyper-V bietet beim Erstellen einer neuen virtuellen Maschine zwei Optionen:
- Die Schnelle Erstellung Mit dieser Option können Sie einen Assistenten verwenden, um ein Betriebssystem automatisch herunterzuladen und auf einer virtuellen Maschine zu installieren.
- Sie können auch manuell eine neue virtuelle Maschine einrichten und ein Betriebssystem von Ihrer Festplatte oder einem externen Medium installieren.
Wir werden den Prozess der Installation von Ubuntu 20.04 mit beiden Optionen durchgehen:
Schnell erstellen
1. In der Aktion Dropdown-Menü auf Schnell erstellen um den Schnellerstellungsassistenten zu starten.
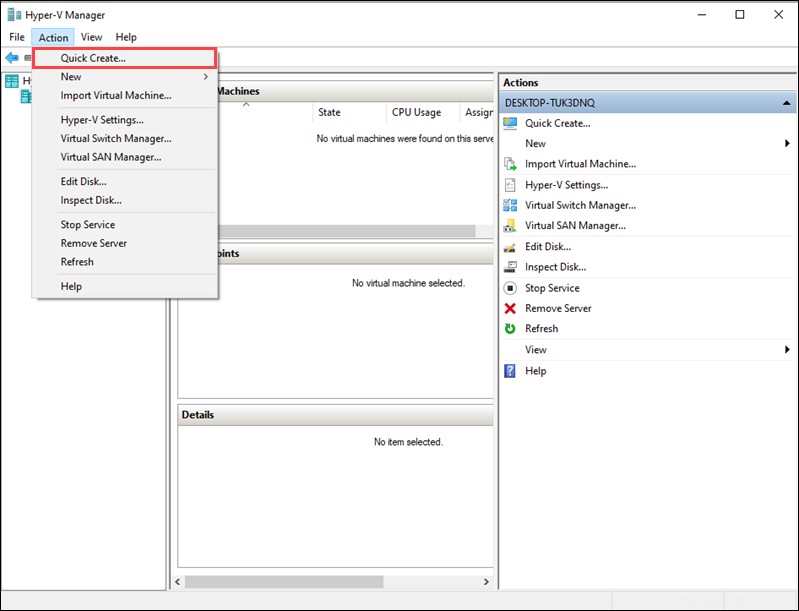
2. Wählen Sie auf der linken Seite Ubuntu 20.04 aus aus der Liste der Betriebssysteme.
3. Klicken Sie auf Weitere Optionen , um einen Namen für die neue virtuelle Maschine einzurichten, und wählen Sie Ubuntu 20.04 aus virtueller Switch im Netzwerk Menü.
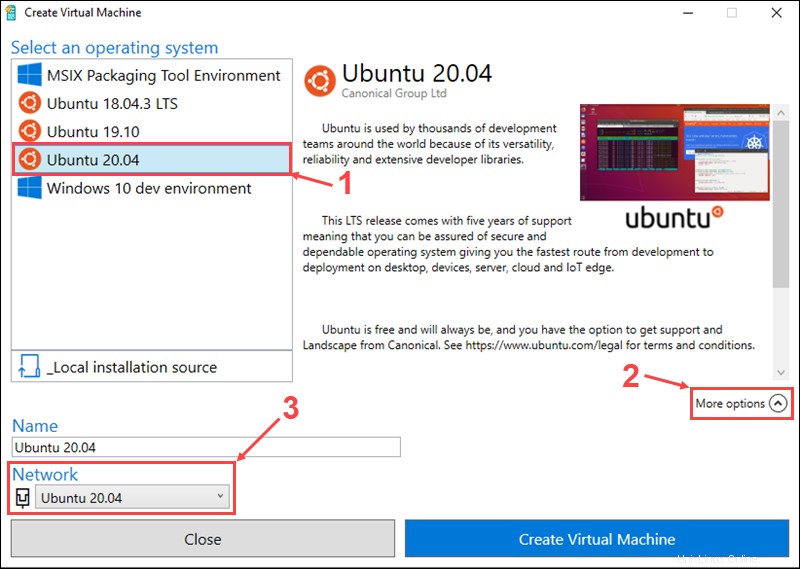
3. Klicken Sie auf Virtuelle Maschine erstellen um den Setup-Vorgang zu starten. Hyper-V lädt Ubuntu automatisch herunter und installiert es.
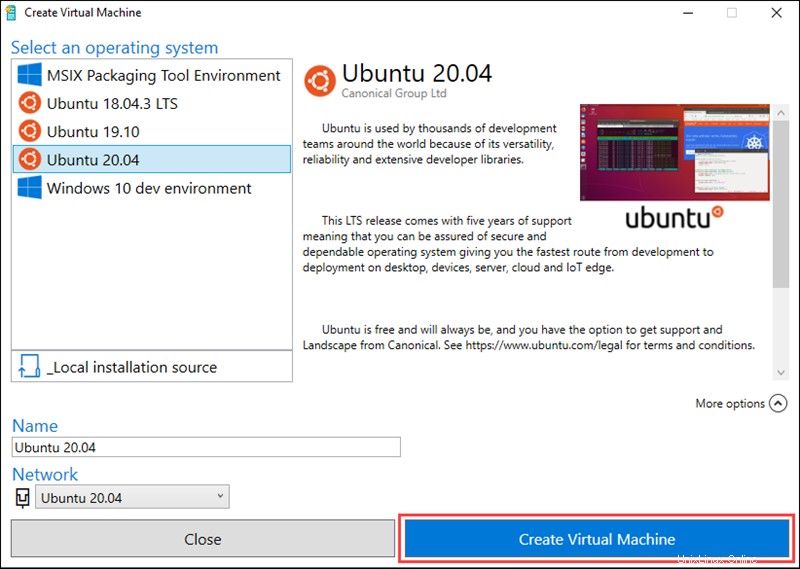
4. Sobald die Installation abgeschlossen ist, verwenden Sie Verbinden Schaltfläche zum Starten Ihrer virtuellen Maschine oder Einstellungen bearbeiten… Schaltfläche, um die Einstellungen zu ändern.
Manuell
1. Bevor Sie mit der Einrichtung einer neuen virtuellen Maschine beginnen, laden Sie das Ubuntu 20.04-Installationsabbild von der offiziellen Ubuntu-Website herunter.
2. In der Aktion Wählen Sie im Dropdown-Menü Neu aus und klicken Sie auf Virtuelle Maschine .
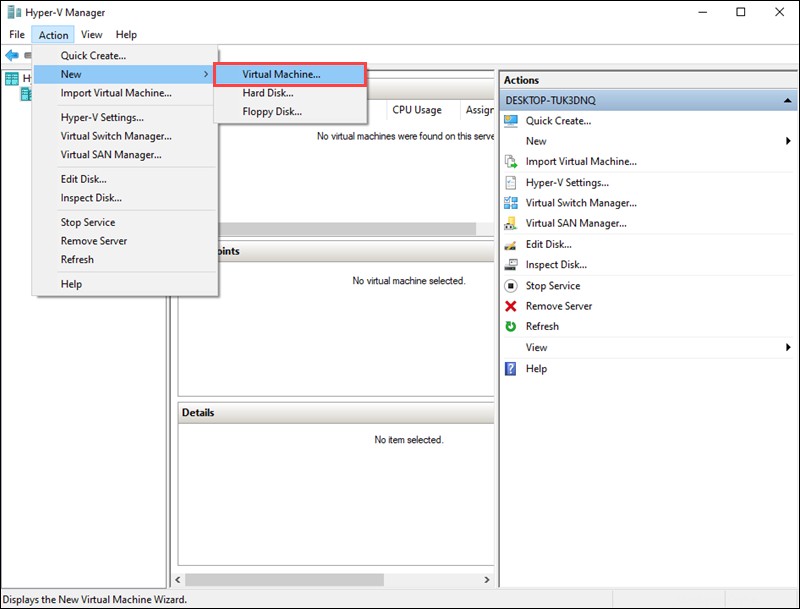
3. Im Assistenten für neue virtuelle Maschinen , klicken Sie auf Weiter um mit der Einrichtung der neuen virtuellen Maschine zu beginnen.
4. Wählen Sie einen Namen und einen Installationsort für die neue virtuelle Maschine und klicken Sie dann auf Weiter um fortzufahren.
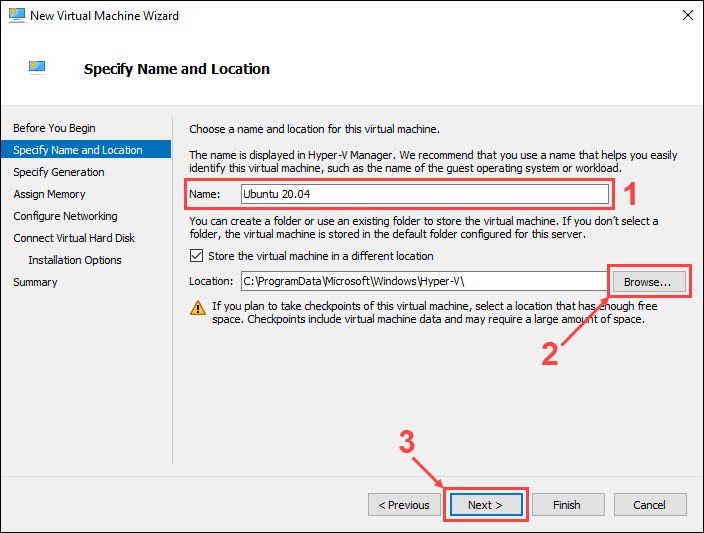
5. Wählen Sie die Generation für die neue virtuelle Maschine aus und klicken Sie dann auf Weiter .
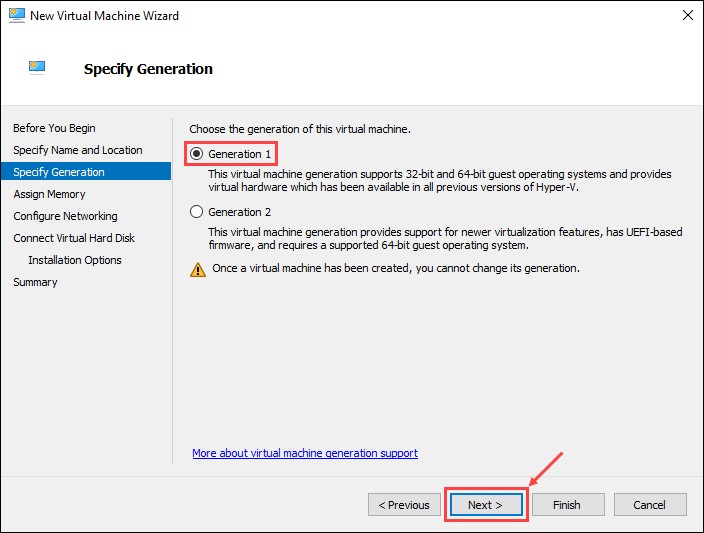
6. Weisen Sie die Arbeitsspeichermenge zu, die der virtuellen Maschine zugewiesen werden soll. Verwenden Sie mindestens 2 GB Arbeitsspeicher und aktivieren Sie die Verwendung von dynamischem Speicher. Klicken Sie auf Weiter um fortzufahren.
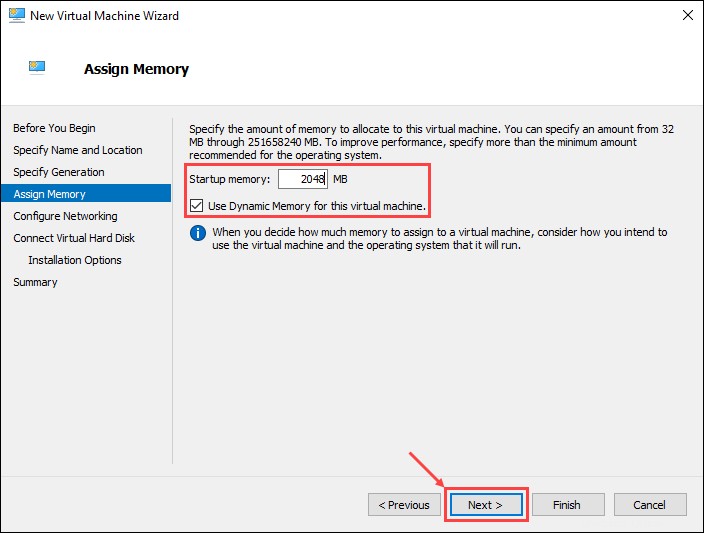
7. Wählen Sie Ubuntu 20.04 als virtuellen Netzwerk-Switch und klicken Sie dann auf Weiter .
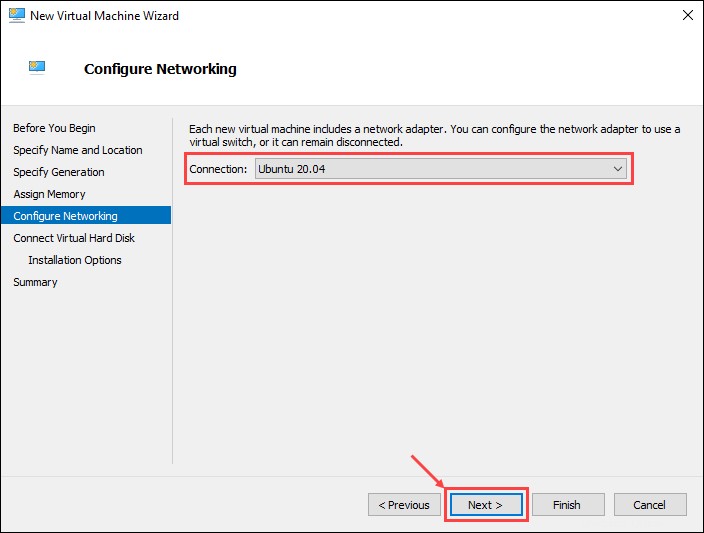
8. Verwenden Sie die Option Virtuelle Festplatte erstellen Option zum Erstellen einer neuen Festplatte für die virtuelle Maschine. Weisen Sie mindestens 20 GB Festplattenspeicher zu und klicken Sie auf Weiter um fortzufahren.
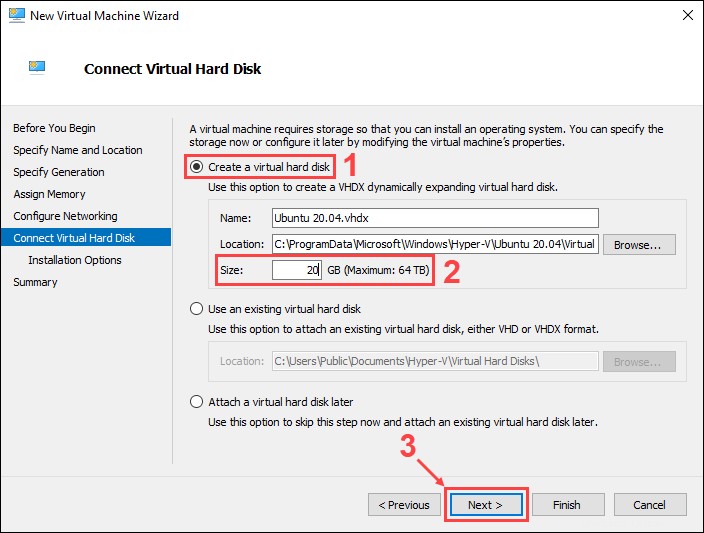
9. Unter Betriebssystem von einer bootfähigen CD/DVD-ROM installieren Option, wählen Sie Bilddatei (.iso) und wählen Sie das zuvor heruntergeladene Ubuntu-Image aus. Klicken Sie auf Weiter um fortzufahren.
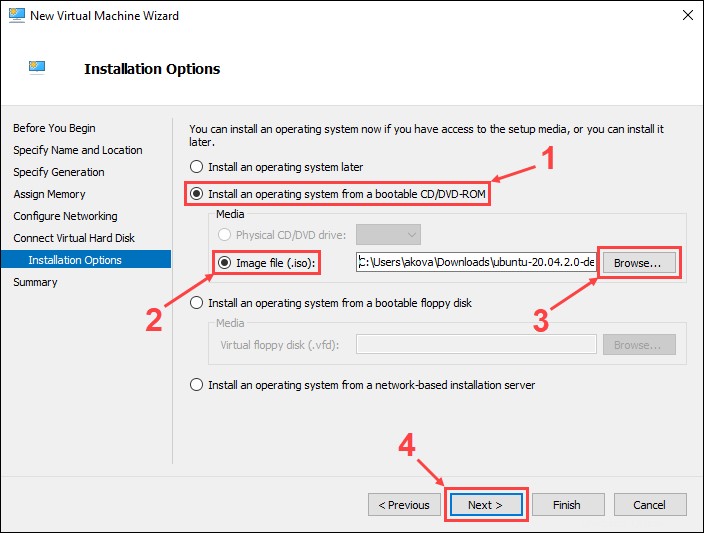
10. Der letzte Schritt bietet eine Zusammenfassung der Einrichtung der neuen virtuellen Maschine. Klicken Sie auf Zurück um Änderungen vorzunehmen, oder klicken Sie auf Fertig stellen um die virtuelle Maschine zu erstellen.
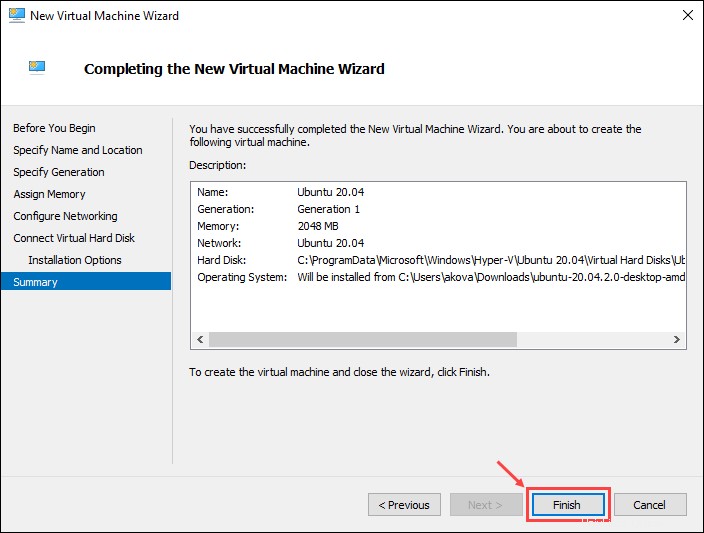
SCHRITT 5:Starten Sie die virtuelle Maschine
Die neue virtuelle Maschine wird im Hyper-V-Manager angezeigt Fenster. Klicken Sie mit der rechten Maustaste auf den Namen der virtuellen Maschine und klicken Sie auf Verbinden um es zu starten.