Wie wir wissen, ist SUSE Linux Enterprise Server (SLES) äußerst zuverlässig und skalierbar. SLES kann für unternehmenskritische Arbeiten verwendet und sowohl auf physischen Servern als auch auf VMs (virtuellen Maschinen) installiert werden. Einer der Vorteile von SLES ist, dass wir Backups oder Snapshots des gesamten Betriebssystems erstellen und das gesamte System zurücksetzen können, aber diese Funktion funktioniert nur, wenn wir das Btrfs-Dateisystem verwenden.
SLES 12 kann auf Plattformen wie x86, AMD64/Intel64, System Z, IBM Power, 64-Bit-ARMv8 und Itanium-Editionen installiert werden
In diesem Artikel besprechen wir Schritt für Schritt mit Screenshots, wie Sie SUSE Linux Enterprise Server SP2 (Service Pack) installieren. Im Folgenden sind die Mindestsystemanforderungen für die Installation von SLES 12 SP 2 aufgeführt.
- 1 GB physischer Arbeitsspeicher
- 5 GB-Festplatte für die Installation des Betriebssystems
- 16-GB-Festplatte für OS-Snapshot und Rollback
Schritt:1 Laden Sie SLES 12 SP2 ISO herunter.
Laden wir zunächst die Installationsmedien von SLES 12 SP2 von der offiziellen Website herunter:
https://www.suse.com/products/server/download/
Wir erhalten eine Testversion von SUSE Linux Enterprise Server für 60 Tage, nach Ablauf der Testphase können wir die Lizenz erwerben.
Sobald die ISO-Datei heruntergeladen wurde, brennen Sie sie entweder auf eine DVD oder ein USB-Laufwerk.
Schritt:2 Booten Sie Ihr System mit einem bootfähigen Medium
Starten Sie Ihr System mit dem bootfähigen Medium, das Sie im obigen Schritt erstellt haben. Danach erhalten Sie den folgenden Installationsbildschirm, wählen Sie die Option „Installation“ und drücken Sie die Eingabetaste
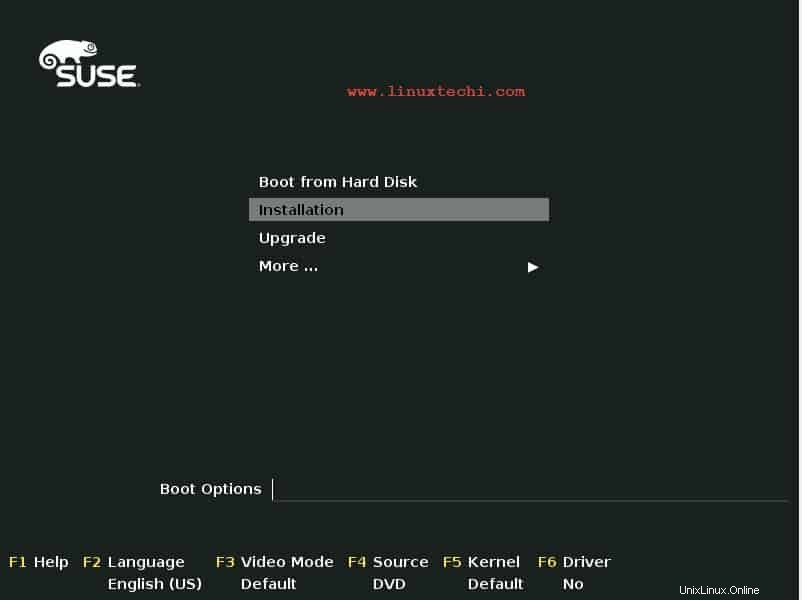
Schritt:3 Sprache und Tastatur auswählen und Lizenzvereinbarung akzeptieren
Wählen Sie Ihre bevorzugte Sprache und Tastaturbelegung aus und akzeptieren Sie dann die Lizenzvereinbarung,
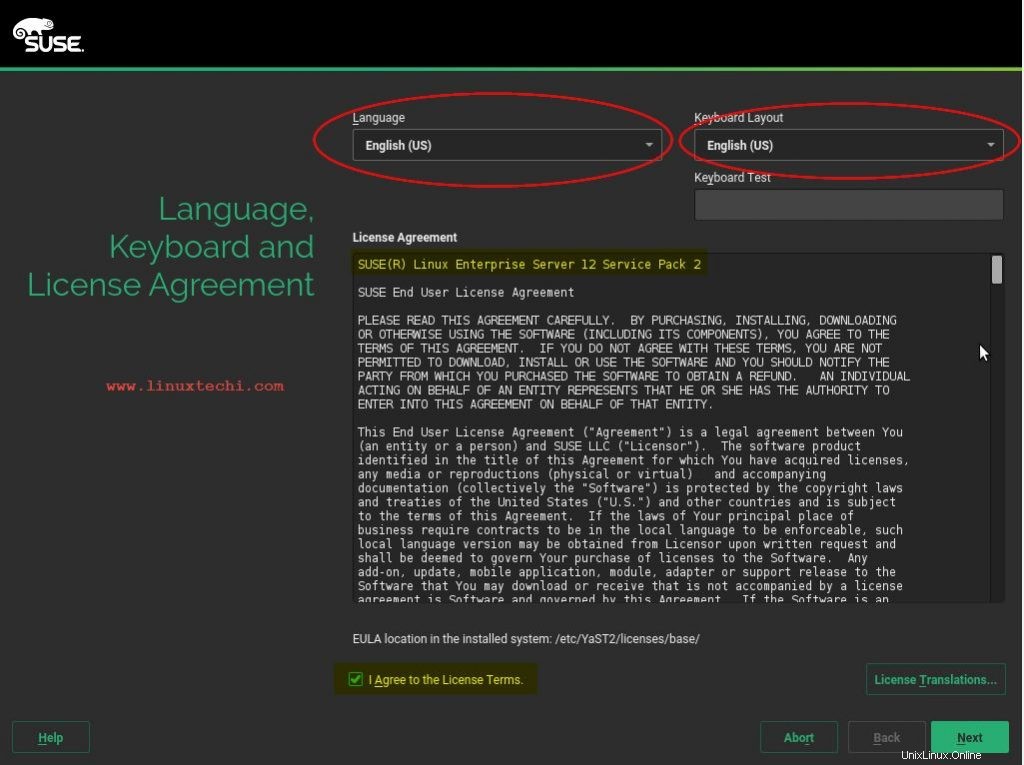
Klicken Sie auf Weiter
Schritt:4 Registrieren Sie Ihr System oder überspringen Sie die Registrierung
In diesem Schritt können wir unser System bei SUSE registrieren, um die neuesten Patches, Updates und Support zu erhalten. Wenn Sie sich für eine Bewertung entscheiden möchten, wählen Sie „Registrierung überspringen“. ”-Option
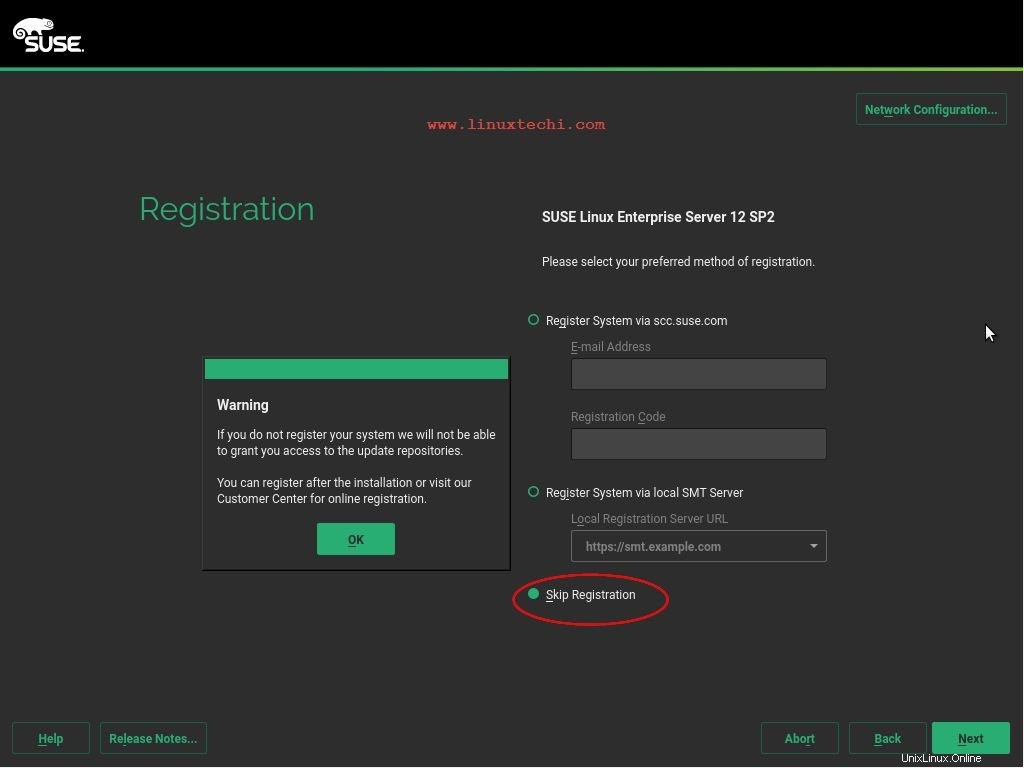
Klicken Sie auf Weiter, um fortzufahren
Schritt:5 Netzwerk und Hostname während der Installation konfigurieren
Dieser Schritt ist optional. Wenn Sie das Netzwerk konfigurieren möchten, klicken Sie auf die Option „Netzwerkkonfiguration“.
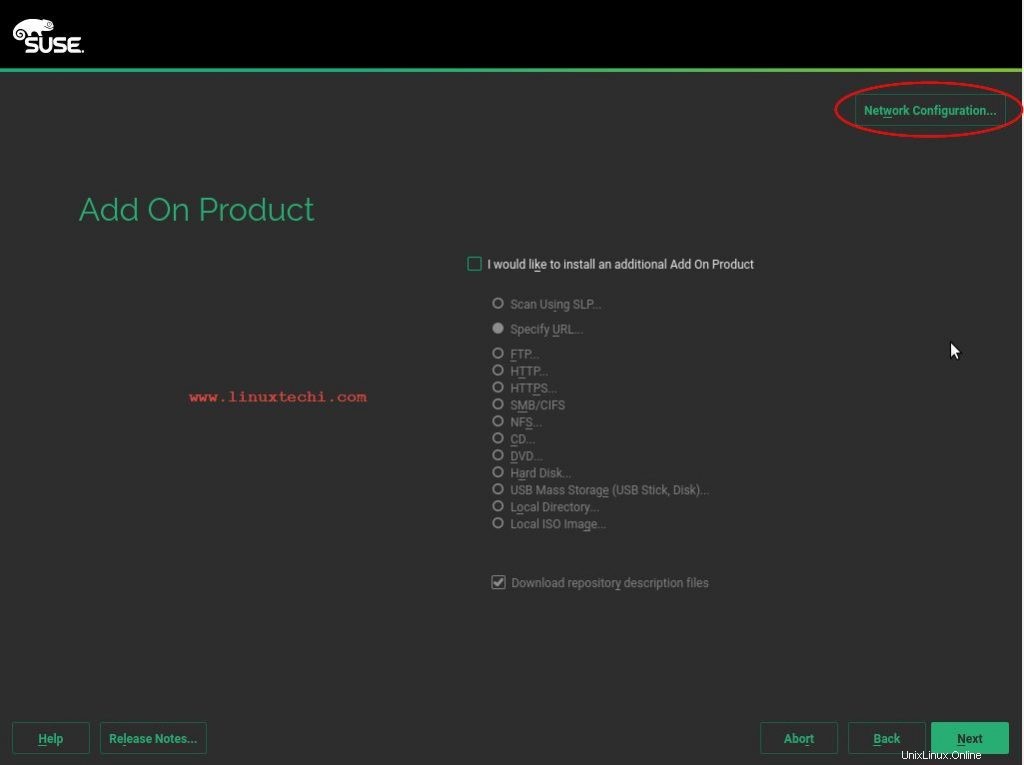
Wählen Sie im nächsten Fenster die LAN-Karte aus und klicken Sie auf Bearbeiten
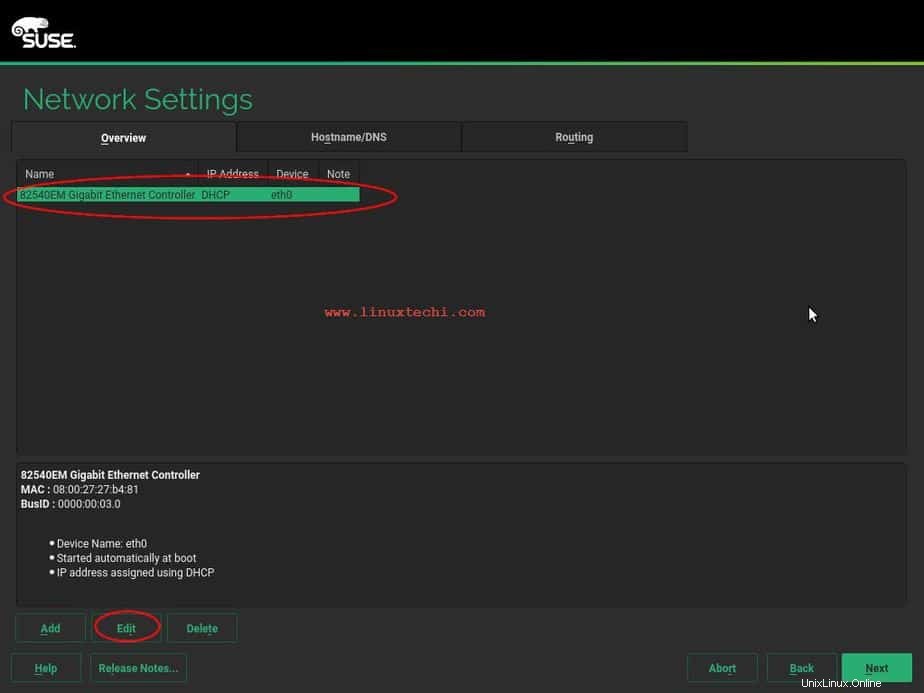
Weisen Sie die statische IP-Adresse und den Hostnamen gemäß Ihrer Einrichtung zu
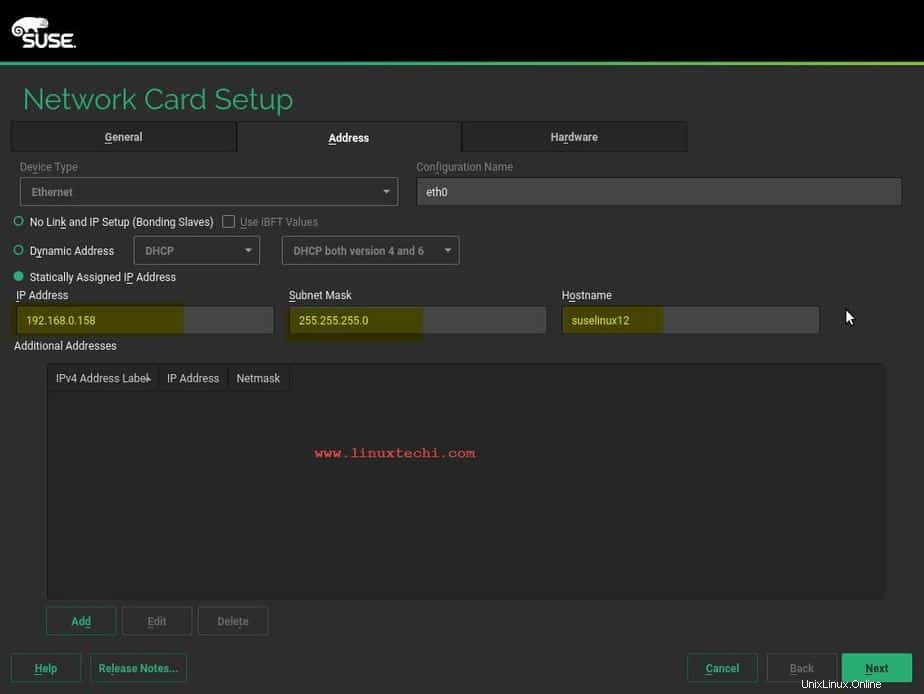
Klicken Sie auf Weiter.
Wählen Sie die Registerkarte Hostname/DNS und geben Sie den Hostnamen, den Domänennamen und die IP-Adresse des DNS-Servers an.
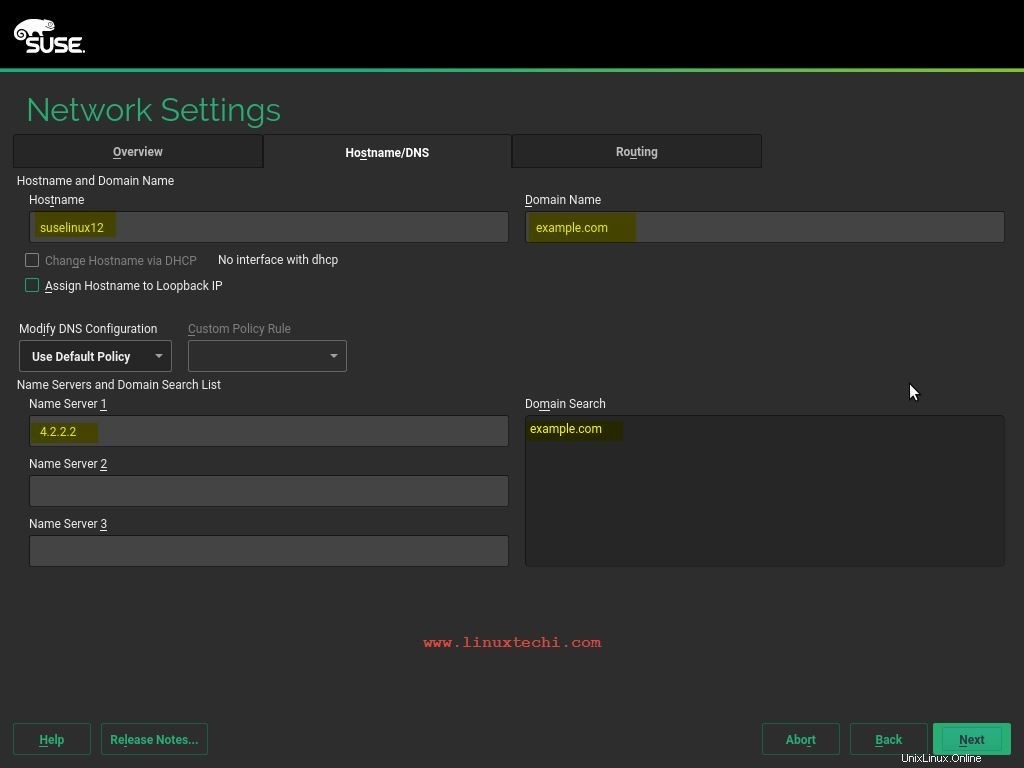
Geben Sie auf der Registerkarte „Routing“ das Standard-Gateway an
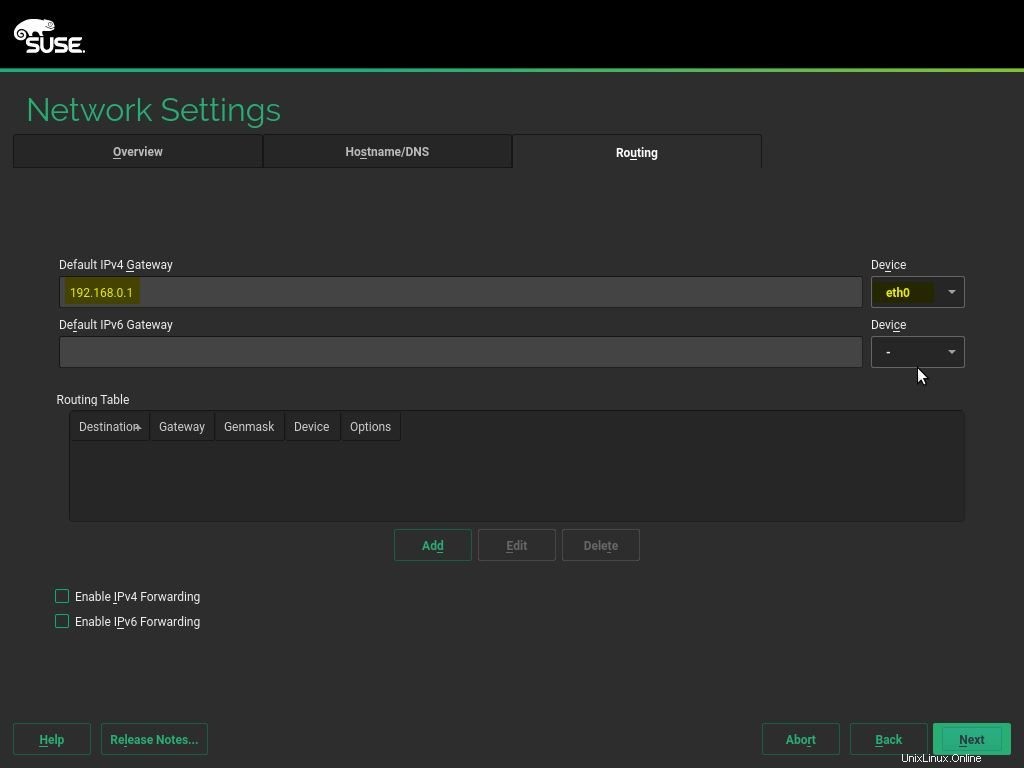
Klicken Sie auf Weiter, um die Netzwerkkonfiguration zu speichern.
Wählen Sie im nächsten Fenster das zusätzliche Produkt aus, das Sie während der Installation installieren möchten, und klicken Sie andernfalls auf Weiter, um die Installation zu starten
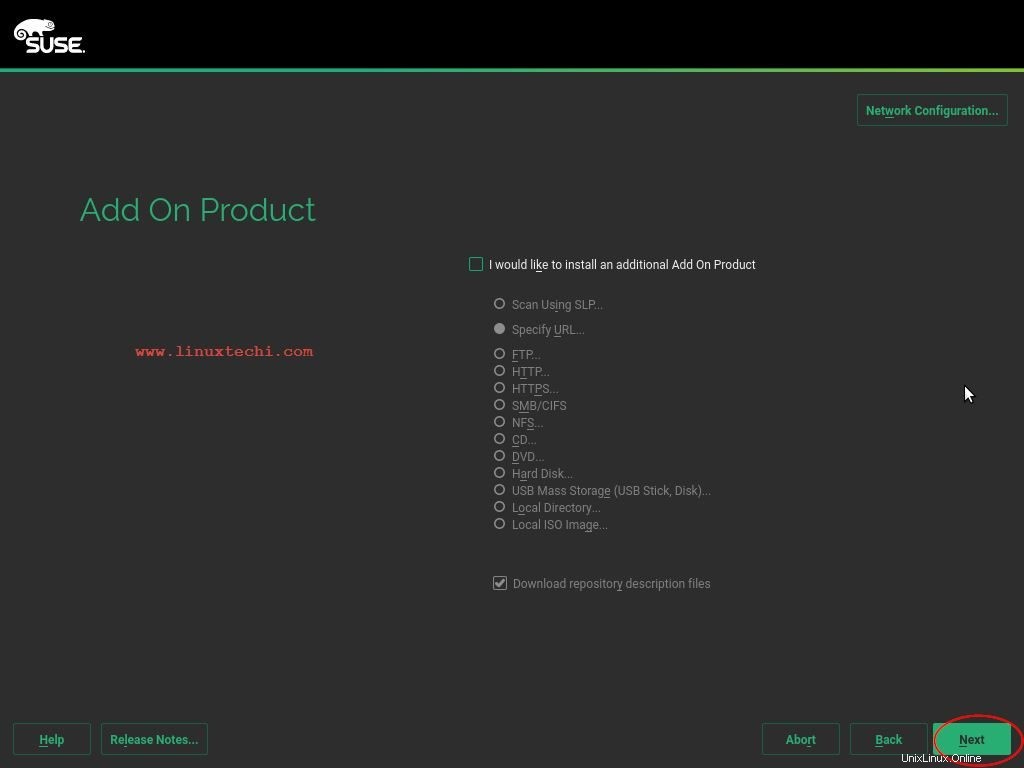
Schritt:6 Geben Sie Ihre Systemrolle an
In diesem Schritt müssen wir die Systemrolle angeben, dh wie Sie das System installieren möchten, da wir dort 3 Optionen sehen können, wählen Sie also die Option aus, die Ihren Anforderungen entspricht. In meinem Fall wähle ich das „Standardsystem“. ” Rolle.
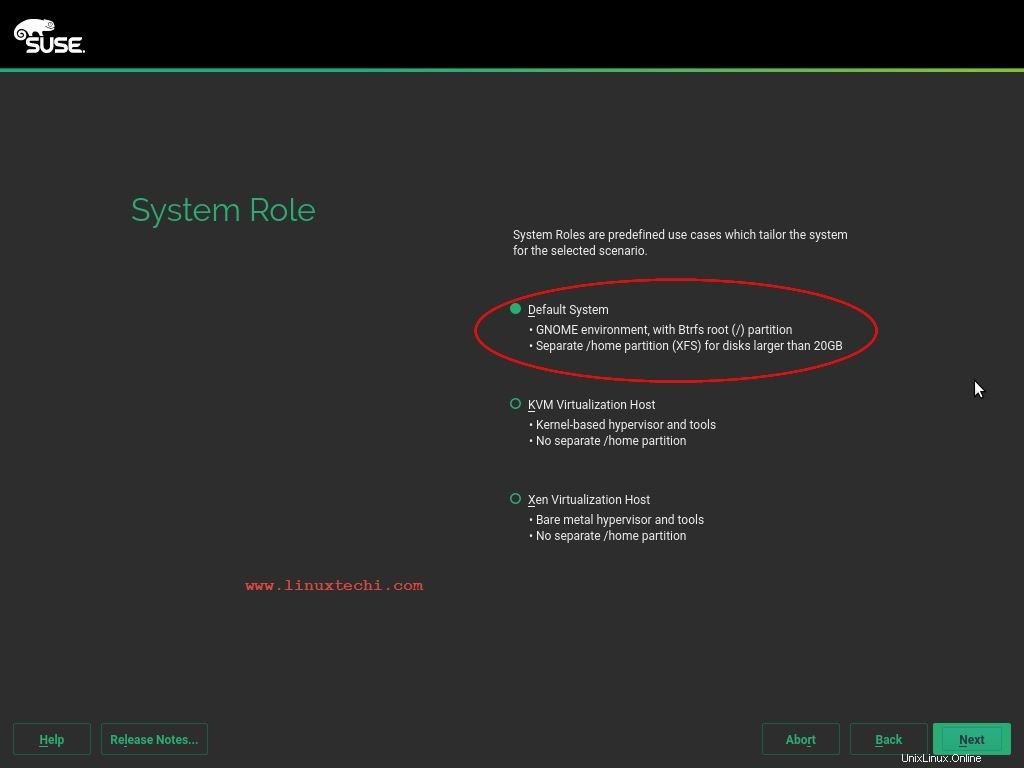
Im nächsten Fenster wird ein vorgeschlagenes Partitionsschema angezeigt. Wenn Sie mit dem standardmäßig vorgeschlagenen Partitionsschema fortfahren möchten, klicken Sie auf „Weiter“, andernfalls wählen Sie andere Optionen wie „Partitionskonfiguration erstellen“ oder „Experten-Partitionierungsprogramm …“, um eine benutzerdefinierte Partitionierungstabelle zu erstellen.
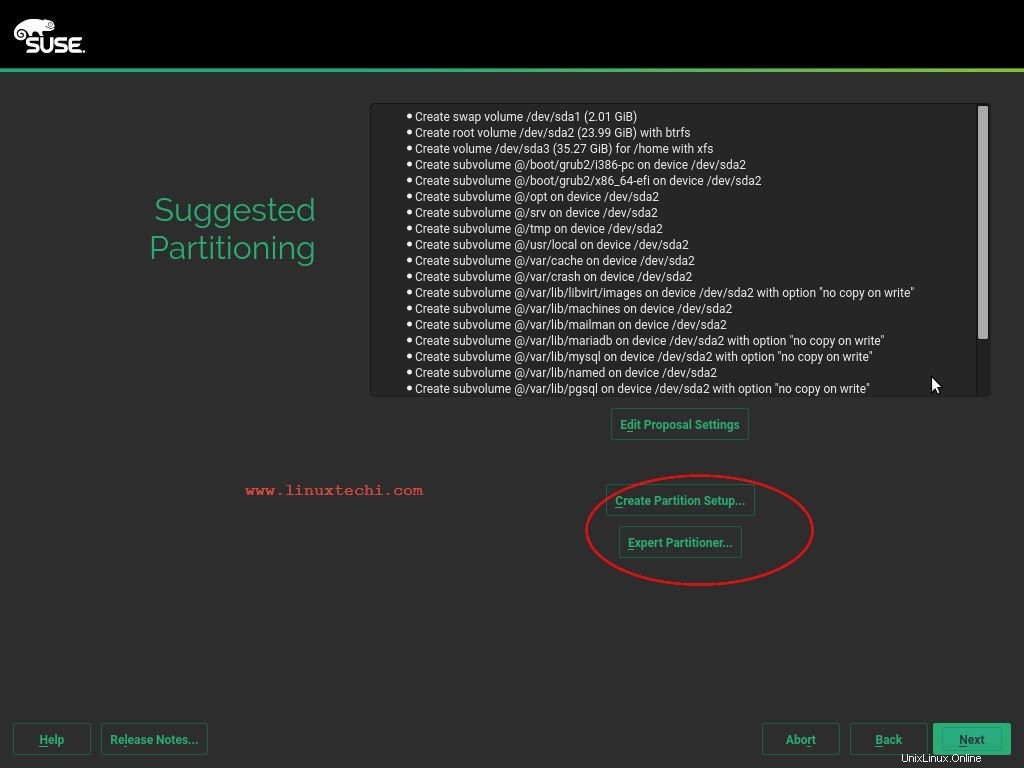
Klicken Sie auf Weiter, um fortzufahren..
Schritt:7 Wählen Sie Ihre bevorzugte Zeitzone aus
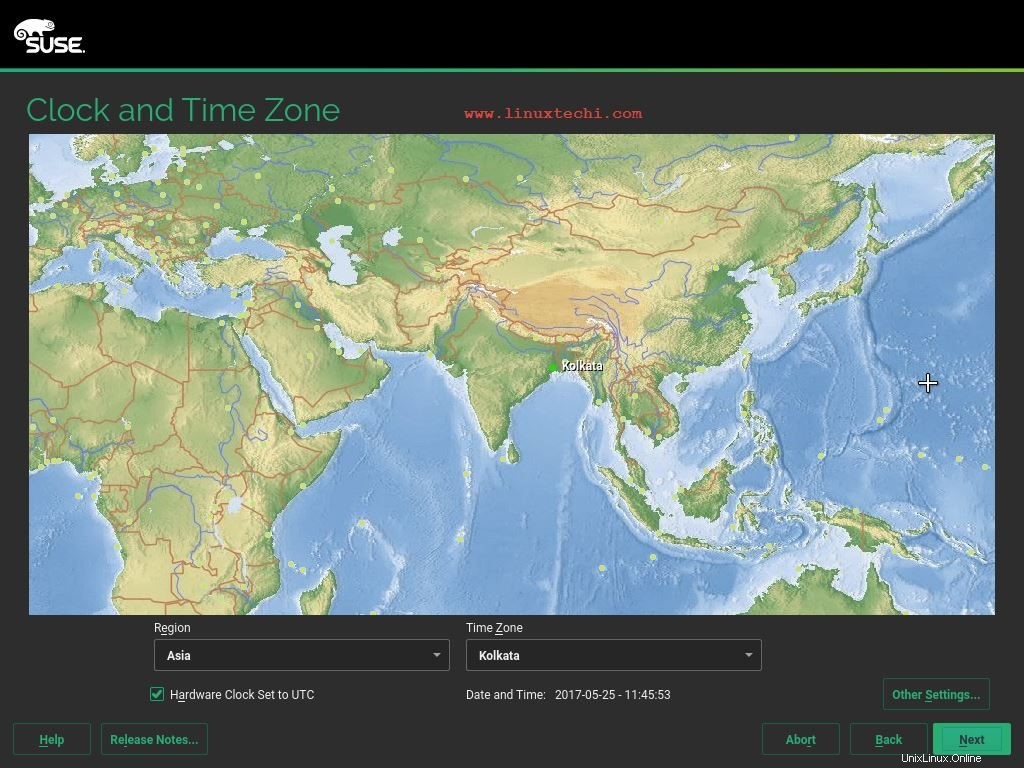
Schritt:8 Erstellen Sie einen lokalen Benutzer
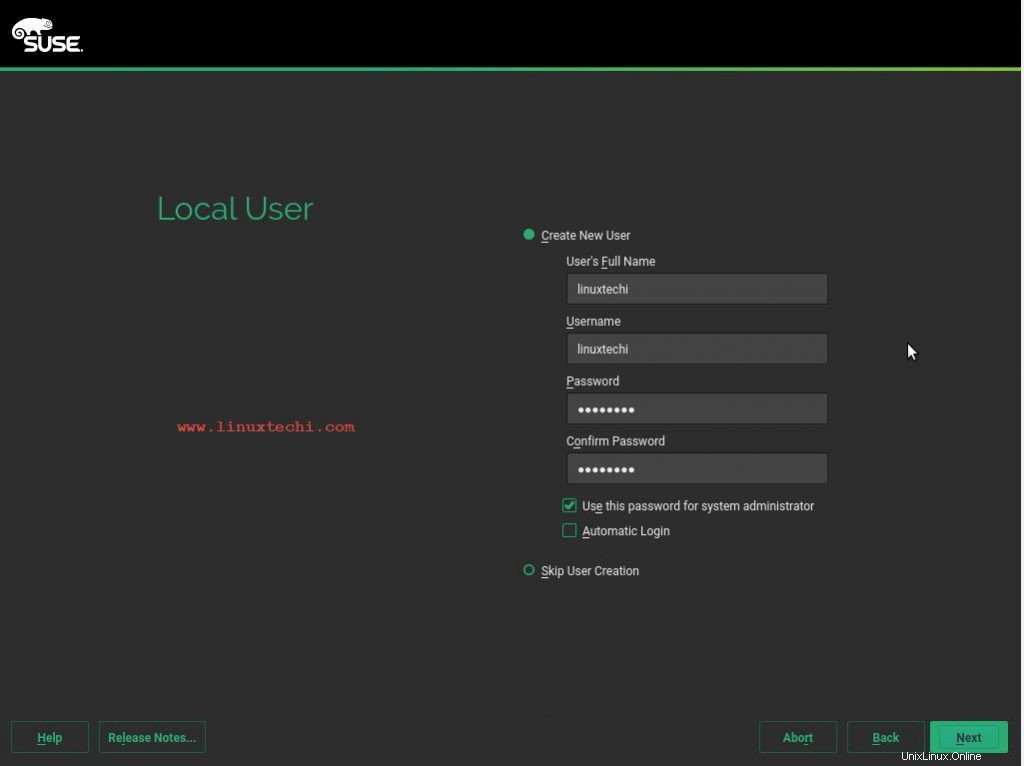
Schritt:9 Installationseinstellungen überprüfen und Installation starten
Überprüfen Sie die Installationseinstellungen und klicken Sie auf Installieren, um mit der Installation zu beginnen.
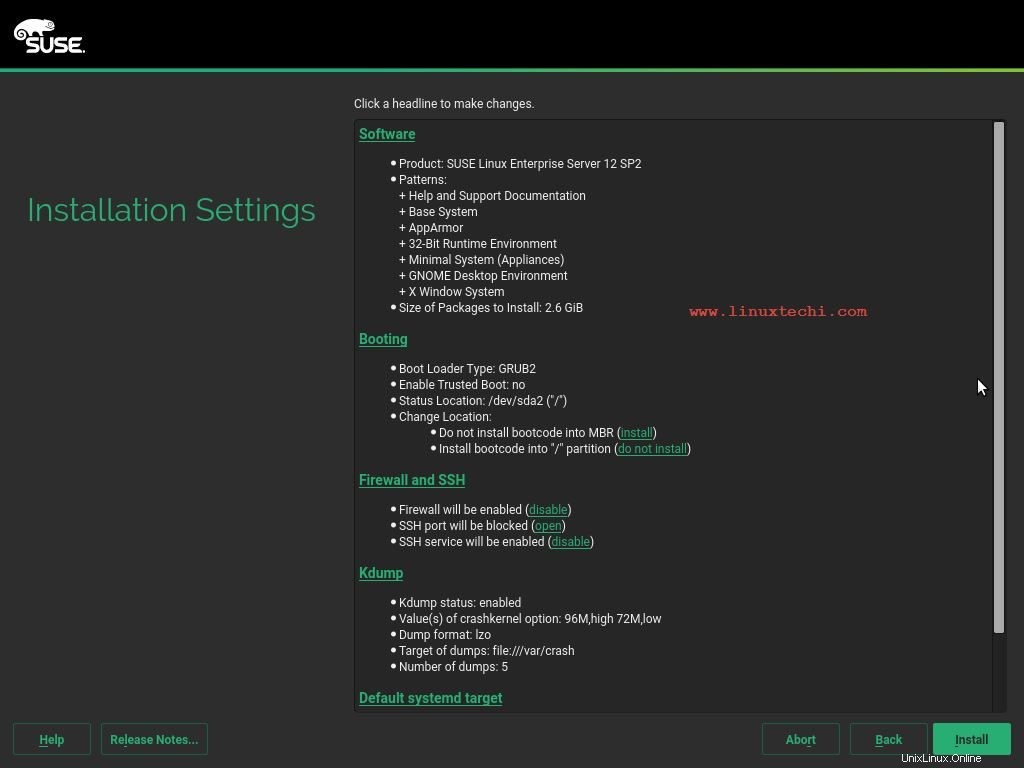
Installation läuft…
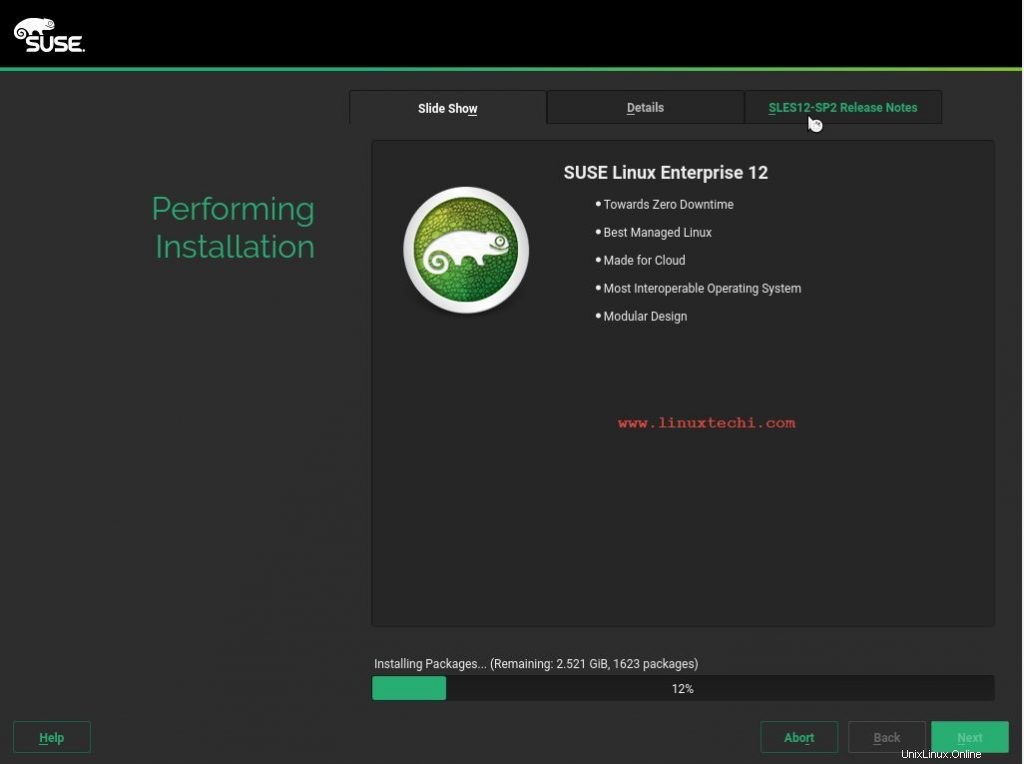
Sobald die Installation abgeschlossen ist, wird das Installationsprogramm das System automatisch neu starten
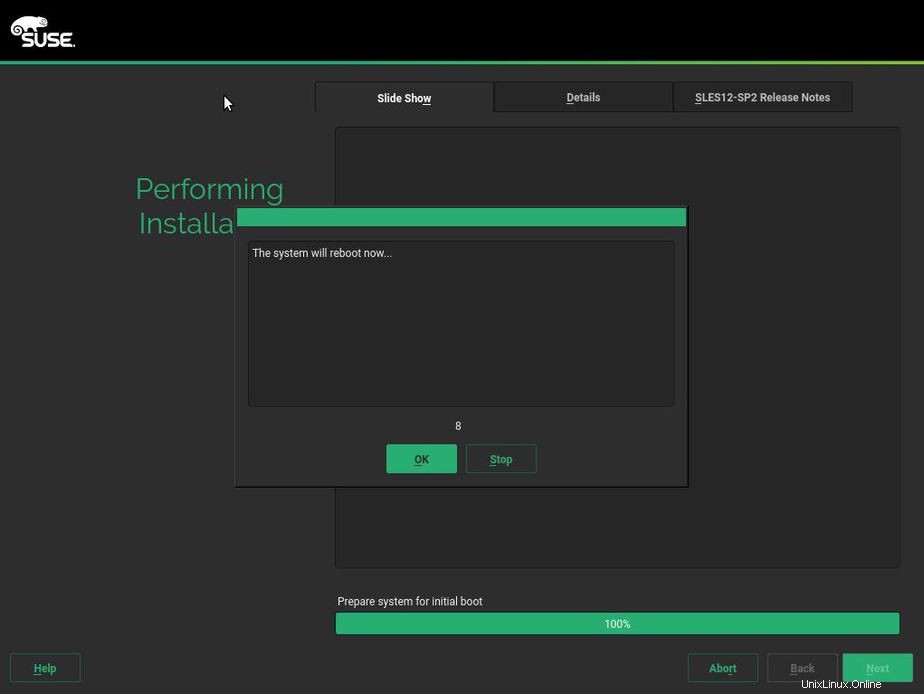
Schritt:10 Starten Sie Ihr System und melden Sie sich an
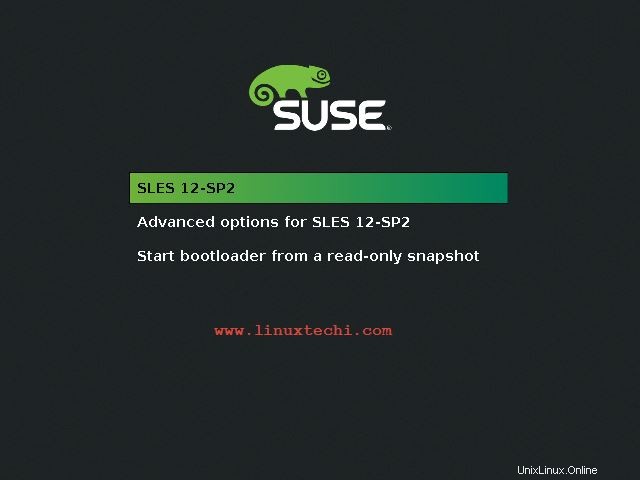
Melden Sie sich mit den Benutzerdaten, die wir während der Installation erstellt haben, beim System an
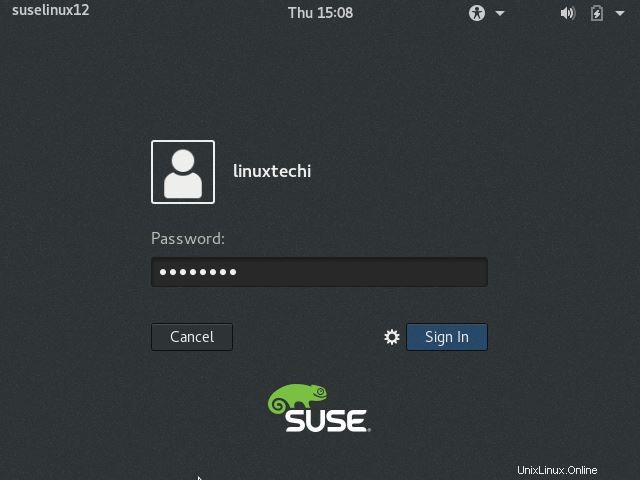
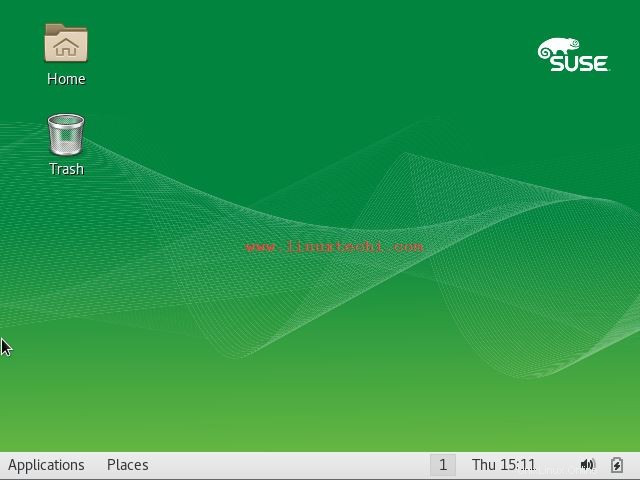
Das ist alles aus diesem Artikel. Ich hoffe, ihr habt eine Idee, wie man SLES12 SP2 installiert. Bitte teilen Sie uns Ihr Feedback und Ihre Kommentare mit.