Einführung
Linux-Benutzer erstellen Partitionen, um ihre Daten effizient zu organisieren. So einfach wie sie erstellt werden, können Linux-Partitionen gelöscht werden, um ein Speichergerät neu zu formatieren und Speicherplatz zurückzugewinnen.
In dieser Schritt-für-Schritt-Anleitung erfahren Sie, wie Sie eine Partition auf einem Linux-System löschen.
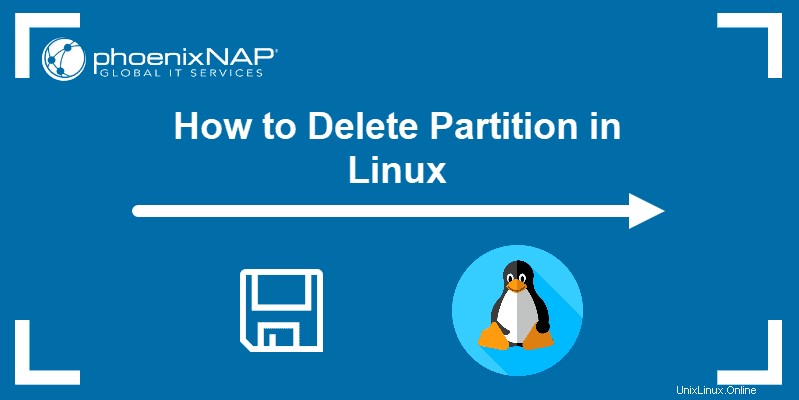
Voraussetzungen
- Ein System, auf dem Linux ausgeführt wird
- Ein Benutzerkonto mit
sudooderrootPrivilegien - Zugriff auf ein Terminalfenster / eine Befehlszeile (Aktivitäten> Suchen> Terminal )
- Die
fdiskBefehlszeilenprogramm
Eine Partition unter Linux löschen
Das Löschen einer Partition unter Linux erfordert die Auswahl der Festplatte, die die Partition enthält, und die Verwendung von fdisk Befehlszeilendienstprogramm, um es zu löschen.
Befolgen Sie die in den folgenden Abschnitten beschriebenen Schritte, um Partitionen unter Linux zu löschen.
Hinweis: Die fdisk Das Befehlszeilendienstprogramm ist ein textbasierter Manipulator für Partitionstabellen. Es wird zum Partitionieren und Neupartitionieren von Speichergeräten verwendet.
Schritt 1:Partitionsschema auflisten
Führen Sie vor dem Löschen einer Partition den folgenden Befehl aus, um das Partitionsschema aufzulisten.
fdisk -l
In unserem Fall gibt das Terminal Informationen über zwei Festplatten aus:/dev/sda und /dev/sdb . Datenträger /dev/sda enthält das Betriebssystem, daher sollten seine Partitionen nicht gelöscht werden.
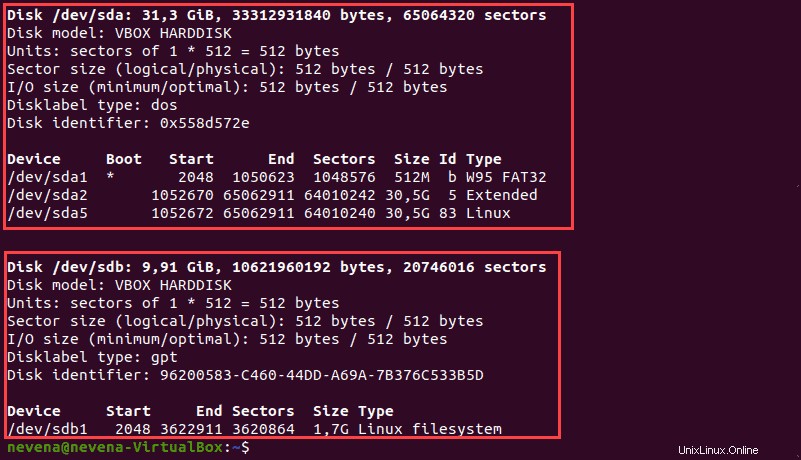
Auf /dev/sdb Festplatte gibt es eine /dev/sdb1 Partition, die wir gleich löschen werden.
Hinweis: Die Nummer 1 in /dev/sdb1 gibt die Partitionsnummer an. Notieren Sie sich die Nummer der Partition, die Sie löschen möchten.
Schritt 2:Datenträger auswählen
Wählen Sie die Festplatte aus, die die zu löschende Partition enthält.
Zu den gebräuchlichen Laufwerksnamen unter Linux gehören:
| Festplattentyp | Festplattennamen | Häufig verwendete Datenträgernamen |
| IDE | /dev/hd[a-h] | /dev/hda, /dev/hdb |
| SCSI | /dev/sd[a-p] | /dev/sda, /dev/sdb |
| ESDI | /dev/ed[a-d] | /dev/eda |
| XT | /dev/xd[ab] | /dev/xda |
Führen Sie den folgenden Befehl aus, um eine Festplatte auszuwählen:
sudo fdisk /dev/sdb
Schritt 3:Partitionen löschen
Bevor Sie eine Partition löschen, sichern Sie Ihre Daten. Alle Daten werden automatisch gelöscht, wenn eine Partition gelöscht wird.
Führen Sie zum Löschen der Partition d aus Befehl in fdisk Befehlszeilenprogramm.
Die Partition wird automatisch ausgewählt, wenn keine anderen Partitionen auf der Festplatte vorhanden sind. Wenn die Festplatte mehrere Partitionen enthält, wählen Sie eine Partition aus, indem Sie ihre Nummer eingeben.
Das Terminal druckt eine Meldung aus, die bestätigt, dass die Partition gelöscht wurde.

Hinweis: Wenn Sie mehrere Partitionen löschen möchten, wiederholen Sie diesen Schritt so oft wie nötig.
Schritt 4:Partitionslöschung überprüfen
Laden Sie die Partitionstabelle neu, um zu überprüfen, ob die Partition gelöscht wurde. Führen Sie dazu p aus Befehl.
Das Terminal druckt die Partitionsstruktur der in Schritt 2 ausgewählten Festplatte aus.
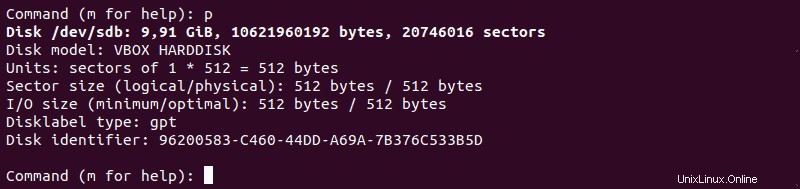
Schritt 5:Änderungen speichern und beenden
Führen Sie den Befehl w aus, um Änderungen auf die Festplatte zu schreiben und zu speichern.
