Einführung
Wie viel Speicherplatz habe ich auf meinem Linux-Laufwerk frei?
Die Verwaltung des Speicherplatzes auf einem Linux-Server ist eine wichtige Aufgabe. Paketmanager-Anwendungen benachrichtigen Sie beispielsweise darüber, wie viel Speicherplatz für eine Installation benötigt wird. Damit diese Informationen aussagekräftig sind, sollten Sie wissen, wie viel Speicherplatz Ihr System zur Verfügung hat.
In diesem Tutorial erfahren Sie, wie Sie df verwenden Befehl zum Überprüfen des Festplattenspeichers in Linux und der du Befehl zum Anzeigen der Speicherplatznutzung des Dateisystems.
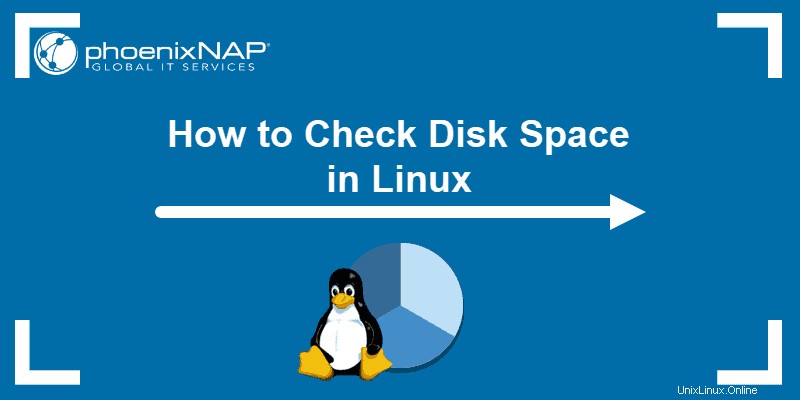
Voraussetzungen
- Ein Linux-basiertes System
- Ein Terminalfenster / eine Befehlszeile
- Ein Benutzerkonto mit sudo oder root Privilegien
Überprüfen Sie den Linux-Festplattenspeicherplatz mit dem df-Befehl
Sie können Ihren Speicherplatz einfach überprüfen, indem Sie ein Terminalfenster öffnen und Folgendes eingeben:
df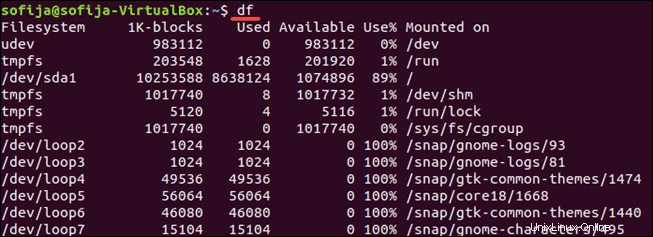
Der df Befehl steht für Festplatte frei , und es zeigt Ihnen den Speicherplatz, der von verschiedenen Laufwerken belegt wird. Standardmäßig df zeigt Werte in 1-Kilobyte-Blöcken an .
Display-Nutzung in Megabyte und Gigabyte
Sie können die Festplattennutzung in einem besser lesbaren Format anzeigen, indem Sie -h hinzufügen Möglichkeit:
df -hDies zeigt die Größe in Kilobyte an (K), Megabyte (M) und Gigabyte (G).
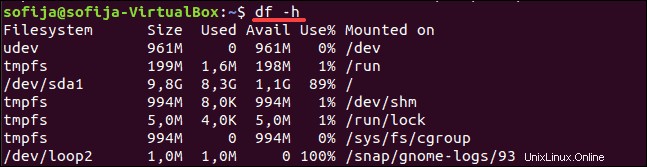
Das Ausgabeformat verstehen
Der df Der Befehl listet mehrere Spalten auf:
Filesystem Size Used Avail Use% Mounted on
udev 210M 0 210M 0% /dev
tmpfs 49M 1004K 48M 3% /run
/dev/sda2 7.9G 4.3G 3.2G 58% /Ihre Ausgabe kann mehr Einträge haben. Die Spalten sollten selbsterklärend sein:
- Dateisystem – Dies ist der Name jedes einzelnen Laufwerks. Dazu gehören physische Festplatten, logische (partitionierte) Laufwerke und virtuelle oder temporäre Laufwerke.
- Größe – Die Größe des Dateisystems.
- Gebraucht – Auf jedem Dateisystem verwendeter Speicherplatz.
- Verfügbar – Die Menge an ungenutztem (freiem) Speicherplatz auf dem Dateisystem.
- Nutzung % – Zeigt den Prozentsatz der belegten Festplatte an.
- Montiert auf – Dies ist das Verzeichnis, in dem sich das Dateisystem befindet. Dies wird manchmal auch als Bereitstellungspunkt bezeichnet .
Die Liste der Dateisysteme umfasst Ihre physische Festplatte sowie virtuelle Festplatten:
- /dev/sda2 – Dies ist Ihre physische Festplatte. Es kann als /sda1 aufgeführt sein , /sda0 , oder Sie haben vielleicht sogar mehr als eine. /dev steht für Gerät .
- udev – Dies ist ein virtuelles Verzeichnis für /dev Verzeichnis. Dies ist Teil des Linux-Betriebssystems.
- tmpfs – Möglicherweise haben Sie mehrere davon. Diese werden von /run verwendet und andere Linux-Prozesse als temporäre Dateisysteme zum Ausführen des Betriebssystems. Beispiel:tmpfs /run/lock wird verwendet, um Sperrdateien zu erstellen . Dies sind die Dateien, die verhindern, dass mehrere Benutzer dieselbe Datei gleichzeitig ändern.
Ein bestimmtes Dateisystem anzeigen
Der df Befehl kann verwendet werden, um ein bestimmtes Dateisystem anzuzeigen:
df -h /dev/sda2Sie können auch einen Backslash verwenden:
df -h /Dies zeigt die Nutzung auf Ihrer primären Festplatte an. Verwenden Sie den Bereitstellungspunkt (in der Eingebaut auf Spalte), um das Laufwerk anzugeben, das Sie überprüfen möchten.

Dateisysteme nach Typ anzeigen
Um alle Dateisysteme nach Typ aufzulisten, verwenden Sie den Befehl:
df -ht ext4
Dies listet Laufwerke mit dem ext4 auf Typ, in menschenlesbarem Format.

Anzeigegröße in 1000 statt 1024
Sie können die Festplattennutzung in Einheiten von 1000 statt 1024 anzeigen:
du -HDies kann einen Punkt der Verwirrung in der Speichertechnologie beheben. Festplattenhersteller verkaufen Festplatten in Größen basierend auf 1000 Byte =1 Kilobyte.
Betriebssysteme teilen diesen Speicherplatz jedoch so auf, dass 1024 Bytes =1 Kilobyte sind. Aus diesem Grund verfügt eine 1000-GB-Festplatte über ungefähr 930 GB nutzbaren Speicherplatz.
Überprüfen Sie den Speicherplatz in Linux mit du Command
Das du Befehl zeigt die Festplattennutzung an. Dieses Tool kann die Festplattennutzung für einzelne Verzeichnisse in Linux anzeigen, sodass Sie eine genauere Ansicht Ihrer Festplattennutzung erhalten. Verwenden Sie es, um den Speicherplatz anzuzeigen, der von Ihrem aktuellen Verzeichnis verwendet wird:
du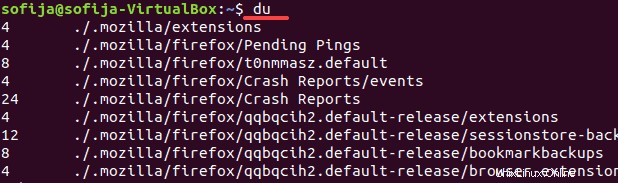
Wie der df Befehl, können Sie du machen menschenlesbar:
du -h
Es zeigt eine Liste des Inhalts des aktuellen Verzeichnisses und wie viel Speicherplatz sie verwenden. Mit dem -s können Sie die Anzeige vereinfachen Möglichkeit:
du -hsDies zeigt, wie viel Speicherplatz das aktuelle Verzeichnis belegt.

Um das Verzeichnis oder die Datei anzugeben, aktivieren Sie die Verwendung der folgenden Optionen:
du -hs /etc/kernel-img.confdu -hs /etc
Beim zweiten Befehl ist Ihnen vielleicht aufgefallen, dass Zugriff verweigert wurde Fehlermeldung. Dies bedeutet, dass der aktuelle Benutzer nicht über die Berechtigungen verfügt, auf bestimmte Verzeichnisse zuzugreifen. Verwenden Sie sudo Befehl, um Ihre Privilegien zu erhöhen:
sudo du -hs /etc