In dieser kurzen Anleitung sehen wir alle Möglichkeiten, Festplattenpartitionen in Linux- und Unix-ähnlichen Betriebssystemen zu finden und aufzulisten. Bevor wir uns mit dem Thema befassen, werfen wir einen kurzen Blick darauf, was Festplattenpartitionierung ist und wie Festplattenpartitionen in Linux benannt werden.
Festplattenpartitionierung unter Linux
Die Festplattenpartitionierung oder das Festplatten-Slicing ist eine Methode zum Unterteilen eines physischen Speicherplattengeräts in mehrere logische Abschnitte. Diese Abschnitte werden als Partitionen bezeichnet. Eine Festplatte kann eine oder mehrere Partitionen enthalten.
In Linux- und Unix-ähnlichen Systemen ist die Festplatte normalerweise in drei Partitionen unterteilt:
- Eine Partition wird zum Aufbewahren der Systemdateien verwendet. Es wird normalerweise auf
"/"gemountet (rootVerzeichnis). - Eine Partition wird verwendet, um die Konfigurationsdateien der Benutzer und ihre persönlichen Daten zu speichern. Es wird auf
/homegemountet Verzeichnis. - Und ein Tausch Partition.
Alle Partitionen sollten mit einem Dateisystem, zum Beispiel EXT4, formatiert werden, bevor das Betriebssystem installiert und/oder Daten darin gespeichert werden.
Die Partitionstabelleninformationen werden in BIOS-basierten Systemen im Master Boot Record (MBR) und in UEFI-basierten Systemen in der GUID-Partitionstabelle (GPT) gespeichert.
Beim Systemstart scannt das BIOS oder UEFI alle Speichergeräte, erkennt die MBR/GPT-Bereiche, findet die Bootdisketten, lädt das Bootloader-Programm (z. B. grub2) von der Standard-Bootdiskette in den Arbeitsspeicher, führt den Bootcode aus, um die Partitionstabelle zu lesen und Identifizieren Sie /boot Partition, lädt den Kernel in den Speicher und übergibt schließlich die Kontrolle an den Kernel. Der Kernel kümmert sich um den Rest des Bootvorgangs und lädt das Betriebssystem.
Festplatten- und Partitionsnamen unter Linux
Sie müssen die korrekten Namen kennen, die Linux verwendet, wenn Sie Partitionen erstellen, mounten und löschen.
Der Name von Festplatten und Partitionen in Linux unterscheidet sich von anderen Betriebssystemen. Das grundlegende Benennungsschema im Linux-Betriebssystem ist unten angegeben:
- Der Name des ersten Diskettenlaufwerks ist
/dev/fd0. - Der Name des zweiten Diskettenlaufwerks ist
/dev/fd1, und so weiter. - Die erste erkannte Festplatte (der primäre Master) heißt
/dev/sda. - Die zweite erkannte Festplatte heißt
/dev/sdb, und so weiter. - Die erste SCSI-CD-ROM heißt
/dev/scd0. Es ist auch als/dev/sr0bekannt .
Sie fragen sich vielleicht, was sda ist steht für. sd dient ursprünglich zum Verweisen auf SCSI-Laufwerke Geräte, jedoch wird es jetzt verwendet, um SATA-Geräte und alle Wechselmedien im Allgemeinen zu bezeichnen.
Die Partitionen auf jeder Festplatte werden durch Anhängen einer Dezimalzahl an den Festplattennamen dargestellt. Beispiel:sda1 ist die erste Partition auf der ersten SCSI-Festplatte, sda2 repräsentiert die zweite Partition der ersten Festplatte, sdb1 ist die erste Partition auf der zweiten Festplatte und so weiter. Laienhaft ausgedrückt, s bezieht sich auf die Schnittstelle (SATA, SAS oder SCSI), d ist für Festplatte, a steht für die Geräte-ID und die Zahl für die Partitions-ID. Dasselbe gilt für die nachfolgenden Festplatten, die dem System hinzugefügt werden.
Für den Zweck dieses Handbuchs reicht es aus, die Namen der Linux-Festplatten und -Partitionen zu kennen. Wenn Sie mehr Details wissen möchten, kann eine schnelle Websuche viele relevante Ergebnisse liefern. Kommen wir zurück zum Thema. Es gibt viele Möglichkeiten, Festplattenpartitionen in Linux anzuzeigen. Zuerst beginnen wir mit lsblk Befehlszeilendienstprogramm.
1. Festplattenpartitionen unter Linux mit dem Befehl lsblk auflisten
Das lsblk wird verwendet, um Informationen über ein bestimmtes Blockgerät sowie alle verfügbaren Blockgeräte zusammen mit ihren Partitionierungsschemata in Linux anzuzeigen. Es liest die sysfs Dateisystem und udev db zum Sammeln von Informationen über Festplatten und Partitionen und zeigt die Ausgabe in einem baumähnlichen Format an.
Um Festplatten- und Partitionsinformationen mit dem Befehl lsblk aufzulisten, führen Sie ihn einfach ohne Optionen aus:
$ lsblkOder,
$ sudo lsblkBeispielausgabe:
NAME MAJ:MIN RM SIZE RO TYPE MOUNTPOINT
loop0 7:0 0 55M 1 loop /snap/core18/1705
loop1 7:1 0 55M 1 loop /snap/core18/1754
loop2 7:2 0 69.4M 1 loop /snap/lxd/15223
loop3 7:3 0 71.2M 1 loop /snap/lxd/15913
loop4 7:4 0 27.1M 1 loop /snap/snapd/7264
loop5 7:5 0 29.8M 1 loop /snap/snapd/8140
sda 8:0 0 20G 0 disk
├─sda1 8:1 0 1M 0 part
└─sda2 8:2 0 20G 0 part /
sr0 11:0 1 1024M 0 rom 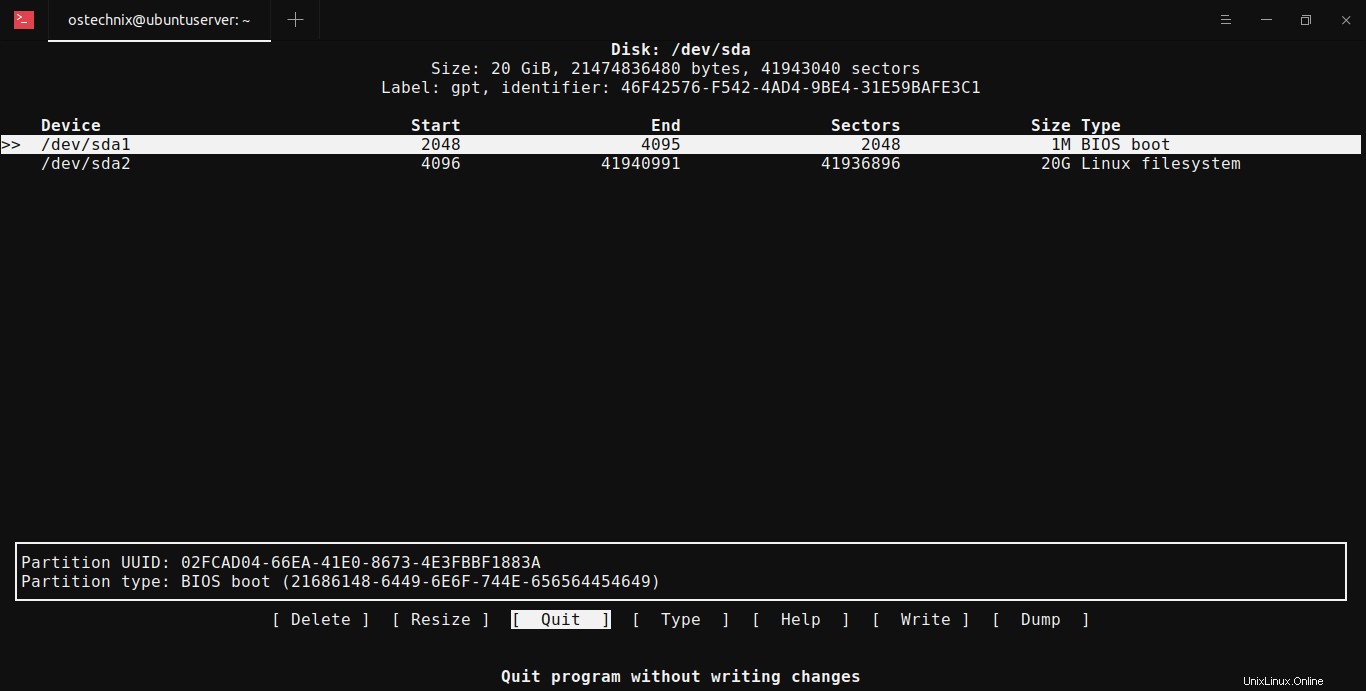
Wie Sie in der obigen Ausgabe sehen, lsblk Der Befehl listet eine 20-GB-Festplatte mit dem Namen sda auf , mit zwei Partitionen nämlich sda1 und sda2 . Wenn Sie unter Typ nachsehen Spalte in der obigen Ausgabe zeigt sie den Typ des Geräts an, d. h. Festplatte oder Teil (d. h. Partition).
Haben Sie bemerkt, dass es einen weiteren Partitionsnamen sr0 gibt ? Es stellt das als optisches Medium gemountete ISO-Image dar.
Möglicherweise haben Sie mehr als ein Gerät in Ihrem System. Geben Sie in diesem Fall einfach den Namen des Festplattengeräts wie folgt an:
$ lsblk /dev/sdaDer obige Befehl zeigt die Partitionsdetails im ersten Laufwerk an.
Sie können sogar weitere Details anzeigen, einschließlich Dateisystemtyp, UUID, Mountpoint usw., wie unten:
$ lsblk -io KNAME,TYPE,SIZE,MODEL,FSTYPE,UUID,MOUNTPOINT
Alternativ können Sie -fm verwenden Option zum Anzeigen von Einhängepunkt, Größe, Besitzer, Modus:
$ lsblk -fm2. Anzeigen von Festplattenpartitionen mit dem Befehl fdisk in Linux
Fdisk ist ein dialoggesteuertes Befehlszeilenprogramm zum Verwalten von Partitionstabellen und Partitionen auf einer Festplatte unter Linux.
Um Festplattenpartitionen unter Linux anzuzeigen, führen Sie fdisk aus Befehl mit -l Option als root oder sudo Benutzer:
$ sudo fdisk -lBeispielausgabe:
[...]
Disk /dev/sda: 20 GiB, 21474836480 bytes, 41943040 sectors
Disk model: VBOX HARDDISK
Units: sectors of 1 * 512 = 512 bytes
Sector size (logical/physical): 512 bytes / 512 bytes
I/O size (minimum/optimal): 512 bytes / 512 bytes
Disklabel type: gpt
Disk identifier: 46F42576-F542-4AD4-9BE4-31E59BAFE3C1
Device Start End Sectors Size Type
/dev/sda1 2048 4095 2048 1M BIOS boot
/dev/sda2 4096 41940991 41936896 20G Linux filesystem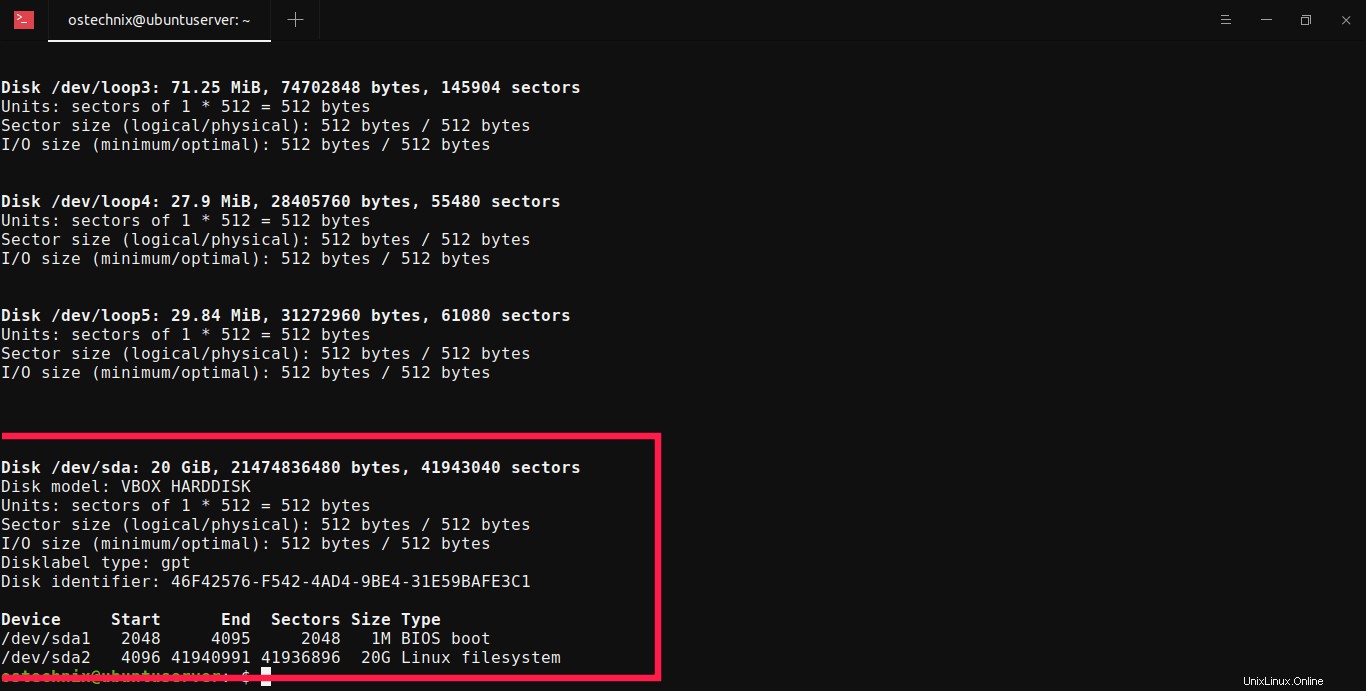
In der obigen Ausgabe sehen Sie alle verfügbaren Festplattenpartitionen.
Um die Partitionstabelle in einem bestimmten Laufwerk anzuzeigen, erwähnen Sie ausdrücklich seinen Namen wie unten:
$ sudo fdisk -l /dev/sda3. Überprüfen Sie Festplattenpartitionen mit sfdisk in Linux
Sfdisk Dies ist ein skriptorientiertes Tool zum Partitionieren beliebiger Blockgeräte. Sfdisk-Nutzung ist die gleiche fdisk-Nutzung.
So überprüfen Sie die Festplattenpartitionen unter Linux mit sfdisk Befehl, führe aus:
$ sudo sfdisk -lSie können auch die Partitionen in einem bestimmten Gerät überprüfen.
$ sudo sfdisk -l /dev/sda4. Überprüfen Sie Linux-Festplattenpartitionen mit cfdisk
Cfdisk ist ein fluchbasiertes Befehlszeilenprogramm zum Partitionieren beliebiger Blockgeräte in Linux- und Unix-ähnlichen Systemen.
So überprüfen Sie alle verfügbaren Festplattenpartitionen in Linux mit cfdisk , ausführen:
$ sudo cfdiskBeispielausgabe:
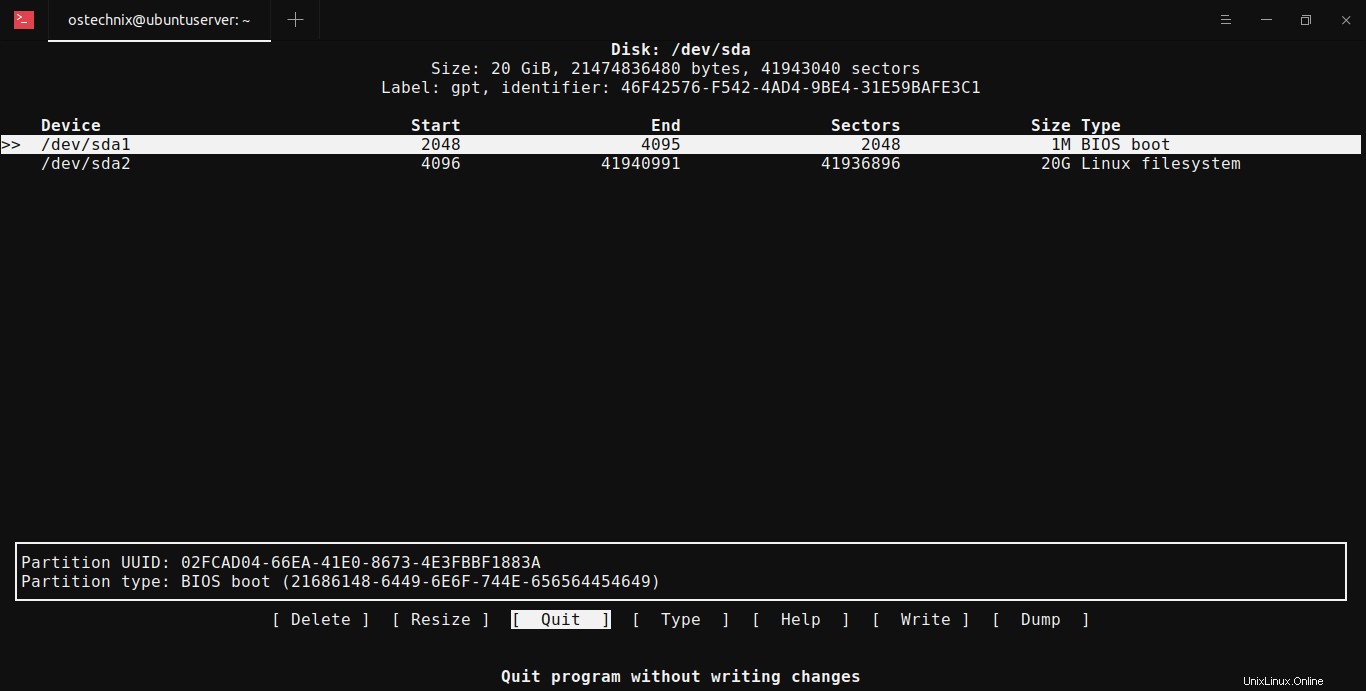
Drücken Sie zum Beenden q oder wählen Sie Beenden Option, indem Sie die Pfeiltasten verwenden und die EINGABETASTE drücken.
Standardmäßig listet Cfdisk Partitionsdetails von /dev/sda auf Scheibe.
5. Finden Sie Festplattenpartitionen in Linux mit blkid
Das blkid ist ein weiteres Kommandozeilenprogramm, das alle erkannten Partitionen und ihre UUID (Universally Unique Identifier) auflistet.
Um alle Partitionen in Ihrem Linux-Rechner aufzulisten, führen Sie blkid als root aus oder sudo Benutzer:
$ sudo blkidBeispielausgabe :
/dev/sda2: UUID="81bb4976-a820-4e0d-92ab-1a754f9837bd" TYPE="ext4" PARTUUID="ea153271-0c12-4b95-9dee-3dab58a1fd03"
/dev/loop0: TYPE="squashfs"
/dev/loop1: TYPE="squashfs"
/dev/loop2: TYPE="squashfs"
/dev/loop3: TYPE="squashfs"
/dev/loop4: TYPE="squashfs"
/dev/loop5: TYPE="squashfs"
/dev/sda1: PARTUUID="02fcad04-66ea-41e0-8673-4e3fbbf1883a"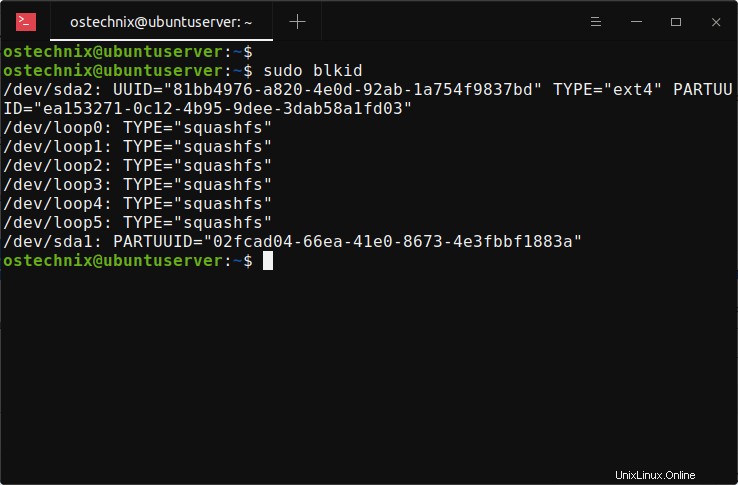
Sie können auch alle Partitionen in einer Tabelle auflisten, einschließlich der aktuellen Einhängepunkte:
$ sudo blkid -o listBeispielausgabe:
device fs_type label mount point UUID
------------------------------------------------------------------------
/dev/sda2 ext4 / 81bb4976-a820-4e0d-92ab-1a754f9837bd
/dev/loop0 squashfs /snap/core18/1705
/dev/loop1 squashfs /snap/core18/1754
/dev/loop2 squashfs /snap/lxd/15223
/dev/loop3 squashfs /snap/lxd/15913
/dev/loop4 squashfs /snap/snapd/7264
/dev/loop5 squashfs /snap/snapd/8140
/dev/sda1 (not mounted) 6. Rufen Sie die Details der Festplattenpartition mit dem hwinfo-Tool ab
Hwinfo ist ein kostenloses Open-Source- und Befehlszeilenprogramm zum Auffinden von Hardwareinformationen für Linux-Systeme. Es sucht nach der in Ihrem Linux-System vorhandenen Hardware und zeigt ausführliche Details zu jedem Hardwaregerät an.
Hwinfo ist in vielen Linux-Distributionen nicht standardmäßig installiert. Verwenden Sie den folgenden Link, um Hwinfo in Ihrem Linux-System zu installieren.
- So finden Sie Informationen zur Linux-Systemhardware mit Hwinfo
Führen Sie nach der Installation den folgenden Befehl aus, um die Liste der Festplattenpartitionen in Ihrem Linux-System mit hwinfo abzurufen Dienstprogramm:
$ hwinfo --block --shortBeispielausgabe:
disk:
/dev/sda VBOX HARDDISK
partition:
/dev/sda1 Partition
/dev/sda2 Partition
cdrom:
/dev/sr0 VBOX CD-ROM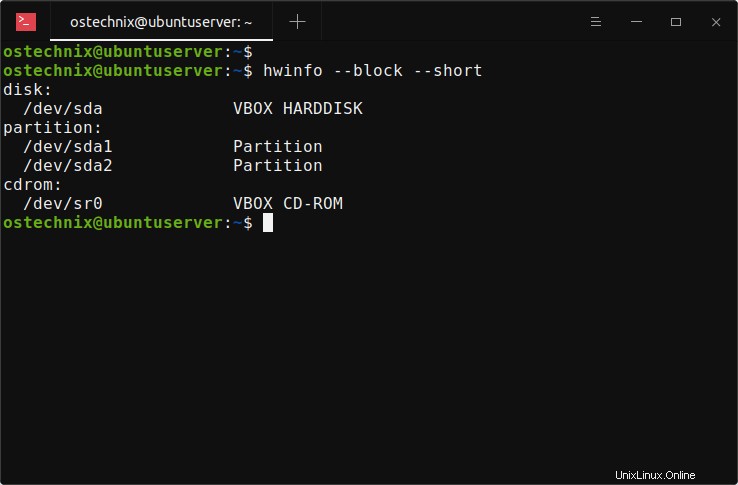
Hier der --short Option verwendet wird, zeigt genau den Laufwerksnamen, die Partitionsnamen und die CD-ROM in einem benutzerfreundlichen Format an, ohne alle anderen Details.
Wenn Sie alle Details der Partitionen anzeigen möchten, entfernen Sie einfach den --short Option.
7. Linux-Partitionsdetails mit inxi auflisten
Inxi ist ein Befehlszeilen-Systeminformationstool. Dieses Skript wurde speziell für Konsole und IRC erstellt. Es wird auch als Debugging-Tool für den technischen Support des Forums verwendet, um schnell die Systemkonfigurationen und die Hardware der Benutzer zu ermitteln.
Inxi ist standardmäßig nicht verfügbar. Sie müssen es wie in der folgenden Anleitung gezeigt in Ihrer Linux-Box installieren:
- So finden Sie Linux-Systemdetails mit inxi
Listen Sie nach der Installation die Partitionsdetails mit inxi auf , verwenden Sie -P Flag:
$ inxi -PBeispielausgabe:
Partition:
ID-1: / size: 19.56 GiB used: 5.72 GiB (29.3%) fs: ext4
dev: /dev/sda2
Wenn Sie vollständige Partitionsdetails anzeigen möchten, verwenden Sie -p (Kleinbuchstabe):
$ inxi -pBeispielausgabe:
Partition: ID-1: / size: 19.56 GiB used: 5.72 GiB (29.3%) fs: ext4 dev: /dev/sda2
ID-2: /snap/core18/1705 raw size: 54.9 MiB size: <superuser/root required> used: <superuser/root required>
fs: squashfs dev: /dev/loop0
ID-3: /snap/core18/1754 raw size: 54.9 MiB size: <superuser/root required> used: <superuser/root required>
fs: squashfs dev: /dev/loop1
ID-4: /snap/lxd/15223 raw size: 69.3 MiB size: <superuser/root required> used: <superuser/root required>
fs: squashfs dev: /dev/loop2
ID-5: /snap/lxd/15913 raw size: 71.2 MiB size: <superuser/root required> used: <superuser/root required>
fs: squashfs dev: /dev/loop3
ID-6: /snap/snapd/7264 raw size: 27.1 MiB size: <superuser/root required> used: <superuser/root required>
fs: squashfs dev: /dev/loop5
ID-7: /snap/snapd/8140 raw size: 29.8 MiB size: <superuser/root required> used: <superuser/root required>
fs: squashfs dev: /dev/loop4 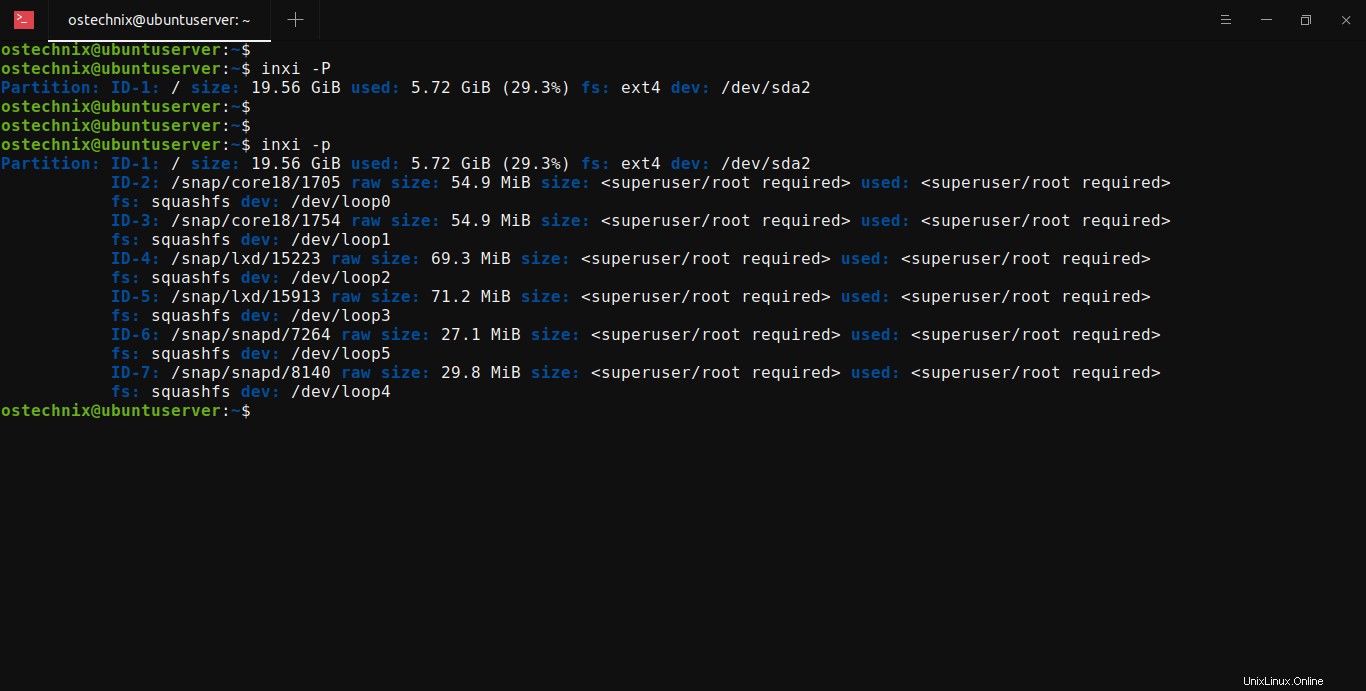
8. Alle Festplattenpartitionen manuell auflisten, indem das proc-Dateisystem untersucht wird
Proc-Dateisystem (oder kurz procfs ) ist ein virtuelles Dateisystem, das vom Linux-Kernel verwaltet wird. Es wird manchmal auch als Prozessinformations-Pseudodateisystem bezeichnet. Es enthält keine „echten“ Dateien, sondern Laufzeitsysteminformationen wie Systemspeicher, gemountete Geräte, Hardwarekonfiguration usw. Alle diese Informationen sind in einem speziellen Verzeichnis namens /proc verfügbar unter Linux.
Die Details zu Festplatten und Partitionen sind in /proc/partitions verfügbar Datei. Wir können also alle Festplattenpartitionen auflisten, indem wir uns den Inhalt dieser Datei mit cat ansehen Befehl:
$ cat /proc/partitions Beispielausgabe:
major minor #blocks name
7 0 56264 loop0
7 1 56268 loop1
7 2 71008 loop2
7 3 72952 loop3
7 4 30540 loop4
7 5 27740 loop5
11 0 1048575 sr0
8 0 20971520 sda
8 1 1024 sda1
8 2 20968448 sda2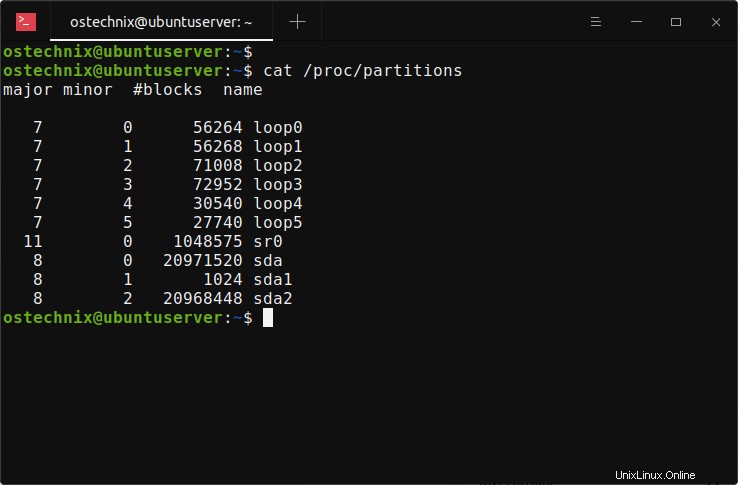
9. Anzeigen von Festplattenpartitionen unter Linux mit parted
Abschied ist ein Befehlszeilenprogramm zum Bearbeiten von Festplattenpartitionen in Linux- und Unix-ähnlichen Systemen. Es unterstützt
mehrere Partitionstabellenformate, einschließlich MS-DOS und GPT. Parted wird speziell zum Erstellen und Verwalten von Partitionen auf Festplatten mit mehr als 2 TB verwendet.
Um Festplattenpartitionen unter Linux anzuzeigen, führen Sie parted aus Befehl mit -l Möglichkeit:
$ sudo parted -lBeispielausgabe:
Model: ATA VBOX HARDDISK (scsi)
Disk /dev/sda: 21.5GB
Sector size (logical/physical): 512B/512B
Partition Table: gpt
Disk Flags:
Number Start End Size File system Name Flags
1 1049kB 2097kB 1049kB bios_grub
2 2097kB 21.5GB 21.5GB ext4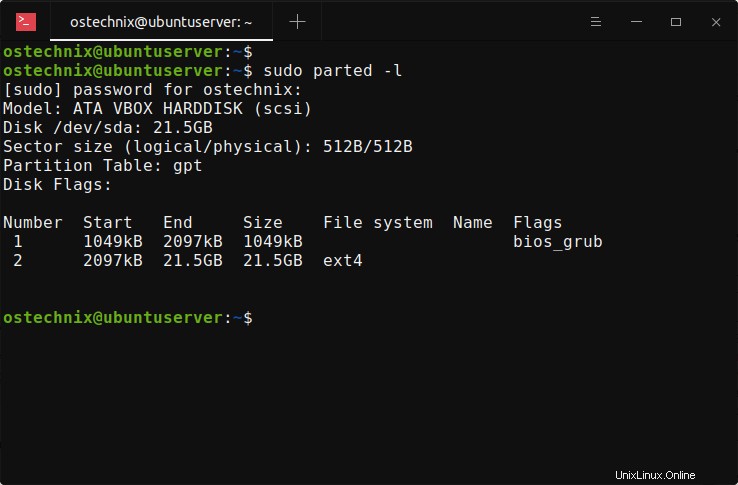
Alle oben genannten Tools sind kommandozeilenbasiert. Wenn Sie ein Neuling sind, der mit Terminal nicht sehr vertraut ist, können Sie die folgenden zwei grafischen Tools verwenden, um Partitionsdetails in Linux zu überprüfen.
10. Details der Festplattenpartition mit GParted unter Linux anzeigen
GNOME-Partitionseditor (oder kurz GParted ) ist ein grafisches Frontend für parted Kommandozeilen-Tool. Mit GParted können Sie Festplattenpartitionen über eine einfache und benutzerfreundliche grafische Oberfläche erstellen und verwalten.
GParted wird nicht standardmäßig installiert, ist aber in den Standard-Repositories mehrerer Linux-Distributionen verfügbar. Sie können GParted also mit dem Standardpaketmanager Ihrer Distribution installieren. Beispielsweise kann Gpated auf Debian, Ubuntu und anderen DEB-basierten Systemen wie unten installiert werden:
$ sudo apt install gpartedUm Ihre Festplattenpartitionstabelle anzuzeigen, öffnen Sie einfach das GParted-Dienstprogramm aus dem Menü oder Dash.
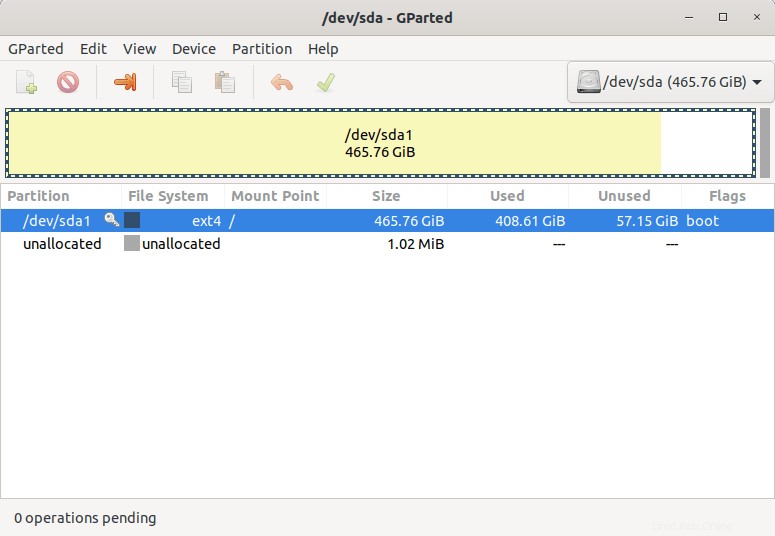
Wichtiger Hinweis: Ändern Sie einfach nichts, wenn Sie nicht wissen, was Sie tun.
11. Finden Sie Festplattenpartitionen mit GNOME Disks
GNOME-Datenträger oder gnome-disk-utility ist ein grafisches Dienstprogramm zum Anzeigen, Ändern und Konfigurieren von Festplatten und Medien in Linux. Es ist in Linux-Distributionen mit GNOME-Desktop-Umgebung vorinstalliert.
Öffnen Sie das Dienstprogramm GNOME Disks, um alle verfügbaren Partitionen auf Ihrer Festplatte zu finden.
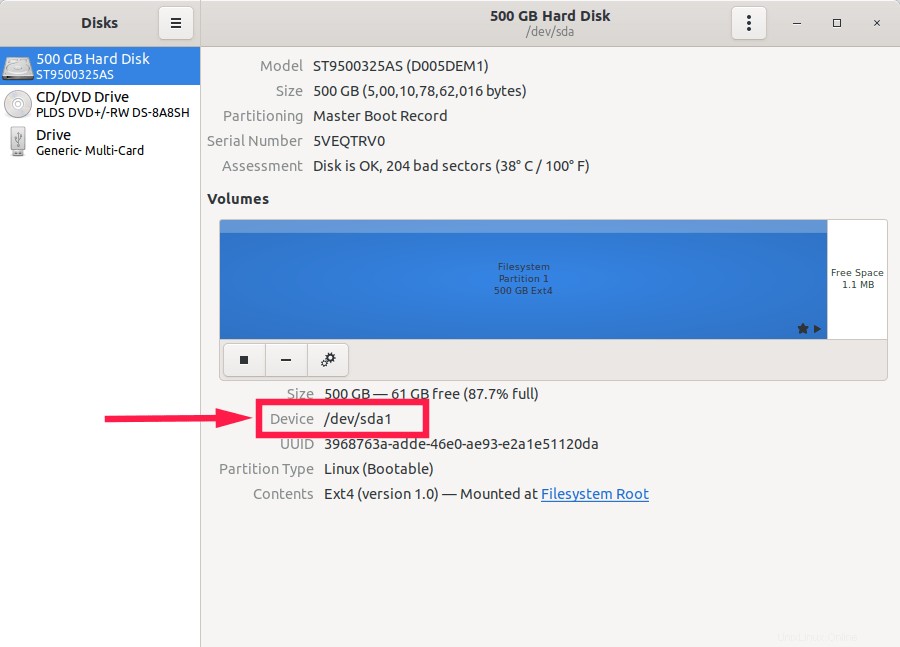
Und das ist alles. Dies sind die wenigen Möglichkeiten, Linux-Festplattenpartitionen aufzulisten. Es gibt viele andere Tools und Befehle, um die Partitionen auf einer Festplatte zu finden. Ich glaube, ich habe genug abgedeckt. Wenn Sie der Meinung sind, dass ich ein wichtiges Tool in dieser Liste vermisst habe, können Sie dies gerne im Kommentarbereich unten hinterlassen.
Vorgestelltes Bild von Christopher Muschitz von Pixabay .