Auf den meisten Computersystemen, Linux oder anderen, werden Sie beim Anschließen eines USB-Sticks gewarnt, dass das Laufwerk vorhanden ist. Wenn das Laufwerk bereits nach Ihren Wünschen partitioniert und formatiert ist, muss Ihr Computer das Laufwerk nur irgendwo in Ihrem Dateimanagerfenster oder auf Ihrem Desktop auflisten. Es ist eine einfache Anforderung, die der Computer im Allgemeinen erfüllt.
Manchmal ist ein Laufwerk jedoch nicht so eingerichtet, wie Sie es möchten. Für diese Zeiten müssen Sie wissen, wie Sie ein an Ihren Computer angeschlossenes Speichergerät finden und vorbereiten.
Was sind Blockgeräte?
Eine Festplatte wird allgemein als „Blockgerät“ bezeichnet, da Festplatten Daten in Blöcken fester Größe lesen und schreiben. Dies unterscheidet eine Festplatte von allem anderen, was Sie an Ihren Computer anschließen könnten, wie z. B. einen Drucker, ein Gamepad, ein Mikrofon oder eine Kamera. Die einfache Möglichkeit, die an Ihr Linux-System angeschlossenen Blockgeräte aufzulisten, ist die Verwendung von lsblk (Blockgeräte auflisten) Befehl:
$ lsblk
NAME MAJ:MIN RM SIZE RO TYPE MOUNTPOINT
sda 8:0 0 238.5G 0 disk
├─sda1 8:1 0 1G 0 part /boot
└─sda2 8:2 0 237.5G 0 part
└─luks-e2bb...e9f8 253:0 0 237.5G 0 crypt
├─fedora-root 253:1 0 50G 0 lvm /
├─fedora-swap 253:2 0 5.8G 0 lvm [SWAP]
└─fedora-home 253:3 0 181.7G 0 lvm /home
sdb 8:16 1 14.6G 0 disk
└─sdb1 8:17 1 14.6G 0 part
Die Geräte-IDs sind in der linken Spalte aufgeführt und beginnen jeweils mit sd , und endet mit einem Buchstaben, beginnend mit a . Jeder Partition jedes Laufwerks wird eine Nummer zugewiesen, beginnend mit 1 . Die zweite Partition des ersten Laufwerks ist beispielsweise sda2 . Wenn Sie sich nicht sicher sind, was eine Partition ist, ist das in Ordnung – lesen Sie einfach weiter.
Das lsblk Der Befehl ist nicht destruktiv und wird nur zum Testen verwendet, sodass Sie ihn ausführen können, ohne befürchten zu müssen, Daten auf einem Laufwerk zu ruinieren.
Testen mit dmesg
Im Zweifelsfall können Sie die Zuweisung von Gerätebezeichnungen testen, indem Sie sich das Ende von dmesg ansehen Befehl, der die letzten Systemprotokolleinträge einschließlich Kernel-Ereignisse (z. B. Anschließen und Trennen eines Laufwerks) anzeigt. Zum Beispiel, wenn Sie sicherstellen möchten, dass ein USB-Stick wirklich ist /dev/sdc , schließen Sie das Laufwerk an Ihren Computer an und führen Sie dieses dmesg aus Befehl:
$ sudo dmesg | tailDas zuletzt aufgeführte Laufwerk ist dasjenige, das Sie gerade angeschlossen haben. Wenn Sie es trennen und diesen Befehl erneut ausführen, sehen Sie, dass das Gerät entfernt wurde. Wenn Sie es wieder anschließen und den Befehl ausführen, ist das Gerät dort. Mit anderen Worten, Sie können die Wahrnehmung Ihres Laufwerks durch den Kernel überwachen.
Dateisysteme verstehen
Wenn Sie nur noch das Gerätelabel benötigen, ist Ihre Arbeit erledigt. Aber wenn es Ihr Ziel ist, ein nutzbares Laufwerk zu erstellen, müssen Sie dem Laufwerk ein Dateisystem geben.
Wenn Sie sich nicht sicher sind, was ein Dateisystem ist, ist es wahrscheinlich einfacher, das Konzept zu verstehen, wenn Sie lernen, was passiert, wenn Sie überhaupt kein Dateisystem haben. Wenn Sie ein Ersatzlaufwerk haben, auf dem sich keine wichtigen Daten befinden , können Sie diesem Beispiel folgen. Andernfalls nicht Versuchen Sie es mit dieser Übung, da Daten DEFINITIV LÖSCHEN werden.
Es ist möglich, ein Laufwerk ohne Dateisystem zu verwenden. Sobald Sie ein Laufwerk definitiv richtig identifiziert haben, haben Sie absolut Vergewissern Sie sich, dass nichts Wichtiges darauf ist, schließen Sie es an Ihren Computer an – aber mounten Sie es nicht. Wenn es automatisch gemountet wird, heben Sie die Bereitstellung manuell auf.
$ su -
# umount /dev/sdx{,1}
Um katastrophale Fehler beim Kopieren und Einfügen zu vermeiden, verwenden diese Beispiele das unwahrscheinliche sdx Bezeichnung für das Laufwerk.
Nachdem das Laufwerk nun ausgehängt ist, versuchen Sie Folgendes:
# echo 'hello world' > /dev/sdxSie haben gerade Daten auf das Blockgerät geschrieben, ohne dass es auf Ihrem System gemountet ist oder ein Dateisystem hat.
Um die gerade geschriebenen Daten abzurufen, können Sie die Rohdaten auf dem Laufwerk anzeigen:
# head -n 1 /dev/sdx
hello world
Das schien ziemlich gut zu funktionieren, aber stellen Sie sich vor, dass der Ausdruck "Hallo Welt" eine Datei ist. Wenn Sie mit dieser Methode eine neue "Datei" schreiben möchten, müssen Sie:
- Wissen Sie, dass es bereits eine vorhandene "Datei" in Zeile 1 gibt
- Wissen Sie, dass die vorhandene "Datei" nur 1 Zeile einnimmt
- Leiten Sie eine Möglichkeit ab, neue Daten anzuhängen, oder schreiben Sie Zeile 1 neu, während Sie Zeile 2 schreiben
Zum Beispiel:
# echo 'hello world
> this is a second file' >> /dev/sdx
Um die erste Datei zu erhalten, ändert sich nichts.
# head -n 1 /dev/sdx
hello world
Aber es ist komplexer, die zweite Datei zu bekommen.
# head -n 2 /dev/sdx | tail -n 1
this is a second file
Offensichtlich ist diese Methode zum Schreiben und Lesen von Daten nicht praktikabel, daher haben Entwickler Systeme entwickelt, um zu verfolgen, was eine Datei ausmacht, wo eine Datei beginnt und endet und so weiter.
Die meisten Dateisysteme erfordern eine Partition.
Partitionen erstellen
Weitere Linux-Ressourcen
- Spickzettel für Linux-Befehle
- Spickzettel für fortgeschrittene Linux-Befehle
- Kostenloser Online-Kurs:RHEL Technical Overview
- Spickzettel für Linux-Netzwerke
- SELinux-Spickzettel
- Spickzettel für allgemeine Linux-Befehle
- Was sind Linux-Container?
- Unsere neuesten Linux-Artikel
Eine Partition auf einer Festplatte ist eine Art Grenze auf dem Gerät, die jedem Dateisystem mitteilt, welchen Speicherplatz es belegen kann. Wenn Sie beispielsweise einen 4-GB-Stick haben, können Sie eine Partition auf diesem Gerät haben, die das gesamte Laufwerk belegt (4 GB), zwei Partitionen, die jeweils 2 GB (oder 1 und 3, wenn Sie es vorziehen), drei oder eine Variation von Größen und so weiter. Die Kombinationen sind nahezu endlos.
Angenommen, Ihr Laufwerk ist 4 GB groß, können Sie eine große Partition von einem Terminal mit dem GNU parted erstellen Befehl:
# parted /dev/sdx --align opt mklabel msdos 0 4GDieser Befehl gibt zuerst den Gerätepfad an, wie von parted gefordert .
Die --align Option lässt parted Finden Sie den optimalen Start- und Endpunkt der Partition.
Das mklabel Der Befehl erstellt eine Partitionstabelle (als Festplattenlabel bezeichnet ) auf dem Gerät. Dieses Beispiel verwendet msdos label, weil es ein sehr kompatibles und beliebtes Label ist, obwohl gpt wird immer häufiger.
Zuletzt werden die gewünschten Start- und Endpunkte der Partition definiert. Da das --align opt Flag wird verwendet, geteilt passt die Größe nach Bedarf an, um die Laufwerksleistung zu optimieren, aber diese Zahlen dienen als Richtlinie.
Als nächstes erstellen Sie die eigentliche Partition. Wenn Ihre Start- und Endwahl nicht optimal ist, getrennt warnt Sie und fragt, ob Sie Anpassungen vornehmen möchten.
# parted /dev/sdx -a opt mkpart primary 0 4G
Warning: The resulting partition is not properly aligned for best performance: 1s % 2048s != 0s
Ignore/Cancel? C
# parted /dev/sdx -a opt mkpart primary 2048s 4G
Wenn Sie lsblk ausführen (Möglicherweise müssen Sie das Laufwerk ausstecken und wieder einstecken), Sie werden sehen, dass Ihr Laufwerk jetzt eine Partition enthält.
Dateisystem manuell erstellen
Es sind viele Dateisysteme verfügbar. Einige sind kostenlos und Open Source, andere nicht. Einige Unternehmen lehnen es ab, Open-Source-Dateisysteme zu unterstützen, sodass ihre Benutzer nicht aus offenen Dateisystemen lesen können, während Open-Source-Benutzer nicht aus geschlossenen Dateisystemen lesen können, ohne sie zurückzuentwickeln.
Ungeachtet dieser Trennung gibt es viele Dateisysteme, die Sie verwenden können, und das von Ihnen gewählte hängt vom Zweck des Laufwerks ab. Wenn Sie möchten, dass ein Laufwerk mit vielen Systemen kompatibel ist, dann ist Ihre einzige Wahl im Moment das exFAT-Dateisystem. Microsoft hat keinen exFAT-Code an einen Open-Source-Kernel übermittelt, daher müssen Sie möglicherweise die exFAT-Unterstützung mit Ihrem Paketmanager installieren, aber die Unterstützung für exFAT ist sowohl in Windows als auch in MacOS enthalten.
Sobald Sie die exFAT-Unterstützung installiert haben, können Sie ein exFAT-Dateisystem auf Ihrem Laufwerk in der von Ihnen erstellten Partition erstellen.
# mkfs.exfat -n myExFatDrive /dev/sdx1Jetzt kann Ihr Laufwerk von geschlossenen Systemen und von Open-Source-Systemen gelesen und beschrieben werden, die zusätzliche (und von Microsoft noch nicht genehmigte) Kernelmodule verwenden.
Ein gängiges Dateisystem, das in Linux nativ ist, ist ext4. Es ist wohl ein problematisches Dateisystem für tragbare Laufwerke, da es Benutzerberechtigungen behält, die sich oft von Computer zu Computer unterscheiden, aber es ist im Allgemeinen ein zuverlässiges und flexibles Dateisystem. Solange Sie mit der Verwaltung von Berechtigungen vertraut sind, ist ext4 ein großartiges, protokolliertes Dateisystem für tragbare Laufwerke.
# mkfs.ext4 -L myExt4Drive /dev/sdx1Trennen Sie Ihr Laufwerk und schließen Sie es wieder an. Verwenden Sie für tragbare ext4-Laufwerke sudo um ein Verzeichnis zu erstellen und einem Benutzer und einer Gruppe, die in Ihren Systemen gemeinsam sind, die Berechtigung für dieses Verzeichnis zu erteilen. Wenn Sie nicht sicher sind, welchen Benutzer und welche Gruppe Sie verwenden sollen, können Sie entweder die Lese-/Schreibberechtigungen mit sudo ändern oder rooten Sie das System, das Probleme mit dem Laufwerk hat.
Desktop-Tools verwenden
Es ist großartig zu wissen, wie man mit Laufwerken umgeht, bei denen nichts als eine Linux-Shell zwischen Ihnen und dem Blockgerät steht, aber manchmal möchten Sie einfach ein Laufwerk ohne so viel aufschlussreiches Probieren einsatzbereit machen. Hervorragende Tools von GNOME- und KDE-Entwicklern können Ihre Laufwerksvorbereitung vereinfachen.
GNOME Disks und KDE Partition Manager sind grafische Schnittstellen, die eine All-in-One-Lösung für alles bieten, was dieser Artikel bisher erklärt hat. Starten Sie eine dieser Anwendungen, um eine Liste der angeschlossenen Geräte (in der linken Spalte) anzuzeigen, Partitionen zu erstellen oder deren Größe zu ändern und ein Dateisystem zu erstellen.
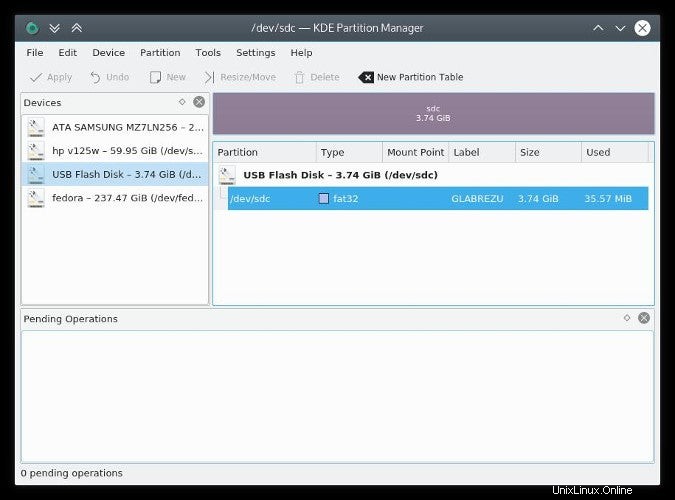
Die GNOME-Version ist erwartungsgemäß einfacher als die KDE-Version, daher werde ich die komplexere demonstrieren – es ist einfach, GNOME-Festplatten herauszufinden, wenn Sie das zur Hand haben.
Starten Sie KDE Partition Manager und geben Sie Ihr Root-Passwort ein.
Wählen Sie in der linken Spalte die Festplatte aus, die Sie formatieren möchten. Wenn Ihr Laufwerk nicht aufgeführt ist, vergewissern Sie sich, dass es angeschlossen ist, und wählen Sie dann Extras aus> Geräte aktualisieren (oder F5 auf Ihrer Tastatur).
Fahren Sie nicht fort, es sei denn, Sie sind bereit, die vorhandene Partitionstabelle des Laufwerks zu zerstören. Klicken Sie bei ausgewähltem Laufwerk auf Neue Partitionstabelle in der oberen Symbolleiste. Sie werden aufgefordert, die Bezeichnung auszuwählen, die Sie der Partitionstabelle geben möchten:entweder gpt oder msdos . Ersteres ist flexibler und kann mit größeren Laufwerken umgehen, während letzteres, wie viele Microsoft-Technologien, aufgrund des Marktanteils der De-facto-Standard ist.
Nachdem Sie nun eine neue Partitionstabelle haben, klicken Sie im rechten Bereich mit der rechten Maustaste auf Ihr Gerät und wählen Sie Neu um eine neue Partition zu erstellen. Befolgen Sie die Anweisungen, um den Typ und die Größe Ihrer Partition festzulegen. Diese Aktion kombiniert den Partitionierungsschritt mit dem Erstellen eines Dateisystems.
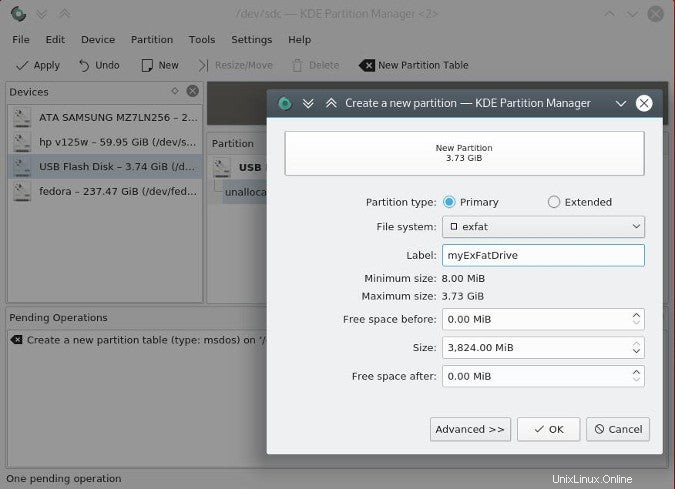
Um Ihre Änderungen auf das Laufwerk anzuwenden, klicken Sie auf Übernehmen Schaltfläche in der oberen linken Ecke des Fensters.
Festplatten, einfache Laufwerke
Der Umgang mit Festplatten ist unter Linux einfach, und es ist sogar noch einfacher, wenn Sie die Sprache der Festplatten verstehen. Seit ich auf Linux umgestiegen bin, bin ich besser gerüstet, Laufwerke so vorzubereiten, wie ich möchte, dass sie für mich funktionieren. Aufgrund der Transparenz, die Linux beim Umgang mit Speicher bietet, war es für mich auch einfacher, verlorene Daten wiederherzustellen.
Hier sind ein paar abschließende Tipps, wenn Sie experimentieren und mehr über Festplatten erfahren möchten:
- Sichern Sie Ihre Daten und nicht nur die Daten auf dem Laufwerk, mit dem Sie experimentieren. Alles, was es braucht, ist ein falscher Schritt, um die Partition eines wichtigen Laufwerks zu zerstören (was eine großartige Möglichkeit ist, etwas über die Wiederherstellung verlorener Partitionen zu lernen, aber nicht viel Spaß macht).
- Überprüfen Sie und überprüfen Sie dann erneut, ob das Ziellaufwerk das richtige Laufwerk ist. Ich verwende häufig lsblk um sicherzustellen, dass ich keine Laufwerke auf mich selbst verschoben habe. (Es ist einfach, zwei Laufwerke von zwei separaten USB-Anschlüssen zu entfernen und sie dann gedankenlos in einer anderen Reihenfolge wieder anzuschließen, wodurch sie neue Laufwerksbezeichnungen erhalten.)
- Nehmen Sie sich die Zeit, ein Testlaufwerk zu "zerstören" und zu sehen, ob Sie die Daten wiederherstellen können. Es ist eine gute Lernerfahrung, eine Partitionstabelle neu zu erstellen oder zu versuchen, Daten zurückzubekommen, nachdem ein Dateisystem entfernt wurde.
Wenn Sie ein geschlossenes Betriebssystem herumliegen haben, versuchen Sie für zusätzlichen Spaß, ein Open-Source-Dateisystem zum Laufen zu bringen. Es gibt ein paar Projekte, die auf diese Art von Kompatibilität hinarbeiten, und der Versuch, sie stabil und zuverlässig zum Laufen zu bringen, ist ein gutes Wochenendprojekt.