Bevor Sie auf ein Speichergerät zugreifen und es verwenden können, muss es zunächst im Betriebssystem gemountet werden. Dies wird als Montage bezeichnet. Das Speichermedium muss gemountet werden, damit das Betriebssystem sein Dateisystem erkennt und die darauf geschriebenen Daten interpretiert. In dieser Anleitung erfahren Sie, wie Sie ein Laufwerk unter Linux mounten. Die hierin enthaltenen Befehle sind global und verteilungsunabhängig.
Eingehängte Dateisysteme auflisten
Die mount/umount-Befehle werden zum Anschließen oder Trennen von Speichergeräten in Linux-/UNIX-Systemen verwendet. Um die derzeit angeschlossenen oder gemounteten Geräte aufzulisten, führen Sie mount aus Befehl wie folgt:
$ mount
Die Ausgabe umfasst alle Dateisysteme einschließlich virtueller Dateisysteme wie sysfs, proc und cgroup. Jede Zeile besteht aus dem Gerätenamen, dem Verzeichnis, in dem das Gerät gemountet ist, dem Dateisystemtyp und den Mount-Optionen.
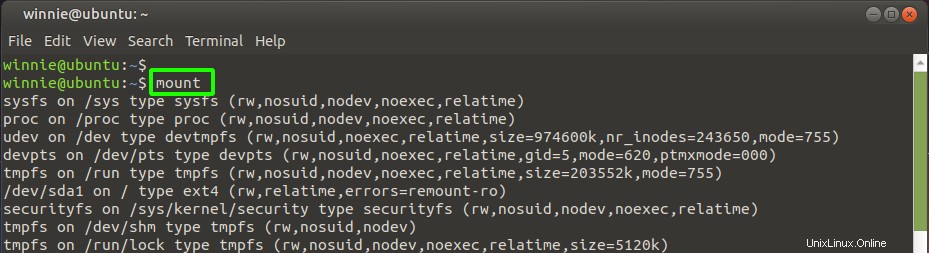
Um auf bestimmte Dateisysteme einzugrenzen, übergeben Sie das -t Option, gefolgt vom Dateisystemtyp. Der folgende Befehl zeigt alle gemounteten ext4 an Dateisysteme auf dem System.
$ mount -t ext4
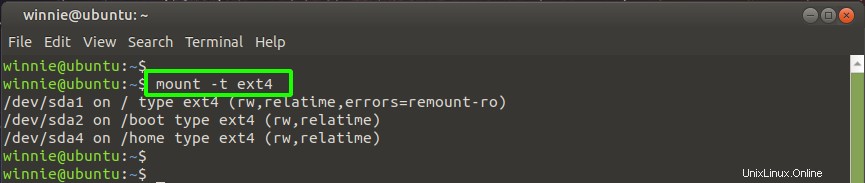
So mounten Sie ein Laufwerk
Das Mounten eines Dateisystems ist ein recht unkomplizierter Vorgang. Sie müssen zuerst ein Mount-Verzeichnis erstellen, in dem das Gerät gemountet wird, und danach das Gerät mit mount mounten Befehl.
Normalerweise werden USB-Laufwerke beim Einstecken automatisch gemountet. Manchmal werden sie jedoch versehentlich getrennt, und in solchen Fällen müssen Sie sie möglicherweise manuell mounten.
In diesem Beispiel habe ich ein Laufwerk mit der Bezeichnung /dev/sdb1. angeschlossen Mit lsblk können Sie eine Liste der angeschlossenen Geräte oder Volumes abrufen Befehl.
$ lsblk
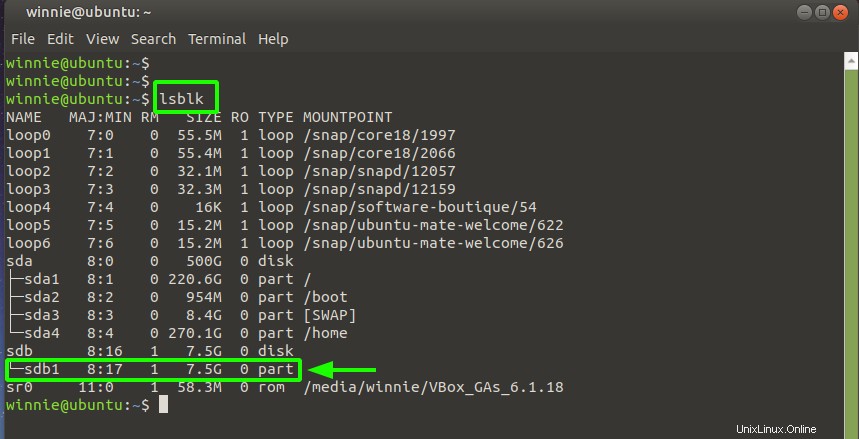
Um das Gerät zu mounten, erstelle ich zuerst ein Verzeichnis oder einen Mountpoint, um das Laufwerk zu mounten. In diesem Beispiel habe ich /media/winnie erstellt Einhängepunkt wie gezeigt.
$ sudo mkdir -p /media/winnie/
Um das USB-Laufwerk am Mount-Punkt zu mounten, lautet der Befehl:
$ sudo mount /dev/sdb1 /media/winnie/
Um zu bestätigen, dass das Laufwerk gemountet wurde, führen Sie df aus Befehl und grep Dienstprogramm, um nach dem Volume zu suchen.
$ df -Th | grep -i sdb
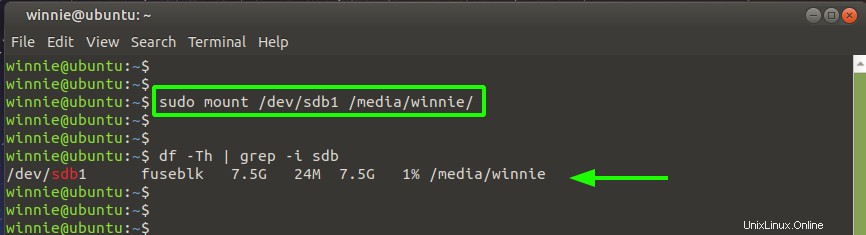
Wir haben es erfolgreich geschafft, ein USB-Laufwerk zu mounten. Sehen wir uns nun an, wie Sie ein ISO-Image mounten können
So mounten Sie eine ISO-Datei
Durch das Mounten einer ISO-Datei, z. B. eines ISO-Images, können Sie auf den Inhalt zugreifen, genauso wie wir es mit dem USB-Laufwerk getan haben. Es ist das Äquivalent zu den Dateien, die auf ein physisches Medium geschrieben werden, das dann angeschlossen wird.
Das Verfahren zum Mounten einer ISO-Datei ist ähnlich wie beim Mounten eines Laufwerks.
Erstellen Sie zuerst einen Einhängepunkt.
$ sudo mkdir -p /media/winnie/iso
Mounten Sie dann das ISO mit der gezeigten Syntax. Dadurch wird die ISO-Datei im schreibgeschützten Modus gemountet.
$ sudo mount /path/to/iso/image/ /mount/directory -o loop
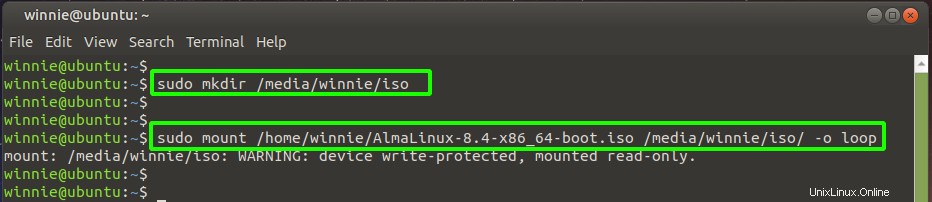
So trennen Sie ein Laufwerk
Um ein Laufwerk zu trennen, führen Sie einfach den Befehl
aus$ sudo umount device

Schlussfolgerung
Das Mounten und Unmounten eines Laufwerks oder eines ISO-Images ist genauso einfach. Hoffentlich können Sie Ihre Laufwerke jetzt bequem ein- und aushängen.