Wenn Sie sich während der Installation Ihres Betriebssystems für die Standardoptionen entschieden haben, liegen die Chancen gut, dass alle Ihre Ordner in derselben Partition liegen, die die Root-Partition ( / ) ist. Dies ist zwar vollkommen in Ordnung, stellt jedoch eine Herausforderung dar, wenn Sie Ihr Betriebssystem neu installieren möchten, da Sie Ihre Dateien und Dokumente nicht aufbewahren können. Das gesamte Wurzelsystem wird sauber gewischt. Gute Praxis erfordert, dass Sie eine separate Home-Partition sowie Boot- und Swap-Partitionen erstellen, damit Sie Ihr Betriebssystem problemlos neu installieren können.
Wenn Sie den Home-Ordner bereits zusammen mit anderen Ordnern in derselben Partition haben, machen Sie sich keine Sorgen. In dieser Anleitung zeigen wir, wie Sie den Home-Ordner auf eine andere Partition migrieren können. Wir demonstrieren dies anhand eines externen Laufwerks, auf dem wir das Home-Verzeichnis sichern und als Partition konfigurieren.
Schritt 1:Bestätigen Sie die Größe der Home-Partition und des externen Laufwerks
Der erste Schritt besteht darin, die Größe Ihres Home-Verzeichnisses zu bestätigen.
$ df -Th /home
In unserem Fall ist unser Verzeichnis 13G.

Das externe Laufwerk sollte größer sein als Ihr Home-Verzeichnis. Wir haben ein externes Laufwerk mit 16 GB, das für den Job ausreichen sollte.
Schritt 2:Externes USB-Laufwerk formatieren
Im nächsten Schritt formatieren wir das externe Laufwerk mit ext4 Datei Format. Zuerst werden wir das Laufwerk unmounten.
$ unmount /dev/sdb
Dann formatieren wir es mit ext4 Dateiformat.
$ mkfs.ext4 /dev/sdb
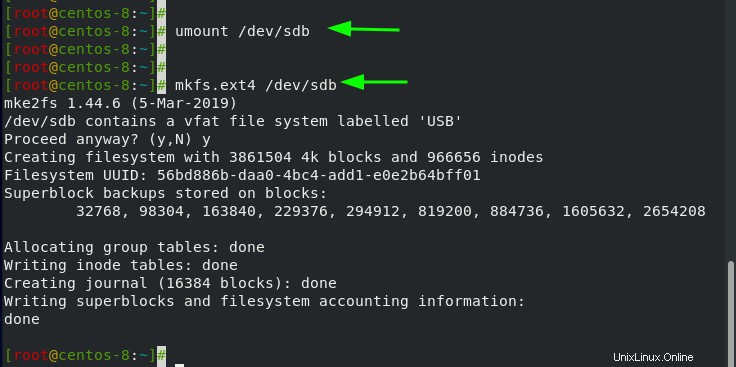
Schritt 3:Erstellen Sie ein Verzeichnis zum Mounten des Laufwerks
Erstellen Sie als Nächstes ein Verzeichnis zum Mounten des externen Laufwerks. In unserem Fall haben wir /srv/home erstellt Verzeichnis.
$ mkdir -p /srv/home
Mounten Sie dann das externe Laufwerk wie folgt.
$ mount /dev/sdb /srv/home
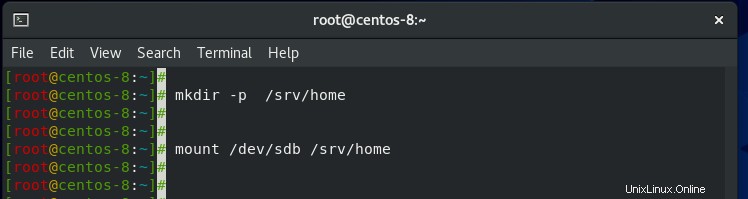
Um zu bestätigen, dass das Laufwerk gemountet wurde, verwenden Sie den folgenden Befehl
$ df -Th | grep sdb
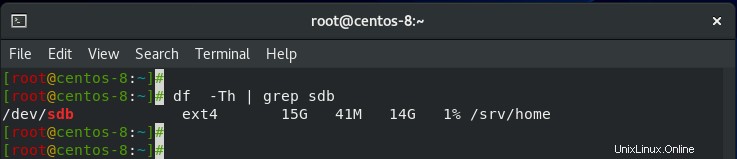
Schritt 4:Kopieren Sie das Home-Verzeichnis auf das gemountete Laufwerk
Übertragen oder kopieren Sie als Nächstes alle Dateien in Ihrem Home-Verzeichnis nach /srv/home/ Einhängepunkt.
$ rsync -av /home/* /srv/home/
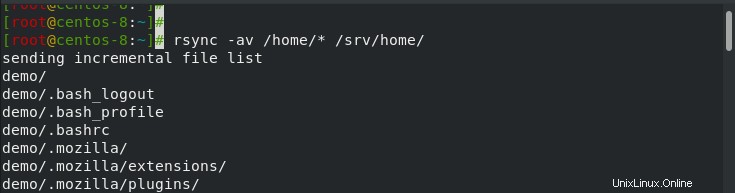
Dies kann je nach Inhalt Ihres Home-Verzeichnisses, insbesondere im Download-Verzeichnis, eine Weile dauern. Seien Sie also geduldig, während der Kopiervorgang fortschreitet.
Sobald Sie fertig sind, erhalten Sie eine Zusammenfassung der kopierten Gesamtgröße. In unserem Fall betrug die Größe der übertragenen Dateien 3 GB.
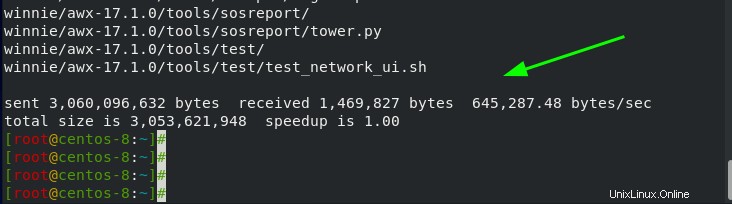
Sie können die Speicherplatznutzung wie folgt überprüfen:
$ df -Th | grep sdb
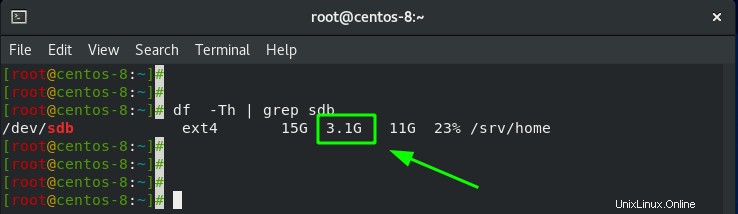
Schritt 5:Mounten Sie das Dateisystem
Als nächstes löschen Sie alle Dateien und Ordner im Home-Verzeichnis.
# rm -rf /home/*
Hängen Sie dann /srv/home aus Einhängepunkt, auf dem die /dev/sdb Gerät ist gemountet.
# umount /srv/home
Hängen Sie als Nächstes das externe Laufwerk in den Home-Ordner ein.
# mount /dev/sdb /home/
Und listen Sie seinen Inhalt auf, um sicherzustellen, dass Ihre Ordner intakt sind.
# ls -l /home
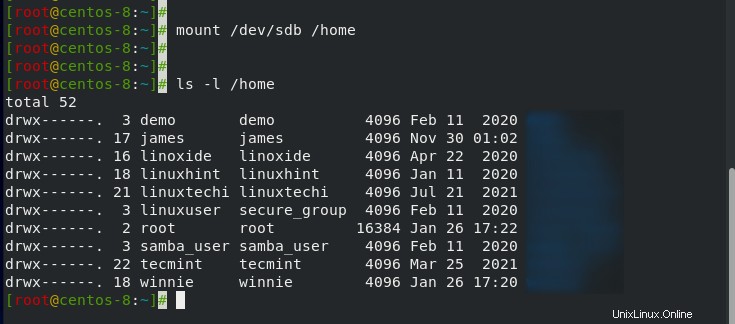
Stellen Sie dann die Verzeichnisberechtigungen wie folgt ein, nur für den Fall, dass sich die Standard-Umask geändert hat.
# chmod -R 755 /home
HINWEIS:
Die von uns vorgenommenen Änderungen werden einen Neustart nicht überleben. Um dieses Problem anzugehen, müssen wir einige Parameter an /etc/fstab anhängen Datei.
Aber lassen Sie uns zuerst die UUID unseres externen Volumes abrufen. Dies erreichen Sie wie folgt:
$ blkid /dev/sdb

/dev/sdb: UUID="56bd886b-daa0-4bc4-add1-e0e2b64bff01" TYPE="ext4"
Greifen Sie als Nächstes auf /etc/fstab zu Datei.
# vim /etc/fstab
Hängen Sie dann die folgenden Parameter an
UUID=[ID] /home ext4 defaults 0 2
In unserem Fall haben wir:
UUID="56bd886b-daa0-4bc4-add1-e0e2b64bff01" /home ext4 defaults 0 2
Speichern Sie die Datei und laden Sie die /etc/fstab neu Datei.
# mount -a
Ihr Home-Ordner wurde jetzt migriert und ist in einer separaten Partition zugänglich.