Vor Tagen musste ich ein großes 4-TB-Laufwerk unter Linux formatieren, und genau wie bei anderen Malen wusste ich, dass ich keinen einfachen fdisk-Befehl ausführen konnte, um die neue Partition zu erstellen, da fdisk auf Laufwerken mit mehr als 2 TB unter Linux nicht funktioniert. So habe ich unter Linux einen Treiber formatiert und gemountet, der größer als 2 TB ist. Folgen Sie meiner Schritt-für-Schritt-Anleitung.
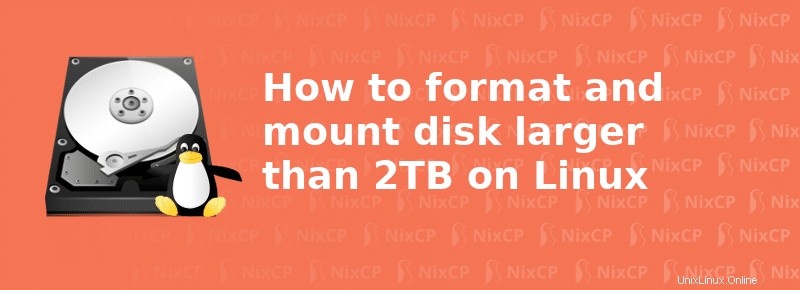
Führen Sie fdisk -l aus, um den Gerätenamen Ihrer Festplatte zu überprüfen, zum Beispiel:
fdisk -l
Ausgabebeispiel:
Disk /dev/sdd: 4000.8 GB, 4000787030016 bytes 255 heads, 63 sectors/track, 486401 cylinders Units = cylinders of 16065 * 512 = 8225280 bytes Sector size (logical/physical): 512 bytes / 4096 bytes I/O size (minimum/optimal): 4096 bytes / 4096 bytes Disk identifier: 0x00000000 Device Boot Start End Blocks Id System /dev/sdd1 1 267350 2147483647+ ee GPT Partition 1 does not start on physical sector boundary.
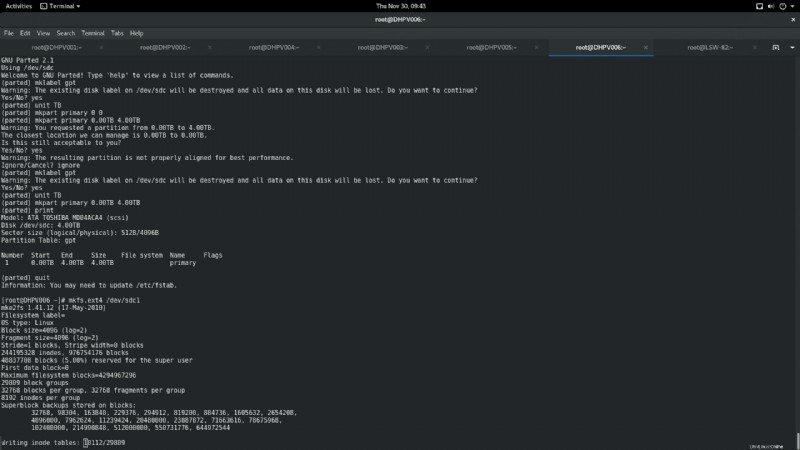
Wie kann ich unter Linux ohne fdisk eine Partitionsgröße von 4 TB erstellen?
Wir werden den parted-Befehl verwenden, wie Sie unten sehen:
parted /dev/sdd
Ausgabebeispiel:
[[email protected] ~]# parted /dev/sdd GNU Parted 2.1 Using /dev/sdd Welcome to GNU Parted! Type 'help' to view a list of commands. (parted)
Lassen Sie uns nun ein neues GPT-Festplattenlabel erstellen, geben Sie diesen Befehl ein:
mklabel gpt
Ausgabebeispiel:
(parted) mklabel gpt Warning: The existing disk label on /dev/sdd will be destroyed and all data on this disk will be lost. Do you want to continue? Yes/No? yes
Setzen Sie nun die Standard-Platteneinheit auf TB und geben Sie den nächsten Befehl ein:
(parted) unit TB
Erstellen Sie die neue 4-TB-Partition:
mkpart primary 0.00TB 4.00TB
Lassen Sie uns nun sehen, ob das System die neue Partition erkennen kann, indem es die neuen Festplatteninformationen druckt, geben Sie „print“ ein:
(parted) print
Beispielausgaben:
Model: ATA TOSHIBA MD04ACA4 (scsi) Disk /dev/sdd: 4.00TB Sector size (logical/physical): 512B/4096B Partition Table: gpt Number Start End Size File system Name Flags 1 0.00TB 4.00TB 4.00TB primary
Alles fertig, jetzt formatieren wir die neue Partition mit dem ext4-Dateisystem, dafür verwenden wir den mkfs-Befehl, wie Sie hier sehen:
mkfs.ext4 /dev/sdd1
Ausgabebeispiel:
[[email protected] ~]# mkfs.ext4 /dev/sdd1 mke2fs 1.41.12 (17-May-2010) Filesystem label= OS type: Linux Block size=4096 (log=2) Fragment size=4096 (log=2) Stride=1 blocks, Stripe width=0 blocks 244195328 inodes, 976754176 blocks 48837708 blocks (5.00%) reserved for the super user First data block=0 Maximum filesystem blocks=4294967296 29809 block groups 32768 blocks per group, 32768 fragments per group 8192 inodes per group Superblock backups stored on blocks: 32768, 98304, 163840, 229376, 294912, 819200, 884736, 1605632, 2654208, 4096000, 7962624, 11239424, 20480000, 23887872, 71663616, 78675968, 102400000, 214990848, 512000000, 550731776, 644972544 Writing inode tables: done Creating journal (32768 blocks): done Writing superblocks and filesystem accounting information: done This filesystem will be automatically checked every 20 mounts or 180 days, whichever comes first. Use tune2fs -c or -i to override. [[email protected] ~]#
Fügen Sie die neue 4-TB-Partition zu fstab hinzu, damit das System versucht, sie nach jedem Neustart automatisch einzuhängen:
nano -w /etc/fstab
Fügen Sie dann diese Zeile am Ende hinzu:
/dev/sdd1 /mnt/home2 ext4 defaults 0 2
In diesem Beispiel habe ich „/mnt/home2“ als Einhängepunkt verwendet, aber Sie können jedes gewünschte Verzeichnis verwenden.
Jetzt erstellen wir das Verzeichnis:
mkdir /mnt/home2
Geben Sie dann diesen Befehl aus, um ihn manuell zu mounten, indem Sie /etc/fstab content:
lesenmount -a
Lassen Sie uns nun überprüfen, ob die neue Partition wie erwartet gemountet ist, indem Sie den Befehl df ausführen, wie Sie hier unten sehen:
df -ah | grep home2
Ausgabebeispiel:
[[email protected] ~]# df -ah | grep home2 /dev/sdd1 3.6T 68M 3.4T 1% /mnt/home2 [[email protected] ~]#
Wenn Sie das sehen, dann muss ich Ihnen gratulieren, Ihre neue große Partition ist einsatzbereit.
Weiterführende Literatur:
- GUID-Partitionstabelle aus Wikipedia
- geteilter Befehl