Das Erbe und die Standards, die das Betriebssystem Linux vorantreiben, machen es hinsichtlich der Erzielung bestimmter benutzerkritischer Funktionen tadellos und einzigartig unter anderen Betriebssystem-Distributionen.
Die meisten dieser Funktionen wie das Sichern, Wiederherstellen und Löschen von Systemdateien und Benutzerdaten erfordern möglicherweise das Herunterladen, Installieren und Konfigurieren bestimmter Anwendungspakete.
[Das könnte Ihnen auch gefallen:So verwenden Sie Timeshift zum Sichern und Wiederherstellen von Linux]
Andererseits erfordert das Erreichen derselben Benutzer- und Systemziele nur die Beherrschung bestimmter OS-gebundener Befehle. Der Vorteil, auf solche Befehle zu verweisen, besteht darin, dass sie häufig für alle Linux-Distributionen gelten, sodass Sie sich keine Gedanken darüber machen müssen, ein Paket oder eine Befehlskonfiguration zu finden, die mit Ihrer aktuellen Linux-Distribution kompatibel ist.
[Das könnte Ihnen auch gefallen:So sichern Sie ein Linux-Dateisystem mit dem Dump-Befehl ]
dd-Befehl
Der dd-Befehl unterstützt Linux-Benutzer beim Klonen, Sichern und Wiederherstellen von Systemfestplatten und den zugehörigen Daten. Dieser Befehl erstreckt sich auch auf andere benutzer- und systemkritische Funktionen, aber dieser Artikel versucht, seine Anwendbarkeit beim Erstellen und Wiederherstellen von Systemfestplattenabbildern zu untersuchen.
So listen Sie Informationen zu Linux-Speichergeräten auf
Wir brauchen die lsscsi Dienstprogramm installiert, um uns flexibel dabei zu helfen, alle funktionsfähigen Speichergeräte auf unserem Linux-System aufzulisten. Wir könnten auf andere interne Befehle zurückgreifen wie:
$ sudo fdisk -l
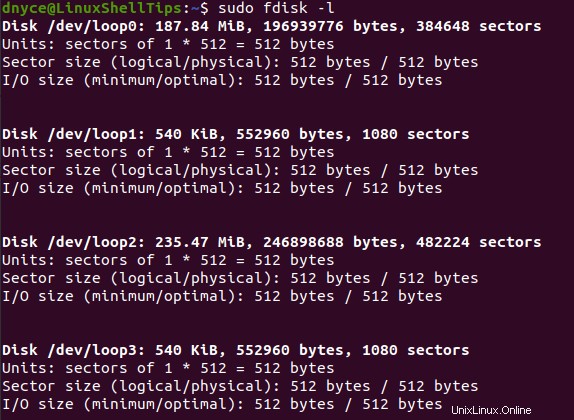
Ein weiterer alternativer betriebssystemgebundener Befehl, den Sie in Betracht ziehen sollten, ist der lsblk-Befehl .
$ lsblk
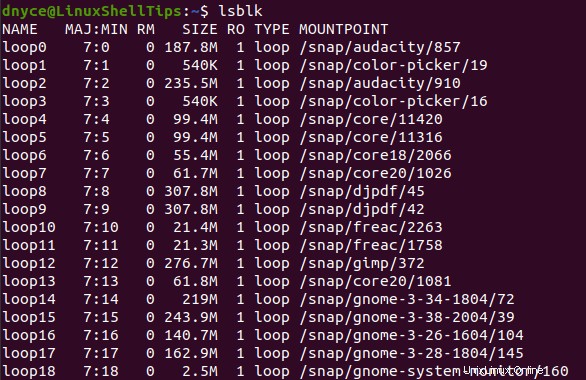
So installieren Sie das LSSCSI-Tool unter Linux
Lassen Sie uns nun die lsscsi installieren und beachten Sie den Unterschied bei der Verwendung anstelle von fdisk und lsblk um die an unser Linux-System angeschlossenen Speichergeräte aufzulisten.
$ sudo apt-get install lsscsi [On Debian/Ubuntu & Mint] $ sudo dnf install lsscsi [On CentOS/RHEL/Fedora and Rocky Linux/AlmaLinux] $ pacman -S lsscsi [On Arch Linux] $ emerge sys-apps/lsscsi [On Gentoo] $ sudo dnf install lsscsi [On Fedora] $ sudo zypper install lsscsi [On openSUSE]
Versuchen Sie nun, diese lsscsi zu verwenden Dienstprogramm zum Auflisten aktiver Speichergeräte auf Ihrem Linux-System.
$ lsscsi

Wie Sie sehen können, erzeugt dieses Dienstprogramm im Vergleich zu den letztgenannten systemgebundenen Dienstprogrammen zur Geräteauflistung eine besser organisierte Ausgabe.
So überprüfen Sie Linux-Festplatteninformationen
Aus dem obigen lsscsi Ausgabe, das Laufwerk, das wir klonen werden, ist “/dev/sdb” . Die betriebssystemgebundene fdisk Der Befehl sollte uns detailliertere Informationen zu diesem Flash-Laufwerk geben. Sie benötigen Sudo-Berechtigungen, um diesen Befehl auszuführen.
$ sudo fdisk /dev/sdb
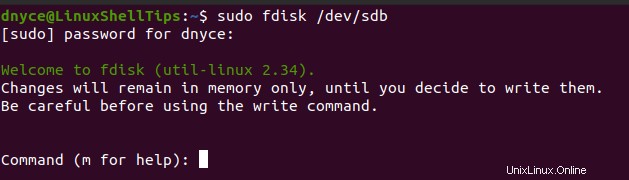
Geben Sie "p" ein um die detaillierten Informationen dieser Festplatte abzurufen.
Command (m for help): p 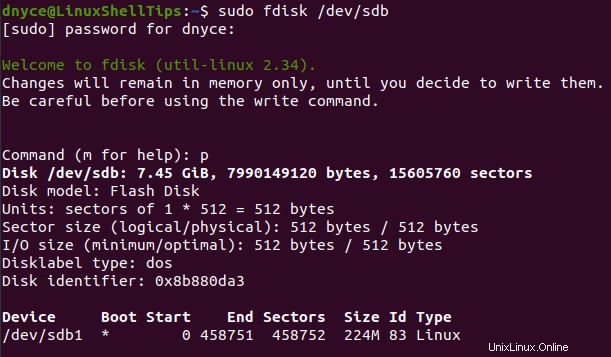
Wir wissen jetzt alles, was wir über unser Ziellaufwerk wissen müssen. Verlassen Sie das fdisk-Fenster, indem Sie "q" eingeben .
Command (m for help): q So klonen/sichern Sie eine Partition unter Linux
An diesem Punkt werden wir Zeuge der Leistungsfähigkeit des betriebssystemgebundenen dd-Befehls . Der oben aufgeführte und detaillierte “/dev/sdb” Flash Disk hat eine Partition (/dev/sdb1) .
Wir werden diese einzelne Partition (sdb1) abbilden oder klonen mit dem folgenden dd Imaging-/Klonbefehl:
$ sudo dd if=/dev/sdb1 of=/home/dnyce/LinuxShellTips/sdb1.img bs=1k conv=noerror
- wenn – verweist auf das Zielgerät zum Klonen.
- von – verweist auf den Zielspeicherort und den zugewiesenen Dateinamen für den erstellten Geräteklon/das erstellte Image.
- bs – stellt die benötigte Blockgrößenkonfiguration dar.
- conv=noerror – stellt sicher, dass die Originaldaten für das Klonen erhalten bleiben.

Wir können die Erstellung unseres Images/Klons (sdb1.img) bestätigen indem Sie zu seinem „von“ navigieren Standort gemäß dem dd-Befehl Spezifikationen.
$ cd /home/dnyce/LinuxShellTips && ls

Eine detailliertere Ausgabe kann über die fdisk erreicht werden Dienstprogramm.
$ fdisk -l sdb1.img
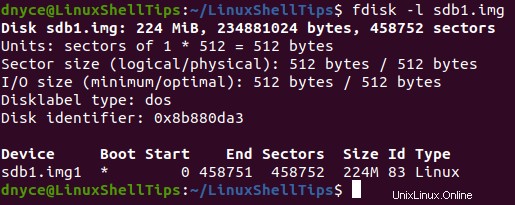
So stellen Sie ein Klon-Image unter Linux wieder her
Wir werden auch den dd-Befehl verwenden , wie wir es früher zum Abbilden/Klonen verwendet haben, aber dieses Mal wird der Eingabepfad (if) gestrichen und den Ausgabepfad (of) Einträge.
$ sudo dd if=/home/dnyce/LinuxShellTips/sdb1.img of=/dev/sdb1 bs=1k conv=noerror

Mit der obigen Ausgabe haben wir eine vollständige Wiederherstellung der Sicherungsdateien an ihrem ursprünglichen Ziel erreicht.
Schlussbemerkung
Sie sollten sich jetzt diese Fähigkeiten zum Erstellen und Klonen von Images zu eigen machen, um sicherzustellen, dass Sie niemals Daten auf Ihrem Computer verlieren. Der dd-Befehl ist sehr effektiv und einfach zu meistern. Mit einem einzeiligen Befehl haben Sie eine Image-Sicherung Ihrer Daten und mit einem weiteren einzeiligen Befehl haben Sie dieselben Daten erfolgreich abgerufen.