Wenn Sie in einem kleinen bis mittleren Unternehmensnetzwerk arbeiten, haben Sie wahrscheinlich Dutzende von Laufwerken und Drucker die geteilt werden müssen.
Neben dem NFS-Protokoll gibt es viele andere Netzwerkprotokolle, die verwendet werden können, um Ressourcen über ein Netzwerk gemeinsam zu nutzen.
Das CIFS , kurz für Common Internet File System , ist ein Netzwerkdateisystemprotokoll, das verwendet wird, um Ressourcen zwischen mehreren Hosts gemeinsam zu nutzen, die dasselbe Betriebssystem gemeinsam nutzen oder nicht.
Das CIFS, auch als SMB-Protokoll bekannt , wird von einem beliebten Tool implementiert:dem Samba-Server.
Samba begann 1991 und wurde in den frühen Tagen entwickelt, um die Interoperabilität von Unix- und Windows-basierten Systemen zu erleichtern.
In diesem Tutorial konzentrieren wir uns auf die Samba-Installation und -Konfiguration für Ihr Netzwerk.
Voraussetzungen
Um neue Pakete auf Ihrem System zu installieren, müssen Sie ein Benutzer mit erhöhten Berechtigungen sein.
Um zu überprüfen, ob Sie bereits ein sudo-Benutzer sind, können Sie den Befehl „groups“ ausführen und prüfen, ob „sudo“ zur Liste gehört.
$ groups
user sudo netdev cdromWenn Sie nicht zur sudo-Gruppe gehören, können Sie sich eines unserer Tutorials ansehen, um sudo-Berechtigungen für Debian-Instanzen zu erhalten.
Jetzt, da Sie sudo-Berechtigungen haben, springen wir direkt in die Samba-Server-Installation.
Samba unter Debian installieren
Bevor Sie Samba installieren, müssen Sie sicherstellen, dass Ihre Pakete mit den Debian-Repositories auf dem neuesten Stand sind.
$ sudo apt-get updateNachdem Ihr System auf dem neuesten Stand ist, können Sie den Befehl „apt-get install“ für das Paket „samba“ ausführen.
$ sudo apt-get install sambaBei der Installation von Samba wird Ihnen der folgende Bildschirm angezeigt.
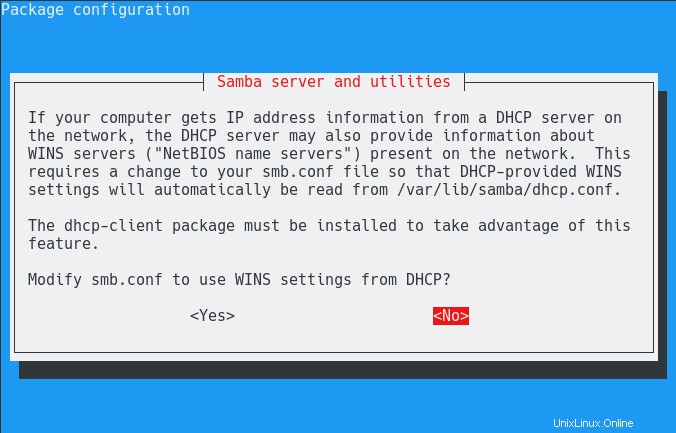
Kurz gesagt, dieses Fenster wird verwendet, um den Abruf von NetBIOS-Nameservern über Ihr Netzwerk zu konfigurieren.
Heutzutage verwendet Ihr Unternehmensnetzwerk höchstwahrscheinlich DNS-Nameserver um statische Informationen über Hostnamen über Ihr Netzwerk zu speichern.
Infolgedessen verwenden Sie höchstwahrscheinlich keinen WINS-Server, daher können Sie die Option „Nein“ auswählen.
Wenn die Installation fortgesetzt wird, wird APT die für Samba benötigten Pakete entpacken und installieren.
Zusätzlich wird ein „sambashare ” Gruppe wird erstellt.
Nach der Installation können Sie die auf Ihrem System verwendete Version überprüfen, indem Sie den Befehl „samba“ mit der Option „-v“ ausführen.
$ samba -V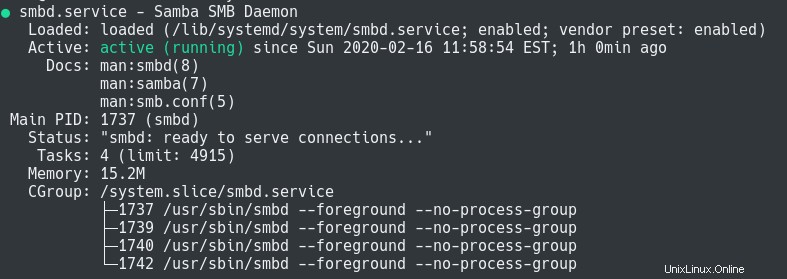
Sie können auch überprüfen, ob der Samba-Server läuft indem Sie den Status des Samba-SMB-Daemons mit systemctl.
prüfen$ systemctl status smbd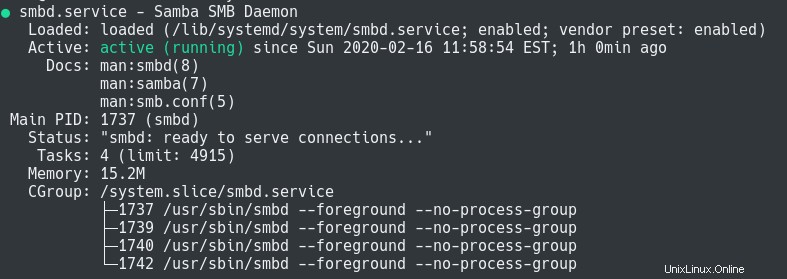
Großartig, Samba ist jetzt korrekt auf Ihrem Debian-Server installiert!
Öffnen von Samba-Ports auf Ihrer Firewall
Dieser Abschnitt gilt nur, wenn Sie UFW oder FirewallD auf Ihrem Server verwenden.
Damit Samba von Windows- und Linux-Hosts erreichbar ist, müssen Sie sicherstellen, dass die Ports 139 und 445 auf Ihrer Firewall geöffnet sind.
Unter Debian und Ubuntu verwenden Sie wahrscheinlich die UFW-Firewall.
Um Ports auf Ihrer UFW-Firewall zu öffnen, müssen Sie den „allow“-Befehl auf den Ports 139 und 445 verwenden.
$ sudo ufw allow 139
$ sudo ufw allow 445
$ sufo ufw status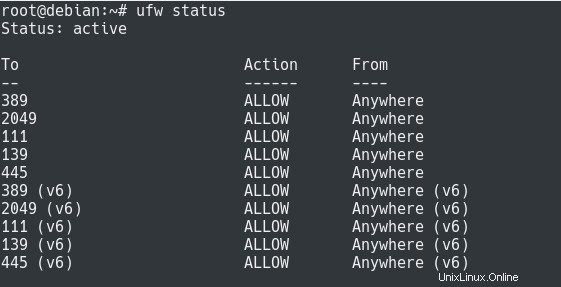
Wenn Sie auf einem CentOS- oder RHEL-Server arbeiten, müssen Sie das „firewall-cmd“ verwenden ” um Ports auf Ihrem Computer zu öffnen.
$ sudo firewall-cmd --permanent --add-port=139/tcp
success
$ sudo firewall-cmd --permanent --add-port=445/tcp
success
$ sudo firewall-cmd --reload
success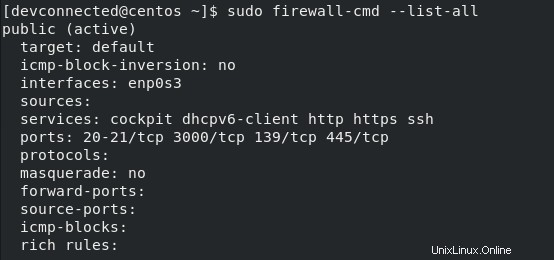
Samba auf Debian konfigurieren
Nachdem Ihr Samba nun korrekt installiert ist, ist es an der Zeit, eszu konfigurieren um es so zu konfigurieren, dass einige Freigaben exportiert werden können.
Hinweis Hinweis:Samba kann auch so konfiguriert werden, dass es als Domänencontroller fungiert (wie Active Directory), aber dies wird in einem anderen Tutorial erklärt.
Standardmäßig sind die Samba-Konfigurationsdateien im Ordner „/etc/samba“ verfügbar.
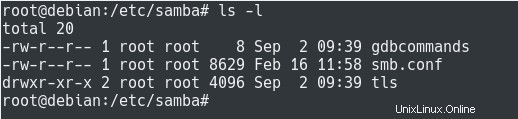
Standardmäßig enthält der Samba-Ordner die folgenden Einträge:
- gdb-Befehle :eine Datei, die eine Reihe von Einträgen für den GDB-Debugger enthält (wird hier überhaupt nicht verwendet);
- smb.conf :die Hauptkonfigurationsdatei von Samba;
- TLS :ein Verzeichnis, das verwendet wird, um TLS- und SSL-Informationen über Ihren Samba-Server zu speichern.
In diesem Abschnitt konzentrieren wir uns auf den Inhalt der Datei smb.conf.
Die Samba-Konfigurationsdatei besteht aus verschiedenen Abschnitten:
- weltweit :Wie der Name schon sagt, wird es verwendet, um globale Samba-Parameter wie die Arbeitsgruppe (wenn Sie Windows verwenden), den Protokollspeicherort sowie die PAM-Passwortsynchronisierung, falls vorhanden, zu definieren;
- teilt Definitionen :In diesem Abschnitt listen Sie die verschiedenen vom Samba-Server exportierten Freigaben auf.
Definieren der Windows-Arbeitsgruppe
Wenn Sie vorhaben, den Samba-Server in eine Windows-Arbeitsgruppe aufzunehmen, müssen Sie die Arbeitsgruppe bestimmen Ihre Computer gehören.
Wenn Sie in einem reinen Unix-Netzwerk arbeiten, können Sie diesen Abschnitt überspringen und direkt zur Freigabedefinition springen.
Hinweis :Wenn Sie einen Domänencontroller verwenden, gelten diese Einstellungen nicht für Sie.
Um Ihre aktuelle Arbeitsgruppe zu finden, gehen Sie zum Windows-Startmenü und suchen Sie nach „Zeigen, welcher Arbeitsgruppe dieser Computer angehört“.
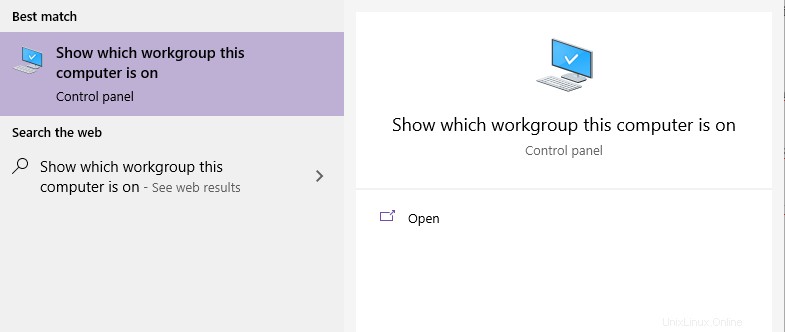
Wählen Sie die vom Suchdienstprogramm bereitgestellte Option und Sie sollten Ihre Arbeitsgruppe im nächsten Fenster finden können.

In diesem Fall lautet der Arbeitsgruppenname einfach „WORKGROUP “.
Sie müssen jedoch sicherstellen, dass dieser Name in der Samba-Konfigurationsdatei widergespiegelt wird.
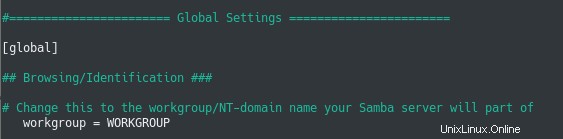
Nachdem Ihre Arbeitsgruppe nun richtig konfiguriert ist, beginnen wir mit der Definition einfacher Freigabedefinitionen für Ihren Samba-Server.
Samba-Freigabedefinitionen definieren
Auf Samba wird eine Freigabe definiert, indem die folgenden Felder angegeben werden:
- Freigabename :der Name der Aktie sowie die zukünftige Adresse Ihrer Aktie (der Aktienname ist in Klammern anzugeben);
- Eigenschaften teilen :der Pfad zu Ihrer Freigabe, ob sie öffentlich ist, ob sie durchsucht werden kann, ob Sie Dateien lesen oder Dateien erstellen können und so weiter.
Um einfach zu beginnen, erstellen wir eine Samba-Freigabe, die allen Computern ohne Authentifizierung öffentlich zur Verfügung steht.
Hinweis :Es wird empfohlen, die Samba-Authentifizierung einzurichten, wenn Sie Freigaben exportieren, die vertrauliche oder persönliche Informationen enthalten.
Eine öffentliche Samba-Freigabe erstellen
Zunächst müssen Sie sich für den zu exportierenden Ordner auf Ihrem System entscheiden, für dieses Tutorial wählen wir „/example“.
Damit Benutzer Dateien auf die Freigabe schreiben können, benötigen sie Berechtigungen für die Freigabe.
Wir werden jedoch nicht allen Benutzern volle Berechtigungen für den Ordner zuweisen, wir werden ein Systemkonto erstellen (das Schreibrechte hat) und wir werden Benutzer zwingen, dieses Konto zu verwenden, wenn sie sich bei Samba anmelden.
Verwenden Sie zum Erstellen eines Systemkontos den Befehl „useradd“ mit der Option „-r“ für Systemkonten.
$ sudo useradd -rs /bin/false samba-public
$ sudo chown samba-public /example
$ sudo chmod u+rwx /exampleUm eine öffentliche Samba-Freigabe zu erstellen, gehen Sie zum Ende Ihrer Samba-Konfigurationsdatei und fügen Sie den folgenden Abschnitt hinzu.
$ nano /etc/samba/smb.conf
[public]
path = /example
available = yes
browsable = yes
public = yes
writable = yes
force user = samba-publicHier ist eine Erklärung aller Eigenschaften, die in dieser Samba-Freigabedefinition angegeben sind:
- Pfad :Ziemlich selbsterklärend, der Pfad auf deinem Dateisystem soll mit Samba exportiert werden;
- verfügbar :bedeutet, dass die Freigabe exportiert wird (Sie können festlegen, dass Freigaben definiert, aber nicht exportiert werden);
- durchsuchbar :bedeutet, dass die Freigabe in Netzwerkansichten (wie zum Beispiel der Windows-Netzwerkansicht) öffentlich ist;
- öffentlich :Synonym für „guest ok“, dieser Parameter bedeutet, dass jeder diese Freigabe exportieren kann;
- beschreibbar :bedeutet, dass alle Benutzer Dateien auf der Freigabe erstellen können.
- Benutzer erzwingen :Bei der Anmeldung nehmen Benutzer die Identität des „samba-public“-Kontos an.
Bevor Sie Ihren smbd-Dienst neu starten, können Sie mit „testparm“ überprüfen, ob Ihre Konfiguration syntaktisch korrekt ist.
$ testparm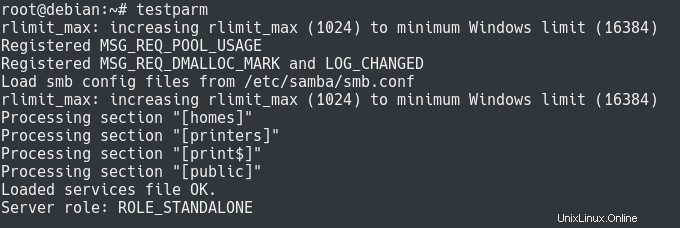
Wie Sie sehen können, wurden während der Konfigurationsüberprüfung keine Syntaxfehler ausgelöst, also sollten wir startklar sein.
Nachdem Ihre Freigabedefinition erstellt wurde, können Sie Ihren smbd-Dienst neu starten damit die Änderungen übernommen werden.
$ sudo systemctl restart smbd
$ sudo systemctl status smbdIhre Freigabe sollte jetzt zugänglich sein:Um sie zu überprüfen, können Sie den „samba-client installieren ” Paket und listen Sie die auf Ihrem lokalen Rechner exportierten Freigaben auf.
$ sudo apt-get install smbclient
$ smbclient -L localhostHinweis :Sie werden aufgefordert, ein Passwort für Ihre Arbeitsgruppe anzugeben. In den meisten Fällen haben Sie kein Passwort für Ihre Arbeitsgruppe, Sie können einfach die Eingabetaste drücken.
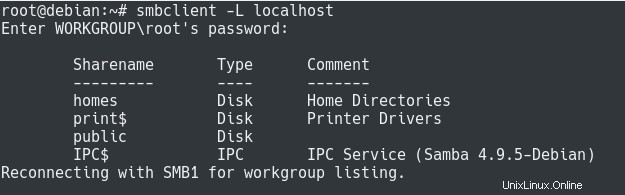
Von Linux aus mit Samba verbinden
Um CIFS-Dateisysteme mounten zu können, müssen Sie CIFS-Dienstprogramme installieren auf Ihrem System.
$ sudo apt-get install cifs-utilsNachdem die CIFS-Dienstprogramme installiert sind, können Sie Ihr Dateisystem mit dem Befehl mount einhängen.
$ sudo mount -t cifs //<server_ip>/<share_name> <mountpoint>In unserem vorherigen Beispiel wurde unsere exportierte Freigabe „öffentlich“ genannt und war unter der IP-Adresse 192.168.178.35 verfügbar.
Hinweis :Sie können diesem Tutorial folgen, wenn Sie nicht sicher sind, wie Sie Ihre IP-Adresse unter Linux finden können.
Wenn wir das Dateisystem auf dem Einhängepunkt „/mnt“ einhängen würden, würde dies
ergeben$ sudo mount -t cifs //192.168.178.35/public /mnt -o uid=devconnected
Password for [email protected]//192.168.178.35/public : <no_password>Jetzt, da Ihr Laufwerk gemountet ist, können Sie wie auf jedes andere Dateisystem darauf zugreifen und mit der Erstellung von Dateien darauf beginnen.
Herzlichen Glückwunsch, Sie haben erfolgreich ein CIFS-Laufwerk unter Linux gemountet!
Von Windows aus mit Samba verbinden
Wenn Sie einen Windows-Host verwenden, ist es für Sie noch einfacher, sich mit einer Samba-Freigabe zu verbinden.
Suchen Sie im Windows-Suchmenü nach der Anwendung „Ausführen“.
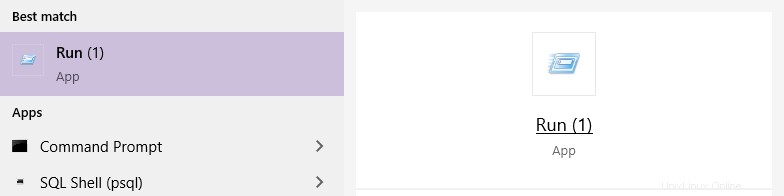
Stellen Sie in den Ausführen-Fenstern eine Verbindung zur Samba-Freigabe her und verwenden Sie dieselben Informationen wie beim Linux-Setup.
Seien Sie vorsichtig:Unter Windows müssen Sie Backslashes anstelle von Schrägstrichen verwenden.
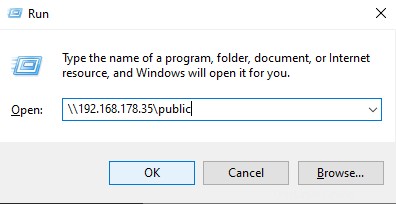
Wenn Sie fertig sind, klicken Sie einfach auf "Ok" um durch Ihre Freigabe zu navigieren!
Großartig, Sie haben Ihr Samba unter Windows erfolgreich durchsucht!
Samba-Freigaben sichern
In den vorherigen Abschnitten haben wir eine öffentliche Freigabe erstellt.
In den meisten Fällen möchten Sie jedoch möglicherweise sichere Freigaben erstellen, auf die nur eine begrenzte Anzahl von Benutzern in Ihrem Netzwerk zugreifen kann.
Standardmäßig ist die Samba-Authentifizierung von der Unix-Authentifizierung getrennt :Diese Anweisung bedeutet, dass Sie separate Samba-Anmeldeinformationen für Ihre Benutzer erstellen müssen.
Hinweis :Sie können sich dafür entscheiden, Samba als AD/DC bauen zu lassen, aber dies wäre ein völlig anderes Tutorial.
Um einen neuen Samba zu erstellen, müssen Sie die „smbpasswd ” Befehl und geben Sie den Namen des zu erstellenden Benutzers an.
$ smbpasswd <user>Hinweis :Der Benutzer, den Sie mit Samba erstellen möchten, muss bereits ein Unix-Konto auf dem System konfiguriert haben.
Nachdem Ihr Benutzer erstellt wurde, können Sie Ihre Samba-Konfigurationsdatei bearbeiten, um Ihre Freigabe zu sichern.
$ nano /etc/samba/smb.conf
[private]
path = /private
available = yes
browsable = yes
public = no
writable = yes
valid users = <user>Die meisten Optionen wurden bereits im vorherigen Abschnitt beschrieben, mit Ausnahme der Option „gültige Benutzer“, die, wie der Name schon sagt, den Samba-Zugriff auf eine eingeschränkte Liste von Benutzern autorisiert.
Auch hier können Sie Ihre Samba-Konfiguration mit dem „testparm“-Befehl testen und Ihren Samba-Dienst neu starten, wenn alles in Ordnung ist.
$ testparm
$ sudo systemctl restart smbd
$ sudo systemctl status smbdJetzt, da Ihr Laufwerk gesichert ist, ist es an der Zeit, dass Sie von Ihren Remote-Betriebssystemen aus darauf zugreifen.
Verbindung zu sicherem Samba mit Windows herstellen
Unter Windows müssen Sie dasselbe Verfahren wie im vorherigen Schritt verwenden:Führen Sie die Anwendung „Ausführen“ aus und geben Sie die Adresse Ihres freigegebenen Laufwerks ein.
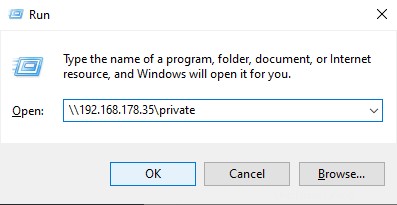
Wenn Sie auf „Ok“ klicken, wird Ihnen ein Feld angezeigt, in dem Sie nach Ihren Anmeldeinformationen gefragt werden:Sie müssen die Anmeldeinformationen verwenden, die Sie im vorherigen Abschnitt mit smbpasswd definiert haben.
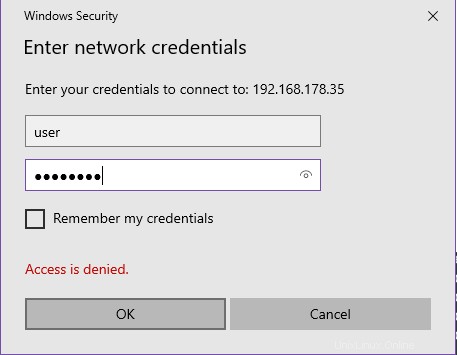
Wenn Sie das richtige Passwort angegeben haben, sollten Sie zu Ihrem Netzlaufwerk weitergeleitet werden, Herzlichen Glückwunsch !
Verbindung zu sicherem Samba unter Linux herstellen
Um sich unter Linux mit einer sicheren Samba-Freigabe zu verbinden, müssen Sie die Datei „mount ” Befehl und geben Sie die Adresse der Freigabe sowie den zu verwendenden Einhängepunkt an.
$ sudo mount -t cifs //<share_ip>/<share_name> <mount_point> -o username=<user>Am Beispiel unserer „privaten“ Freigabe auf der IP-Adresse 192.168.178.35 würde dies zu folgendem Befehl führen:
$ sudo mount -t cifs //192.168.178.35/private /mnt -o username=user
Password for [email protected]//192.168.178.35/private: <provide_password>Das ist es!
Ihr Laufwerk sollte nun korrekt gemountet sein.
Sie können überprüfen, ob es korrekt gemountet wurde, indem Sie den Befehl „findmnt“ verwenden, der gemountete Dateisysteme auflistet.
$ findmnt /mnt
Herzlichen Glückwunsch, Sie haben erfolgreich eine sichere Samba-Freigabe auf Ihrem Server gemountet!
Schlussfolgerung
In diesem Tutorial haben Sie gelernt, wie Sie ganz einfach einen Samba-Server installieren und konfigurieren können um Ihre Laufwerke zu teilen.
Sie haben auch gelernt, dass Sie die Samba-Freigabeoptionen optimieren können um Ihre Freigaben sicher zu machen, egal ob Sie Windows oder Linux verwenden.
Samba ist ein wichtiges Werkzeug, das an der Interoperabilität arbeitet von Betriebssystemen :Wenn Sie sich für das Samba-Projekt interessieren, sollten Sie unbedingt deren Website besuchen.
Sie bieten auch eine kostenlose Alternative zu Active Directory, bei der Samba so konfiguriert werden kann, dass es als Domänencontroller fungiert.
Wenn Sie an Linux-Systemadministration interessiert sind , wir haben einen kompletten Abschnitt auf der Website, der ihm gewidmet ist, also schau ihn dir unbedingt an!