In dieser Anleitung werden wir Atom in Fedora 35 installieren.
Verwandte Inhalte
- So installieren Sie den Postman REST-Client in Fedora 34/35
- So installieren Sie Visual Studio Code auf einer Fedora 35 Workstation
- Wie man Fedora 35 Gnome Schritt für Schritt mit Screenshots installiert
- Was bei einer frischen Fedora 35 Desktop-Installation zu tun ist
Voraussetzungen
Um mitzumachen, stellen Sie sicher, dass Sie über Folgendes verfügen:
- Aktuelle Fedora 35 Workstation
- Root-Zugriff oder Benutzer mit sudo-Zugriff auf den Server
Inhaltsverzeichnis
- Sicherstellen, dass Fedora 35 Workstation auf dem neuesten Stand ist
- Atom installieren
- Atom starten
1. Sicherstellen, dass Fedora 35 Workstation auf dem neuesten Stand ist
Bevor Sie fortfahren, stellen Sie sicher, dass unsere Workstation auf dem neuesten Stand ist. Verwenden Sie diesen Befehl, um dies zu erreichen:
sudo dnf update2. Atom installieren
Fügen Sie Ihrem System ein offizielles Paket-Repository hinzu, indem Sie die folgenden Befehle ausführen:
sudo rpm --import https://packagecloud.io/AtomEditor/atom/gpgkey
sudo sh -c 'echo -e "[Atom]\nname=Atom Editor\nbaseurl=https://packagecloud.io/AtomEditor/atom/el/7/\$basearch\nenabled=1\ngpgcheck=0\nrepo_gpgcheck=1\ngpgkey=https://packagecloud.io/AtomEditor/atom/gpgkey" > /etc/yum.repos.d/atom.repo'Aktualisieren Sie jetzt den Paketcache und installieren Sie das Paket mit dnf
dnf check-update
sudo dnf install -y atomAlternativ können Sie das Atom .rpm-Paket herunterladen und direkt installieren:
sudo dnf install -y atom.x86_64.rpm3. Atom starten
Um Atom zu starten, suchen Sie im Aktivitätenmenü.
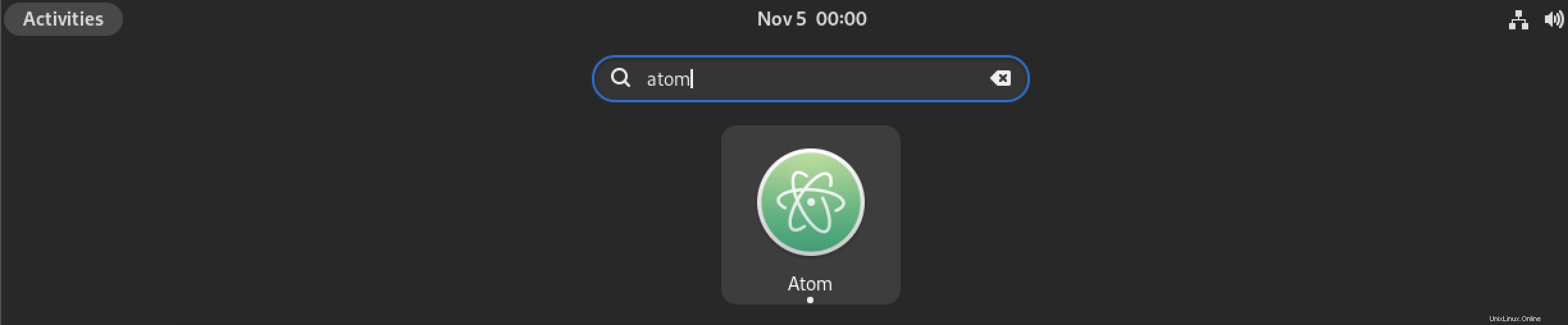
Sobald Sie auf das Symbol klicken, wird der Atom-Texteditor gestartet. Sie sehen eine ähnliche Startseite:
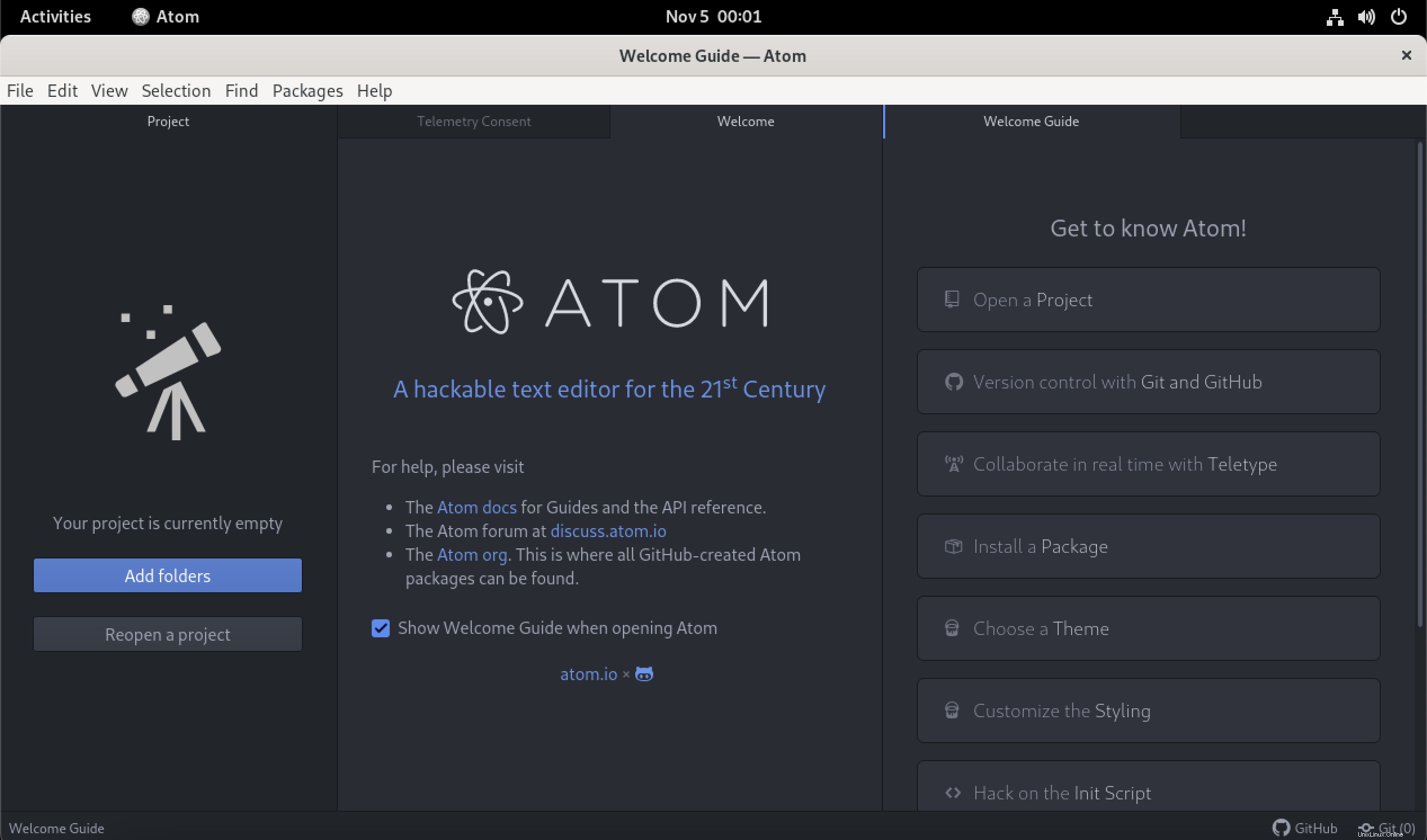
Anschließend können Sie die Plugins installieren, um die Atom-Funktionalität zu erweitern.
Schlussfolgerung
In diesem Handbuch haben wir es geschafft, den Atom-Texteditor in einer Fedora 35-Workstation zu installieren.