Fedora ist eine kostenlose Open-Source-Linux-Distribution, die vom von der Community unterstützten Fedora-Projekt entwickelt wurde, das hauptsächlich von Red Hat gesponsert wird. Fedora gibt es in mehreren Desktop- und Server-Varianten.
Fedora arbeitet hauptsächlich als Upstream-Distribution für Centos 8 Steam und Red Hat Enterprise Linux. Das bedeutet, dass Fedora den neuesten Linux-Kernel und Pakete mit innovativen Funktionen und Anwendungen enthält.
Die Fedora Workstation-Installationsdatei kann hier von der Fedora Workstation-Seite heruntergeladen werden. Das Fedora Workstation-Image wird standardmäßig mit dem GNOME-Desktop geliefert. Sie können es installieren und dann Ihre Umgebung ändern, nachdem Sie zusätzliche Pakete installiert haben, wenn Sie etwas anderes möchten, oder Sie können ein Spin-Image herunterladen, das Ihnen sofort eine andere Umgebung bietet.
Die Fedora-Desktop-Edition gibt es in vielen anderen Varianten, sehen Sie sich diese Seite zu Fedora-Spins hier an. Hier ist eine Liste einiger davon:
- KDE-Plasma-Desktop
- XFCE-Desktop
- LXQT-Desktop
- Mate – Compiz-Desktop
- Cinnamon-Desktop
- LXDE-Desktop
- Soas-Desktop
- i3 Tiling Windows Manager
Verwandte Inhalte
- So installieren Sie Fedora 34 Gnome Schritt für Schritt mit Screenshots
- Installieren Sie Debian 11 Gnome Schritt für Schritt mit Screenshots
- Was bei einer frischen Fedora 34 Desktop-Installation zu tun ist
- So installieren Sie Manjaro Gnome Schritt für Schritt mit Screenshots
Systemanforderungen
- 2 GB Arbeitsspeicher
- 20 GB Festplattenspeicher
- Mindestens 2-GHz-Prozessor
- Internetverbindung
- Wenn Sie die Software ausprobieren, benötigen Sie eine Virtualisierungssoftware wie VirtualBox, Shells oder VMware
- Ein bootfähiger USB-Stick von Debian
Das ISO herunterladen und bootfähig machen
Um die neueste Version von Fedora 34 Workstation zu erhalten, gehen Sie hier zur Fedora Workstation-Seite https://getfedora.org/en/workstation/download/ und laden Sie die ISO-Datei für Ihr System herunter. Ich habe die Fedora 34: x86_64 DVD ISO heruntergeladen für mein System.
Wenn Sie stattdessen lieber Torrents zum Herunterladen verwenden möchten, bietet Fedora hier https://torrent.fedoraproject.org/ eine Torrents-Seite mit allen Fedora-Spins. Suchen Sie nach der Workstation-Datei und starten Sie den Download mit Ihrem bevorzugten Torrent-Client.
Nachdem der Download abgeschlossen ist, erstellen Sie einen Live USB mit einem beliebigen Dienstprogramm Ihrer Wahl. Zu den beliebten Dienstprogrammen gehören:
- Etcher – kann unter Mac, Windows und Linux verwendet werden, um einen bootfähigen Live-USB-Stick zu erstellen
- Unetbootin – kann unter Mac, Windows und Linux verwendet werden, um einen bootfähigen Live-USB-Stick zu erstellen
- Rufus – ein weiteres Tool, das verwendet werden kann
Stecken Sie den Live USB, den Sie erstellt haben, in Ihr System und ändern Sie die BIOS-Einstellungen, um davon zu booten.
Fedora 35 installieren
Wenn Sie vom Installationsmedium booten, haben Sie die Möglichkeit, die Fedora Workstation Live zu starten oder das Medium zu testen. Wenn Sie nichts tun, wird standardmäßig die Fedora Workstsation Live gestartet. Drücken Sie die Eingabetaste, um mit dem Live-Medium zu booten

Wenn Sie auf die Eingabetaste klicken, wird die Festplatte überprüft, um sicherzustellen, dass alles fehlerfrei ist, bevor Sie mit der Installation fortfahren. Wenn alles in Ordnung ist, wird die Installation fortgesetzt. Die Live-CD bootet in die Fedora Desktop-Umgebung. Es erscheint ein Dialog, in dem Sie gefragt werden, ob Sie die Fedora Workstation nur ausprobieren oder mit der Installation fortfahren möchten. Da wir Fedora in unserem System installieren möchten, klicken Sie auf die Schaltfläche Auf Festplatte installieren, um den Installationsvorgang zu starten.
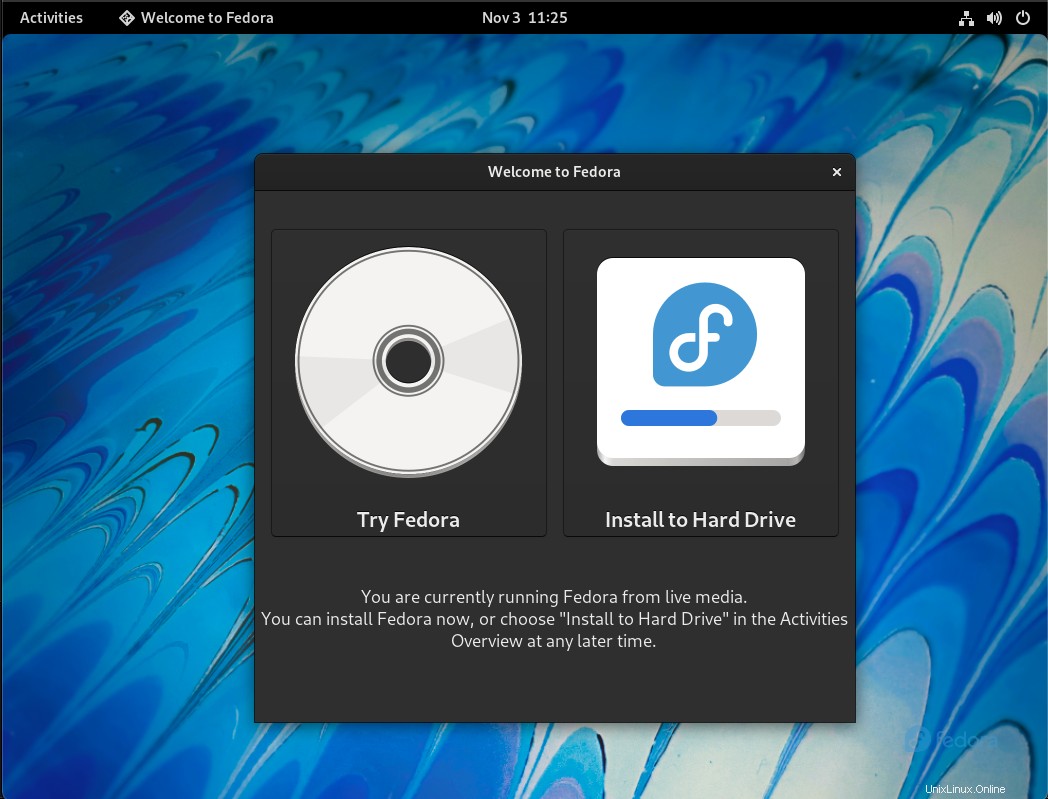
Wählen Sie im nächsten Schritt die Sprache aus, die bei der Installation verwendet werden soll. Das Standard-Englisch ist für mich in Ordnung, also klicke ich einfach auf Weiter, um mit der Installation fortzufahren.
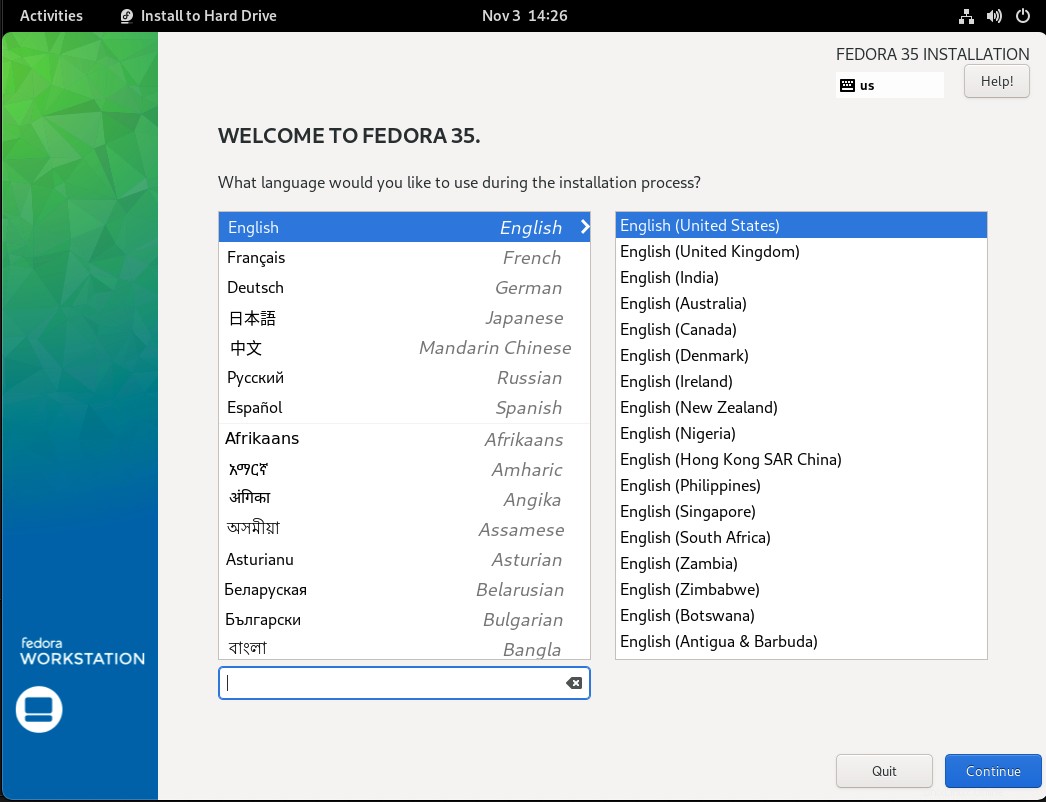
Die nächste Seite enthält eine Installationszusammenfassung. Klicken Sie auf die Zeitzone, um Ihre bevorzugte Zeitzone auszuwählen. Klicken Sie auf das Installationsziel, um die Festplattenpartitionierung zu konfigurieren. Standardmäßig ist Automatische Partitionierung ausgewählt.
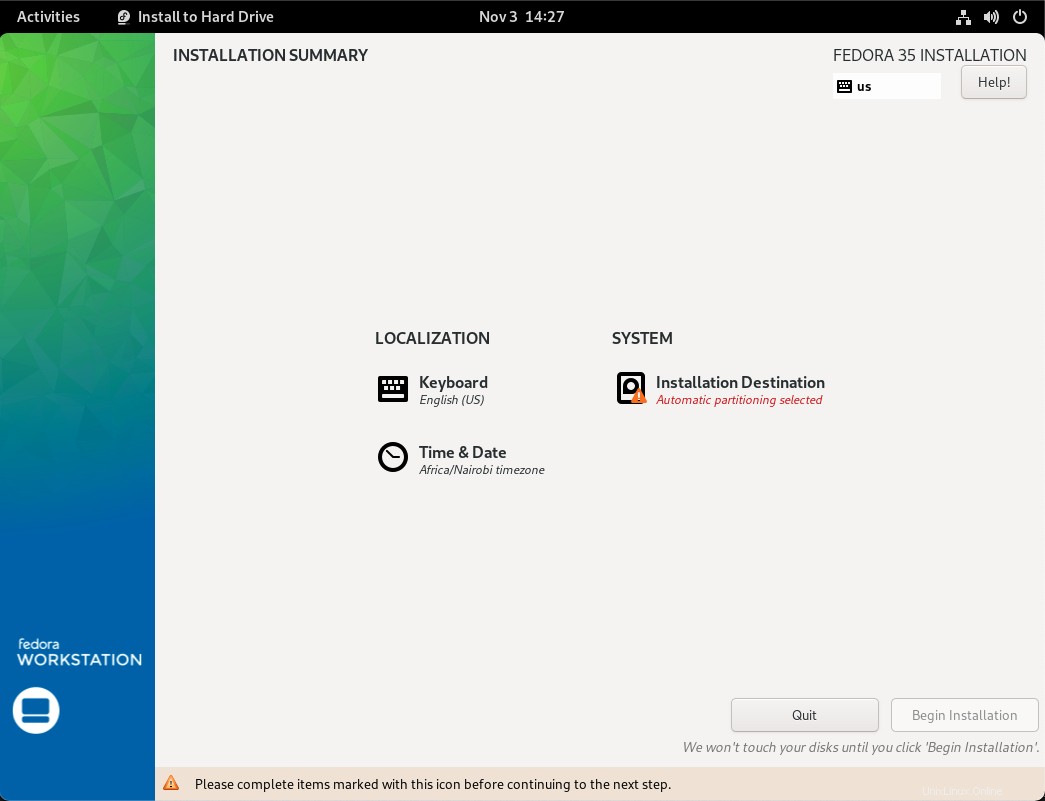
Für das Installationsziel können Sie sich für eine benutzerdefinierte Partitionierung entscheiden und Ihre Partitionen auswählen, wenn Sie eine benutzerdefinierte Einrichtung wünschen. In diesem Handbuch bleiben wir bei der Speicherkonfiguration bei Automatisch. Klicken Sie auf Fertig, um zur Zusammenfassungsseite zurückzukehren, und klicken Sie dann auf Installation starten .
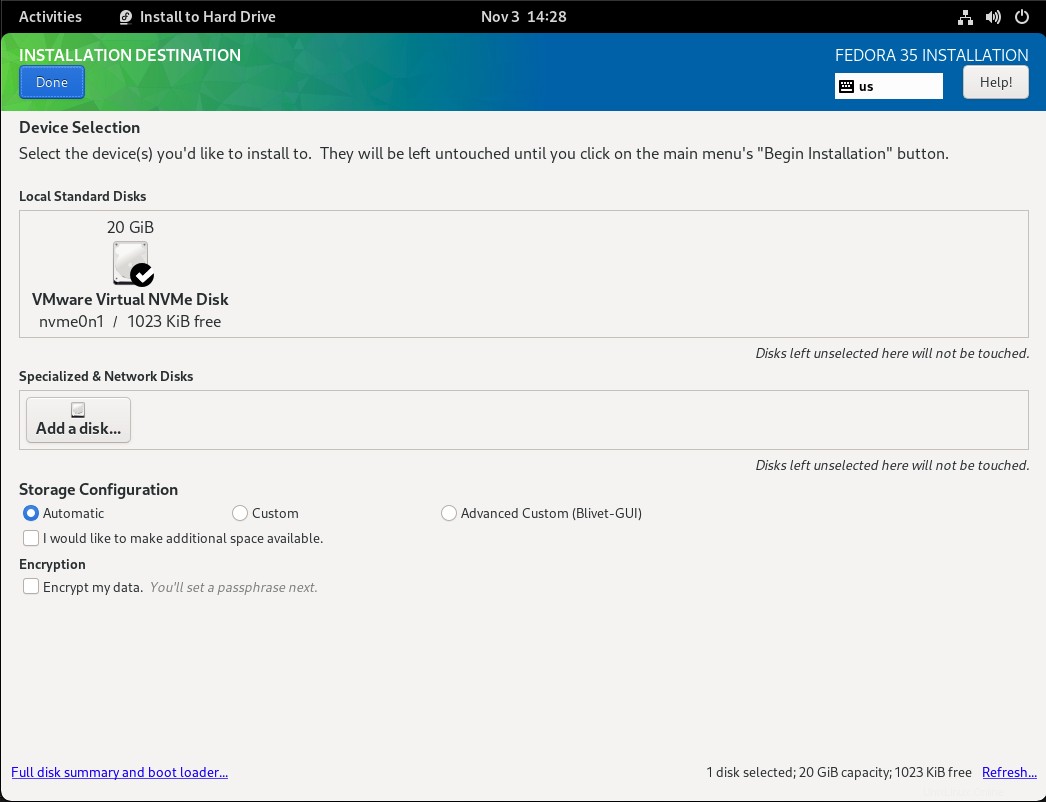
Das Installationsprogramm beginnt mit der Konfiguration und Installation des Systems. Es installiert die Software, installiert Bootloader, konfiguriert das System und konfiguriert Initramfs. Sie sehen einen Fortschrittsbalken, der Sie darüber informiert, was passiert:
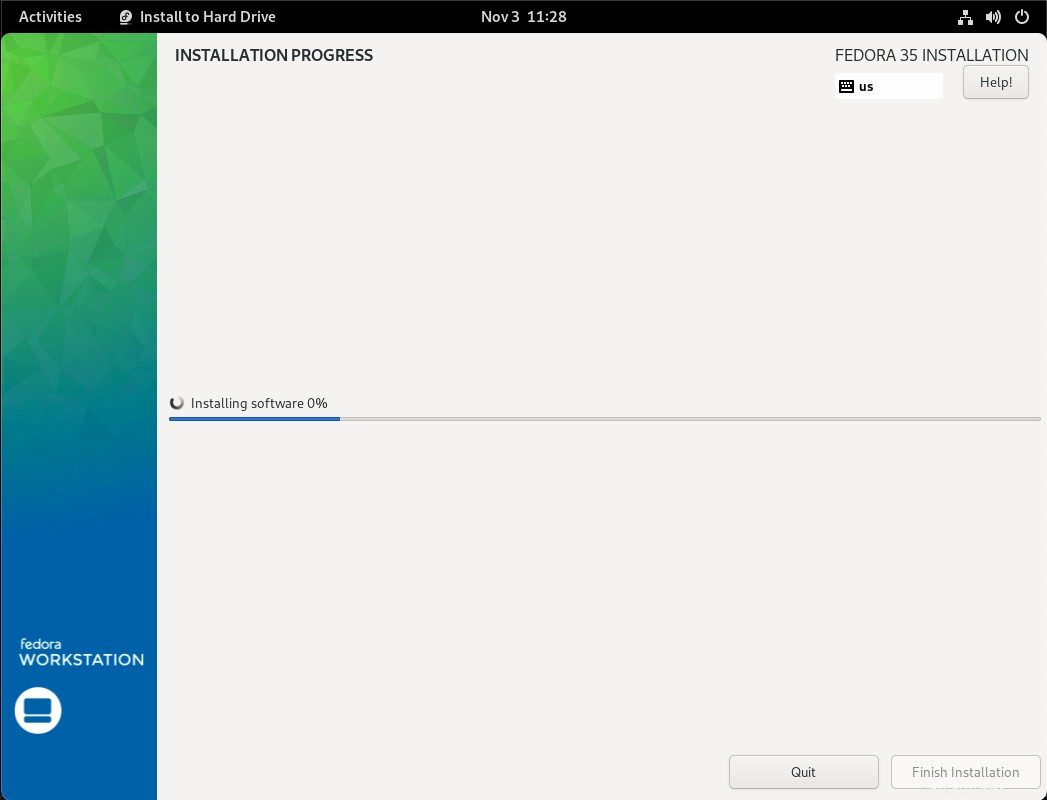
Sobald die Installation abgeschlossen ist, werden Sie aufgefordert, das System neu zu starten und die Installationsdiskette zu entfernen. Wenn Sie die Instanz neu starten, werden Sie von diesem Bildschirm begrüßt. Diese nächsten Schritte führen Sie durch die Ersteinrichtung. Klicken Sie auf Einrichtung starten, um fortzufahren.
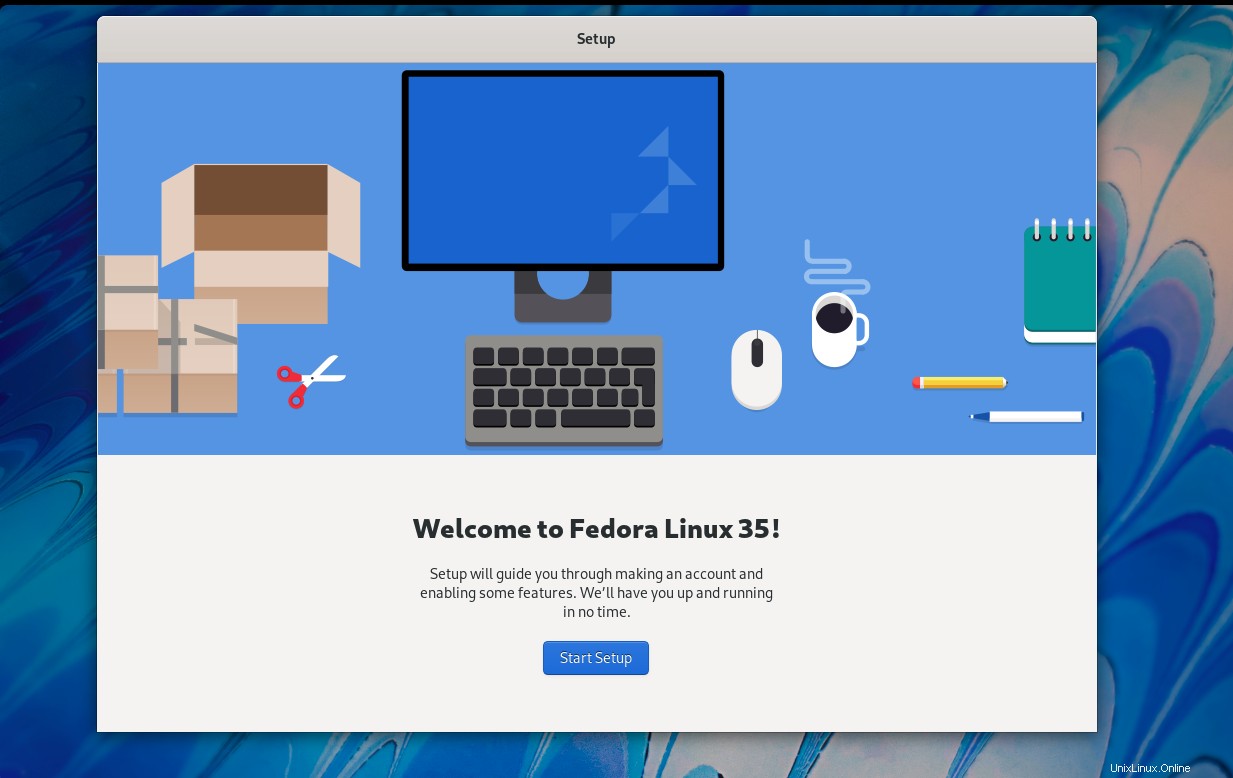
Im nächsten Abschnitt konfigurieren Sie Ihre Datenschutzeinstellungen. Wählen Sie aus, ob Sie die Ortungsdienste und die automatische Problemberichterstattung aktivieren möchten
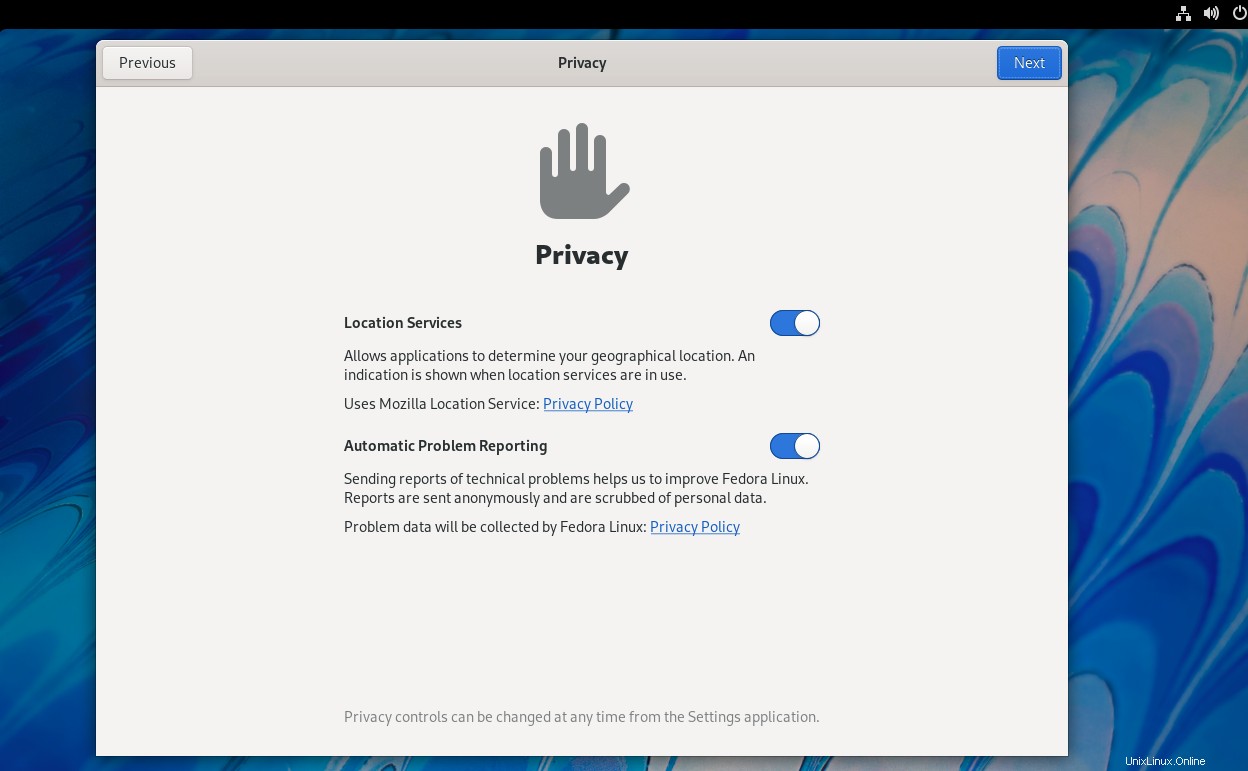
Wählen Sie als Nächstes aus, ob Sie sich mit Online-Konten verbinden möchten, z. B. Google, Nextcloud, Microsoft, Facebook. Klicken Sie auf Überspringen, wenn Sie keine Verbindung herstellen möchten.
Richten Sie schließlich ein Admin-Benutzerkonto ein, indem Sie den vollständigen Namen und den Benutzernamen angeben:
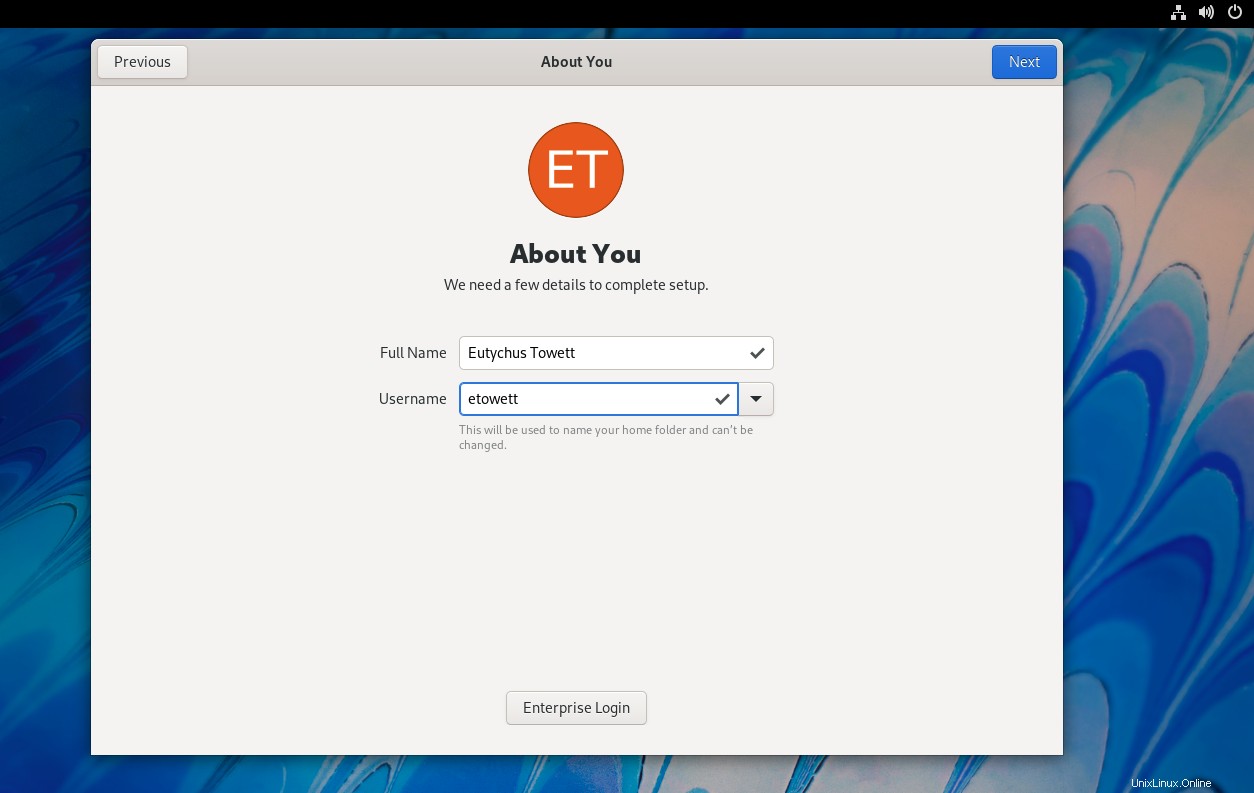
Richten Sie dann ein sicheres Passwort für den Benutzer ein
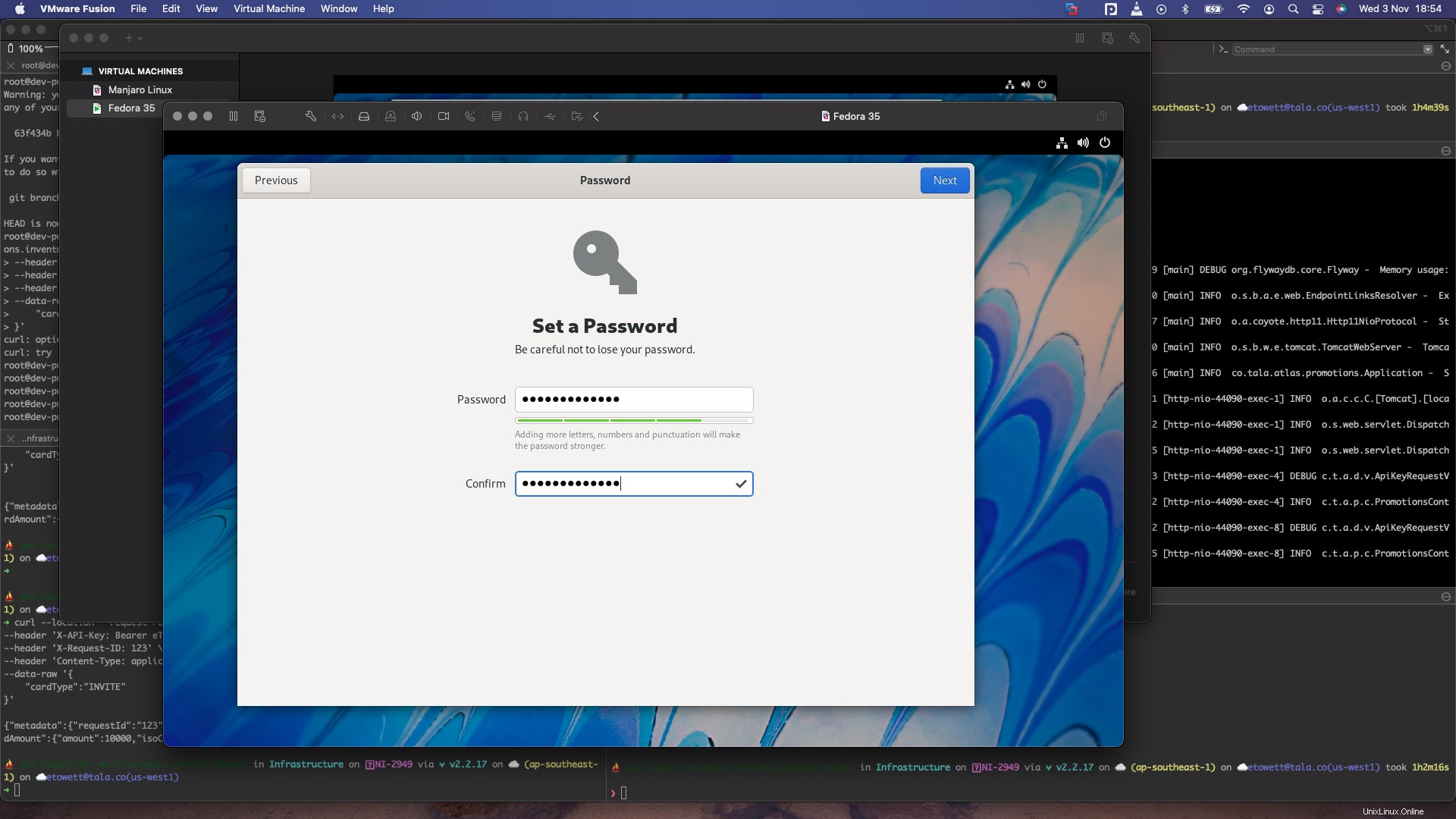
Sobald alle diese Schritte abgeschlossen sind, erhalten Sie diesen letzten Schritt, der Sie darüber informiert, dass die Einrichtung abgeschlossen ist
Abschlussbemerkung
In dieser Anleitung haben wir die Schritte zur Installation von Fedora 35 Workstation mit Screenshots durchlaufen.