Im Laufe der Jahre habe ich zahlreiche Optimierungsanleitungen für CentOS und Fedora veröffentlicht. Wirklich, ohne hier mit endlosen Links zu spammen, schauen Sie sich einfach die letzten beiden dieser Reihe an, den CentOS 8-Leitfaden und den Fedora 29-Leitfaden. Und achten Sie dann auf die Titel und den Ton darin.
Mit Fedora habe ich mich von meinem frühen, sprudelnden Enthusiasmus in ein düstereres, funktionaleres Gebiet bewegt. Jetzt geht es nicht mehr darum, die Extras zu seiner Befriedigung zu machen, sondern darum, ein Setup zu schaffen, das ein Basisniveau an Effizienz und Ästhetik bietet, das ich in einem Betriebssystem als obligatorisch empfinde. Mit dem kürzlich veröffentlichten Fedora 32 war die Out-of-the-Box-Erfahrung für mich ziemlich rau. Und ich stieß auf alle möglichen Probleme und Probleme. Deshalb schreibe ich diesen Artikel. Ich bin nicht glücklich, ich werde Fedora in absehbarer Zeit nicht in meinem Produktions-Setup verwenden, aber Sie könnten, also wird diese Anleitung Ihnen hoffentlich dabei helfen, eine brauchbarere Konfiguration zu erstellen.
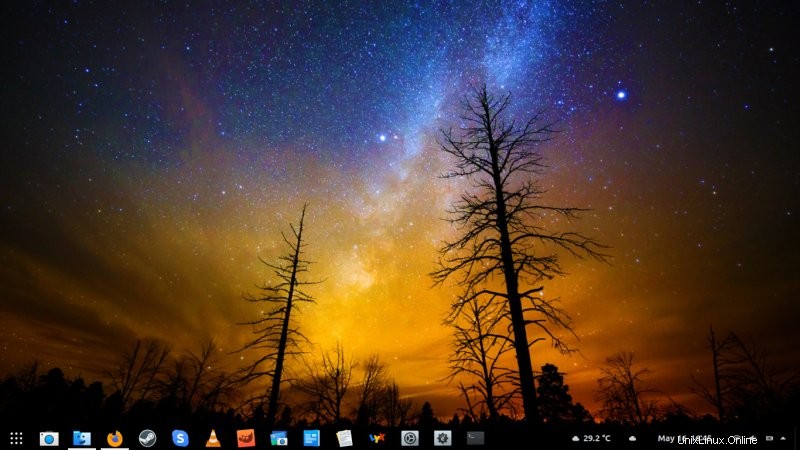
1. Gnome-Optimierungen
Dies ist das erste, was ich getan habe - Gnome Tweaks installieren, früher bekannt als Gnome Tweak Tool. Damit können Sie Änderungen an der Vanilla-Desktop-Erfahrung vornehmen, einschließlich der Änderung einer Reihe wichtiger Optionen, die in den Systemeinstellungen nicht verfügbar sind.
sudo dnf install gnome-tweaks
2. Gnome-Erweiterungen
Standardmäßig bietet Gnome einen recht spartanischen Desktop. Sogar triviale Dinge fehlen, wie Anwendungsverknüpfungen oder Windows-Min/Max-Schaltflächen. Etwas, das einen Mausklick in Plasma oder Xfce oder sogar Windows erfordert, erfordert zwei oder drei Mausklicks in Gnome. Zum Beispiel haben Sie kein dauerhaft sichtbares Panel oder Tray oder Dock oder irgendetwas, wo Sie Anwendungssymbole anheften können.
Dazu benötigen wir einige Erweiterungen. Vorabentschuldigung:Sie werden die Worterweiterungen hier ziemlich häufig wiederholen. Wie auch immer, gehen Sie zu Gnome Shell Extensions und installieren Sie das gleichnamige Add-On für Ihren Browser – die Website wird Sie benachrichtigen und Sie dazu auffordern. Sobald dies erledigt ist, können Sie nun verschiedene Erweiterungen suchen, installieren und aktivieren. Es gibt eine Vielzahl von Erweiterungen, die alle darauf ausgelegt sind, dem Gnome-Desktop zusätzliche Funktionen zu verleihen, die in der Vanilla-Form nicht vorhanden oder sogar möglich sind, oft das Zeug, das in konkurrierenden Umgebungen vorhanden ist. In diesem Zusammenhang sollten Sie vielleicht meine Liste der besten Gnome-Erweiterungen überprüfen.
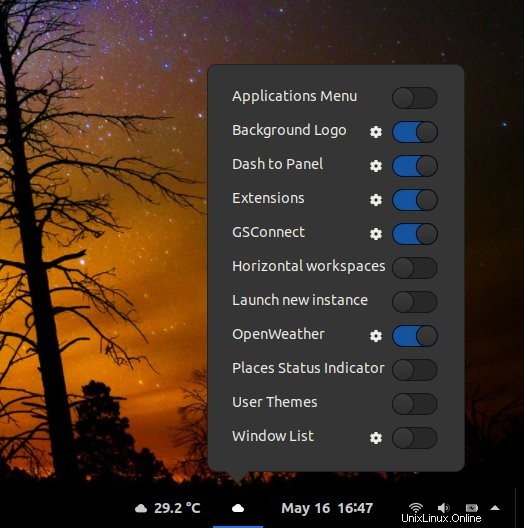
3. Zum Bedienfeld springen
Meine zweite Tagesaufgabe war die Installation der praktischsten Dash to Panel (D2P)-Erweiterung. Es verwandelt das versteckte Dash in ein sichtbares Dock oben oder unten auf Ihrem Bildschirm, komplett mit dem Systembereich, Benachrichtigungen, einem Anwendungsraster-Startprogramm und (angehefteten) Symbolverknüpfungen für Ihre Software.
Im Gegensatz zu früheren Versionen von Fedora, bei denen die Erweiterung sofort installiert wurde, änderte sich jedoch sofort das Desktop-Layout, es geschah nichts.
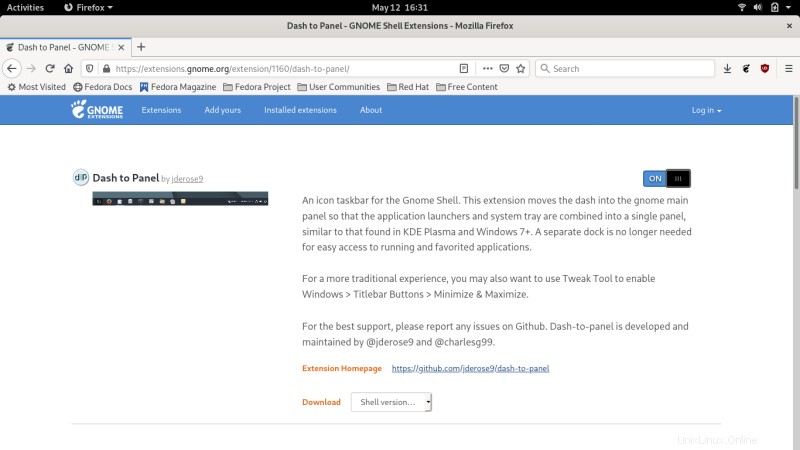
Wie sich herausstellt, müssen Sie Gnome Tweaks erneut öffnen, Erweiterungen in der Seitenleiste auswählen und dann die Erweiterungen einschalten. Dadurch können Sie das standardmäßige Systemverhalten überschreiben. Dadurch wird auch D2P aktiviert und Sie erhalten ein klassisches Desktop-Layout.
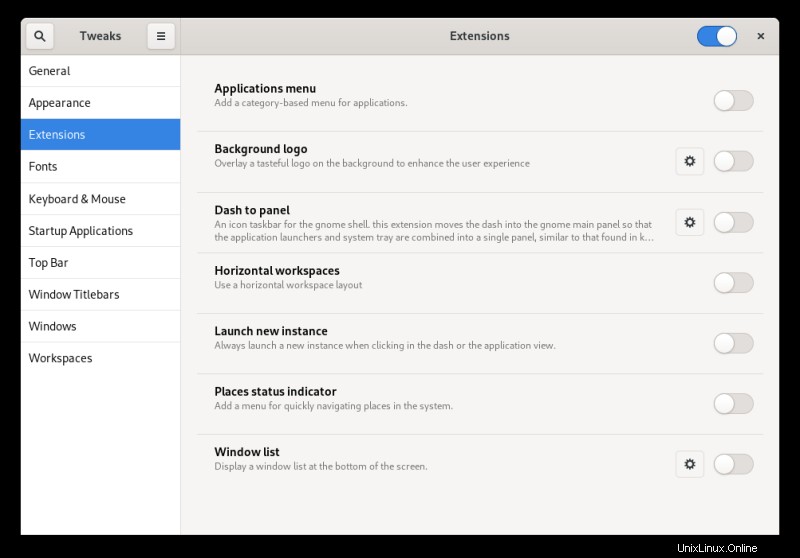

4. Fensterschaltflächen
Gnome Tweaks> Fenstertitelleisten. Schalten Sie die Schaltflächen zum Minimieren und Maximieren ein.
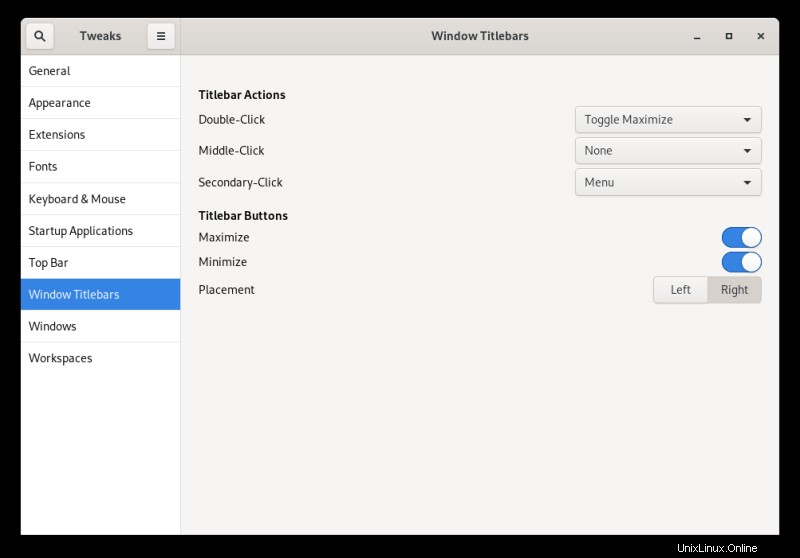
5. Neue Schriftarten und Antialiasing
Die Standardschriften in Fedora sind für meinen Geschmack nicht gut genug - ein altes und herausragendes Problem. Ich brauche schärfere, klarere Schriften mit deutlich besserem Kontrast. In der Linux-Welt sind Ubuntu-Fonts mit Abstand die vernünftigsten, gefolgt von Noto. Ich habe das frühere Set heruntergeladen - Sie können eine beliebige Anzahl von Online-Repositories finden, die diese anbieten - und das Archiv in /usr/share/fonts entpackt. Dazu benötigen Sie sudo-Berechtigungen. Auf der Kommandozeile:
entpacken "font-archive.zip" -d "irgendein Verzeichnis"
sudo cp "irgendein Verzeichnis"/*.ttf /usr/share/fonts/
fc-cache -f -v
Sobald die Schriftarten installiert sind, gehen Sie zu Gnome Tweaks> Schriftarten und nehmen Sie die erforderlichen Änderungen vor. Außerdem habe ich auch das Antialiasing von Standard (Graustufen) auf Subpixel (für LCD-Bildschirme) geändert. Die Kombination dieser beiden Faktoren führt zu hervorragenden Ergebnissen.
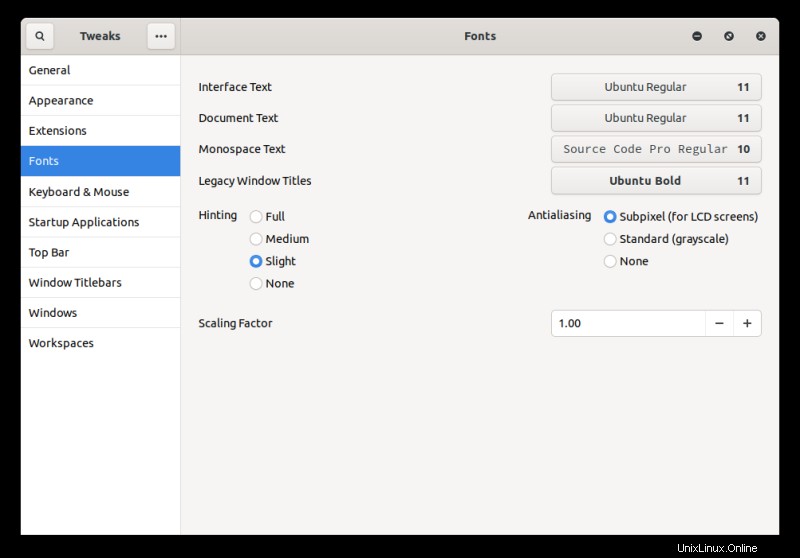
6. Neue Symbole
Ich habe auch festgestellt, dass die Verwendung einiger nicht standardmäßiger Symbole hilfreich ist. In diesem Fall La Capitaine. Laden Sie das Archiv von GitHub herunter und extrahieren Sie es in den versteckten Ordner ~/.icons in Ihrem Home-Verzeichnis. Wenn der Ordner nicht vorhanden ist, erstellen Sie ihn zuerst. Starten Sie Gnome Tweaks und wählen Sie dann unter Aussehen La Capitaine in der Symbol-Dropdown-Liste aus.
mkdir -p ~/.icons
entpacke "icon-archive.zip" -d ~/.icons/
Bitte beachten Sie, dass es keinen Standard dafür gibt, wie Symbolarchive gepackt werden. Im Allgemeinen muss ein Symboldesign in einem einzigen Ordner gruppiert werden (z. B. Dedoimedo-light, Dedoimedo-dark usw.). Wenn Sie also irgendwo ein Symbolpaket extrahieren und es sich um eine Reihe von Assets ohne klare Hierarchie handelt, kopieren Sie alle den Inhalt in einen einzelnen Ordner und legen Sie diesen dann im Verzeichnis ~/.icons ab.
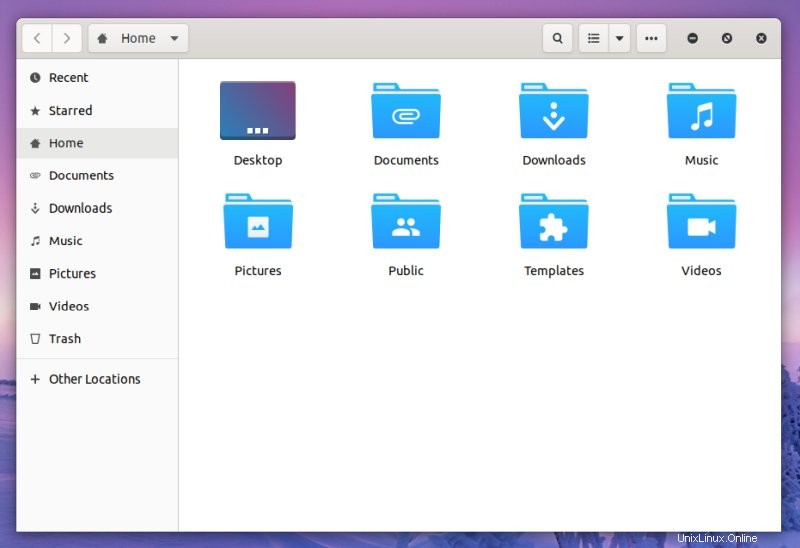
7. Zusätzliche Softwarequellen
Standardmäßig wird Fedora nicht mit proprietärem Inhalt ausgeliefert. Um diese Art von Software installieren zu können, einschließlich verschiedener Mediencodecs, Mediaplayer, Spielesoftware und dergleichen, sowie zusätzliche Anwendungen (sogar einige Open-Source-Anwendungen), die normalerweise nicht in den Standard-Fedora-Repos verfügbar sind, müssen Sie dies tun Konfigurieren Sie zusätzliche Repositories. RPM Fusion ist Ihr One-Stop-Shop.
Laden Sie sowohl die Free- als auch die Non-Free-RPM-Pakete herunter und installieren Sie sie auf der Befehlszeile:
dnf install "rpm fusion package name".rpm
8. Zusätzliche Software (Repositories)
Sie können jetzt tun, was Sie wollen. Meine Extras enthalten:
sudo dnf install gimp lyx steam vlc
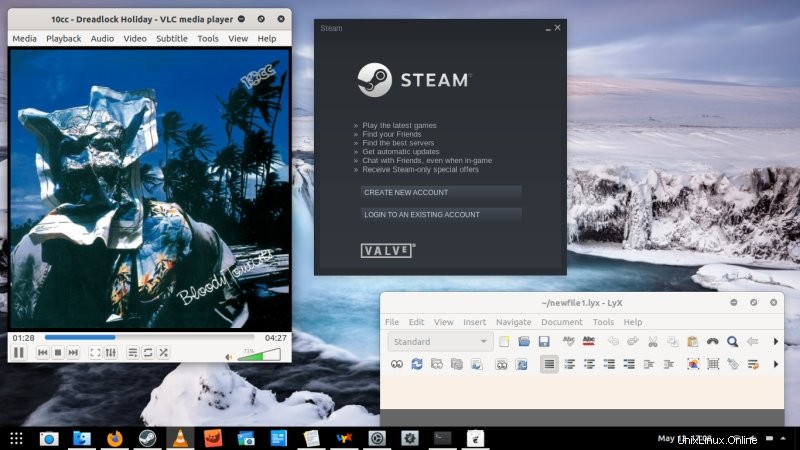
9. Zusätzliche Software (Handbuch)
Hier beziehe ich mich speziell auf Chrome und Skype, die nicht über Repos vertrieben werden. Gehen Sie zu den offiziellen Websites und laden Sie die RPM-Pakete herunter. Installieren Sie dann auf der Befehlszeile, ähnlich wie bei RPM Fusion, die beiden Anwendungen. In beiden Fällen werden Sie auch offizielle Repositories konfiguriert und zu Ihrem System hinzugefügt, sodass Sie Updates erhalten.
sudo dnf install "chrome and/or skype".rpm
10. Andere Dinge ...
Nein nicht wirklich. Dies ist die Liste der wesentlichen Aufgaben, die ich im Sinn hatte. Weitere Einzelheiten finden Sie auch hier in meinem Fedora 29-Leitfaden. Aber wir sind im Grunde fertig! Sie haben jetzt einen angenehmen, effizienten Fedora-Desktop, den Sie jetzt genießen können.
Schlussfolgerung
Los geht's. Die Sache ist die, wenn die meisten Distributionen etwas mehr Liebe erhalten würden, insbesondere einen Nicht-Entwickler-Touch, wären sie so viel besser – schöner, zugänglicher und sogar produktiver. Fedora 32 ist ein gutes Beispiel mit vielen ergonomischen Problemen. Die meisten davon sind Gnome-spezifisch, aber einige sind vollständig an die Distribution und ihre Philosophie gebunden. Was okay ist, aber dann habe ich meine eigene Philosophie.
Ich hoffe, Sie finden diesen Artikel wertvoll. Wie immer gibt es winzige, aber wichtige Unterschiede zu früheren Versionen, und obwohl die meisten Ratschläge aus der Vergangenheit immer noch gelten, ändern sich die Dinge - wie der zusätzliche Schritt zur Aktivierung der Erweiterungen, der einen neuen Blick erfordert. Ich habe behandelt, was meiner Meinung nach Grundlagen sind - einfache Bedienbarkeit, die unnötige Mausklicks, Schriftarten, Symbole und einige zusätzliche Software reduziert. Wenn Sie Vorschläge oder Wünsche haben, seien Sie keine Fremden. Wir sind hier fertig.