Wenn Sie die GNOME-Desktopumgebung auf Fedora verwenden, können Sie die standardmäßige Einstellungs-App verwenden, um auf eine Vielzahl von Einstellungsoptionen zuzugreifen.
GNOME Tweaks ist eine tolle kleine App, die Ihnen Zugriff auf zusätzliche Optionen gibt, um Ihre GNOME-Erfahrung zu modifizieren. Dies umfasst alles von Erweiterungen über das Ändern von Themen bis hin zum Optimieren der Energieeinstellungen.
Heute zeige ich Ihnen, wie Sie GNOME Tweaks auf Fedora installieren.
Methode 1:Installieren Sie GNOME Tweaks in Fedora vom Software Center
Der einfachste Weg, GNOME Tweaks zu installieren, ist über die GNOME-Software. Öffnen Sie einfach Software und geben Sie „GNOME Tweaks“ in das Suchfeld ein. (Das ist die kleine Lupe in der oberen rechten Ecke.)
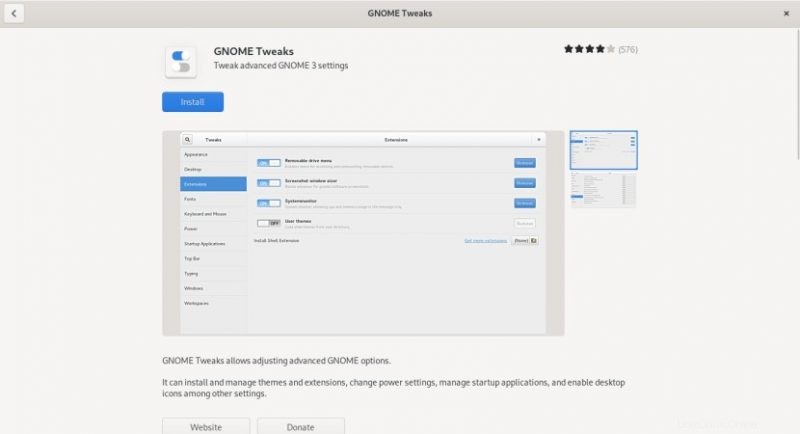
Klicken Sie auf die Seite für die Anwendung und dann auf Installieren. Möglicherweise werden Sie nach Ihrem Passwort gefragt. Sobald die Installation abgeschlossen ist, finden Sie GNOME Tweaks im Anwendungsmenü.
Methode 2:Installieren Sie GNOME Tweaks in Fedora über das Terminal
Wenn Sie ein Power-User sind, können Sie GNOME Tweaks schnell vom Terminal aus installieren. Öffnen Sie einfach das Terminal Ihrer Wahl und geben Sie ein:
sudo dnf install gnome-tweaks
Geben Sie Ihr Passwort ein, wenn Sie dazu aufgefordert werden, und geben Sie Y ein um die Installation zu genehmigen. Dann sind Sie fertig.
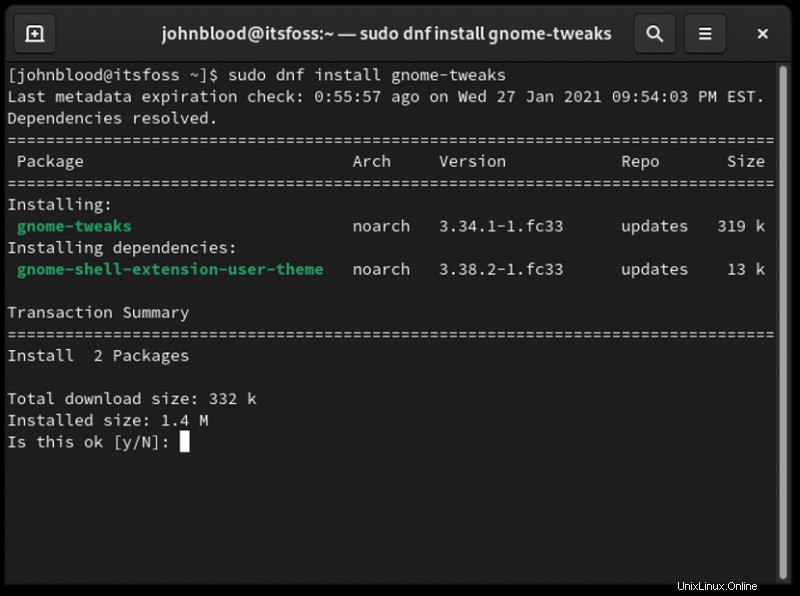
Eine noch schnellere Methode besteht darin, einfach gnome-tweaks einzugeben ins Endgerät. Fedora versucht dann, auf die Anwendung zuzugreifen. Sobald es feststellt, dass GNOME Tweak nicht installiert ist, werden Sie gefragt, ob Sie GNOME Tweaks installieren möchten. Geben Sie Y ein zu genehmigen und Ihr Passwort einzugeben, wenn Sie dazu aufgefordert werden. Und fertig.
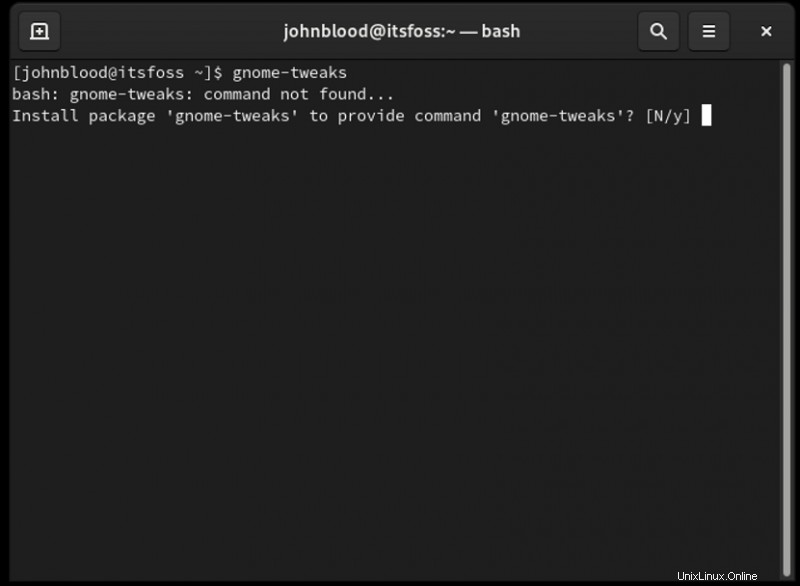
Das ist es. Sie haben die GNOME Tweaks in Ihrem Fedora-System verfügbar und können damit verschiedene zusätzliche Einstellungen ändern.
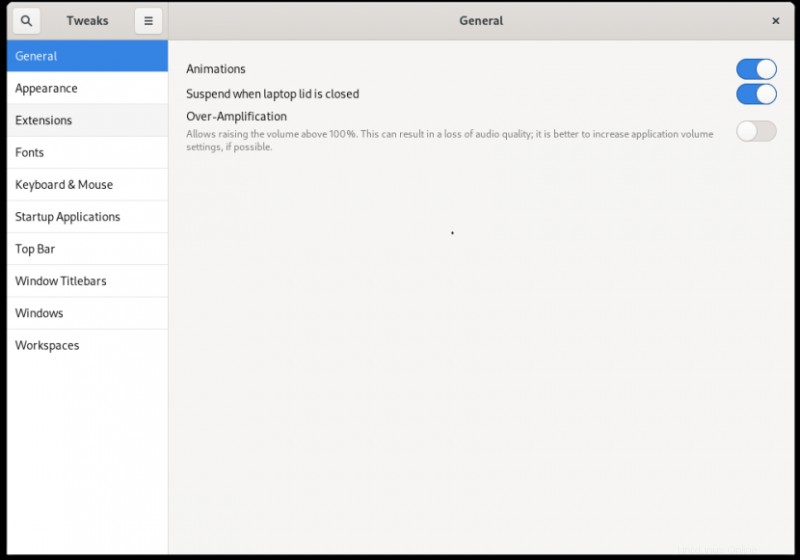
Ich werde nicht zeigen, was Sie mit GNOME Tweaks machen können, weil es bereits in der Vergangenheit behandelt wurde und Sie sich darauf beziehen können.
Ich hoffe, dieser kurze Tipp war hilfreich bei Ihrer Fedora-Reise. Wenn Sie weitere Fedora-Einsteigertipps sehen möchten, teilen Sie uns dies bitte im Kommentarbereich mit.