Fedora 36 kommt bald und ist vollgepackt mit neuen Funktionen! Für Workstation-Benutzer werden GNOME 42 und Linux Kernel 5.17 vorgestellt, aber mehr noch DNS-over-TLS-Unterstützung eingeführt, FBDEV-Kerneltreiber durch SimpleDRM ersetzt, DNF/RPM-Copy-on-Write-Aktivierung für alle Varianten bei Ausführung auf Btrfs und mehr.
Das folgende Tutorial zeigt Ihnen, wie Sie Fedora 35 erfolgreich auf den neu veröffentlichten Fedora 36 Beta/Pre-Release-Entwicklungszweig aktualisieren, der das kommende GNOME 42 und den Linux-Kernel 5.17 enthält.
Fedora 36:Zeitachse des Veröffentlichungsdatums
Fedora 36 soll weiterhin am 26. April 2022 veröffentlicht werden.
Das Folgende ist eine Zeitachse der Veröffentlichung.
- Beta-Einfrieren : 22. Februar 2022
- Betaversion: 15. März 2022
- Fallback-Beta 1: 22. März 2022
- Endgültiges Einfrieren: 4. April 2022
- Endgültige Veröffentlichung: 26. April 2022
Dieses Datum kann jedoch jederzeit in letzter Minute verschoben werden, aber es sieht vorerst in Stein gemeißelt aus.
Fedora 35-System aktualisieren
Aktualisieren Sie zuerst Ihren Fedora Betriebssystem, um sicherzustellen, dass alle vorhandenen Pakete auf dem neuesten Stand sind:
sudo dnf upgrade --refreshStellen Sie sicher, dass Ihr System auf dem neuesten Stand ist. ÜBERSPRINGEN SIE DAS NICHT.
Alte veraltete Pakete entfernen
Idealerweise sollten Sie Ihr vorhandenes Fedora-System bereinigen, indem Sie alte Pakete wie folgt entfernen:
sudo dnf autoremoveOptional – Erhöhen Sie die DNF-Geschwindigkeit / fügen Sie DNF-Mirrors hinzu
Für ein Upgrade auf Fedora 36 müssen viele Pakete heruntergeladen werden. Dies kann einige Zeit dauern, und da Fedora aufgrund seiner Veröffentlichungsstruktur normalerweise große Paketpakete mit Aktualisierungen veröffentlicht, möchten Sie möglicherweise einige Leistungseinstellungen zum DNF-Paketmanager hinzufügen, die die Dinge beschleunigen, selbst nachdem Sie auf Fedora 36 aktualisiert haben.
Besuchen Sie unser Tutorial zu DNF-Geschwindigkeit unter Fedora Linux 35 erhöhen . Das Tutorial dauert nur wenige Minuten, um die Einstellungsbeispiele zu lesen und anzuwenden.
Aktualisieren Sie Fedora 35 auf 36
Vorinstallationsprozess
Der erste Schritt besteht darin, Ihr Fedora-Terminal zu öffnen und den folgenden Befehl auszuführen, um das Paket dnf-plugin-system-upgrade zu installieren:
sudo dnf install dnf-plugin-system-upgrade -yBeachten Sie, dass dies standardmäßig installiert werden sollte; Es sollte jedoch ausgeführt werden, um sicherzustellen, dass es sich auf Ihrem System befindet.
Der nächste Schritt besteht darin, den Befehl system-upgrade auszuführen, um die Fedora Beta-Version 35 herunterzuladen.
sudo dnf system-upgrade download --releasever=36Beispielausgabe:
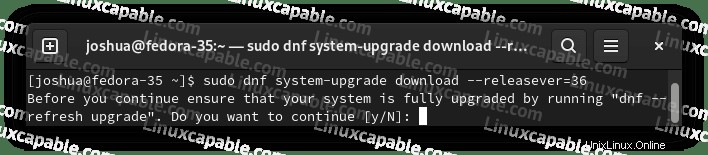
Geben Sie "Y" ein drücken Sie dann die "ENTER-TASTE" um fortzufahren.
Fehlerbehebung beim Upgrade-Befehl
Für Benutzer, die auf Probleme stoßen, müssen Sie höchstwahrscheinlich das Löschen zulassen zu Ihrem Befehl hinzufügen.
sudo dnf system-upgrade download --releasever=36 --allowerasingDie zweite Methode, wenn –allowerasing nicht funktioniert, müssen Sie Ihr Fedora 35-System möglicherweise mit dem folgenden Befehl erneut synchronisieren.
sudo dnf distro-syncSchließlich kann das Ausführen eines SELinux-Resets helfen, wenn die Optionen ausgehen. Die meisten Benutzer sollten diesen Befehl niemals ausführen müssen, es sei denn, Sie haben zuvor die SELinux-Berechtigungen angepasst.
sudo fixfiles -B onbootVorinstallation von Fedora 36 beginnen
Als Nächstes werden Sie mit einer neuen Nachricht über die Gesamtinstallation, das Upgrade und das Downgrade von Paketen und die Downloadgröße aufgefordert.
Beispiel:
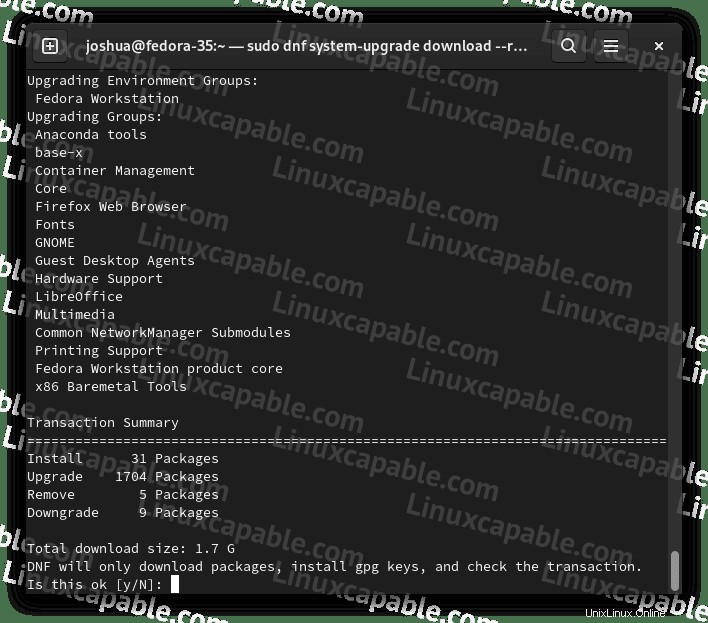
Geben Sie "Y" ein drücken Sie dann die "ENTER-TASTE" um fortzufahren.
Dies wird je nach Hardware und verfügbarer Internetverbindung des Betriebssystems einige Zeit in Anspruch nehmen. Dennoch sollte die Anpassung Ihrer DNF-Geschwindigkeit mit dem oben aufgeführten Tutorial den Gesamtprozess schnell beschleunigen.
Während der Installation sehen Sie eine Meldung, in der Sie aufgefordert werden, den GPG-Schlüssel zu importieren für Fedora 36.
Beispiel:
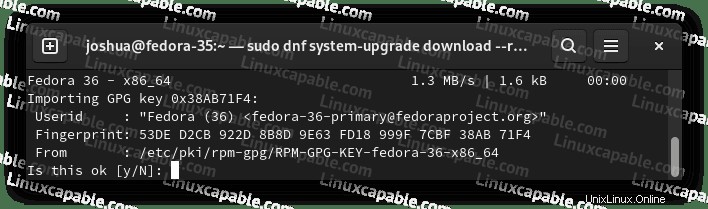
Geben Sie "Y" ein drücken Sie dann die "ENTER-TASTE" um fortzufahren.
Beispielausgabe:
Key imported successfullyAls nächstes werden Sie in Ihrem Terminal sehen, dass der Vorgang abgeschlossen ist und dass Sie nun Ihren Fedora neu starten müssen, um den endgültigen Installationsvorgang für Fedora 36 zu beginnen.
Beispiel:
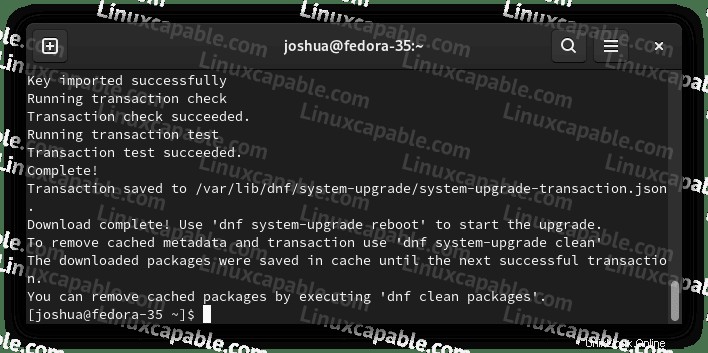
Um Ihr System neu zu starten, verwenden Sie den folgenden Befehl:
sudo dnf system-upgrade rebootDas System wird nun neu gestartet und Sie sehen einen Fortschrittsbalken, der Sie über den endgültigen Fortschritt informiert.
Beispiel für ein laufendes Neustart-Upgrade:
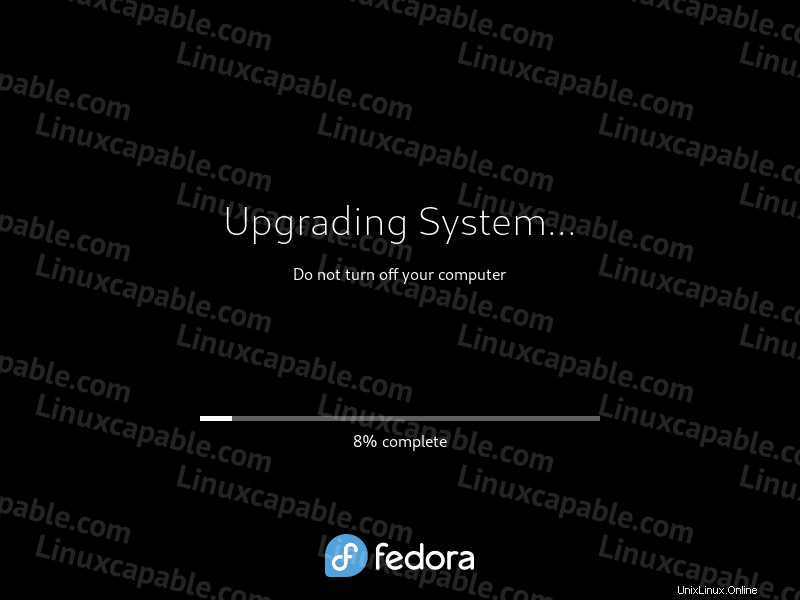
Sobald das Upgrade abgeschlossen ist, kehrt Fedora zum Anmeldebildschirm zurück.
Impressionen auf den ersten Blick
Sobald Sie sich angemeldet haben, werden Sie einen neuen Standardhintergrund mit einigen geringfügigen Änderungen/Verbesserungen der Benutzeroberfläche bemerken:
Beispiel (Klicken Sie, um das Bild zu vergrößern ):

Ich bin hin- und hergerissen von der neuen Tapete, aber das bin nur ich. Wenn Sie denken, dass ich verrückt belle, hinterlassen Sie einen Kommentar.
Als nächstes das aktualisierte Anwendungsmenü anzeigen.
Beispiel (Klicken Sie, um das Bild zu vergrößern ):
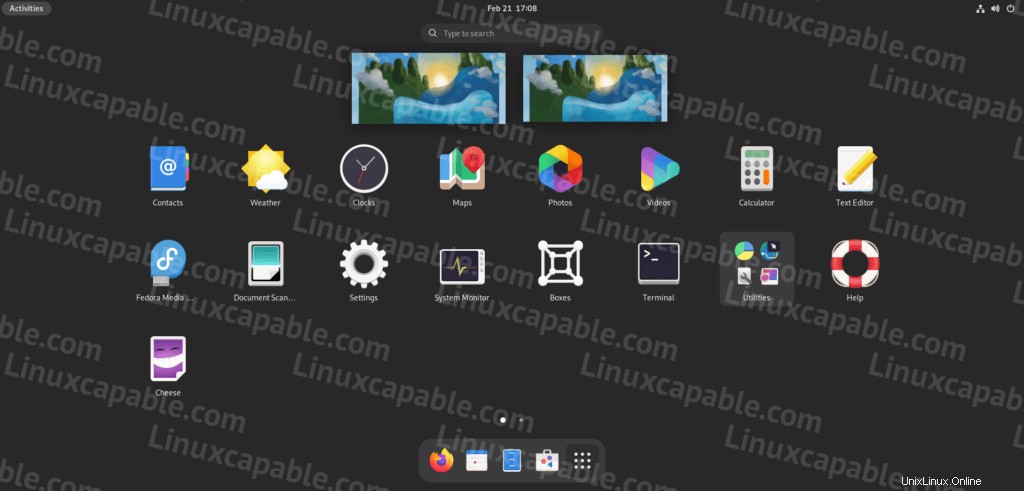
Beispiel (Klicken Sie, um das Bild zu vergrößern ):
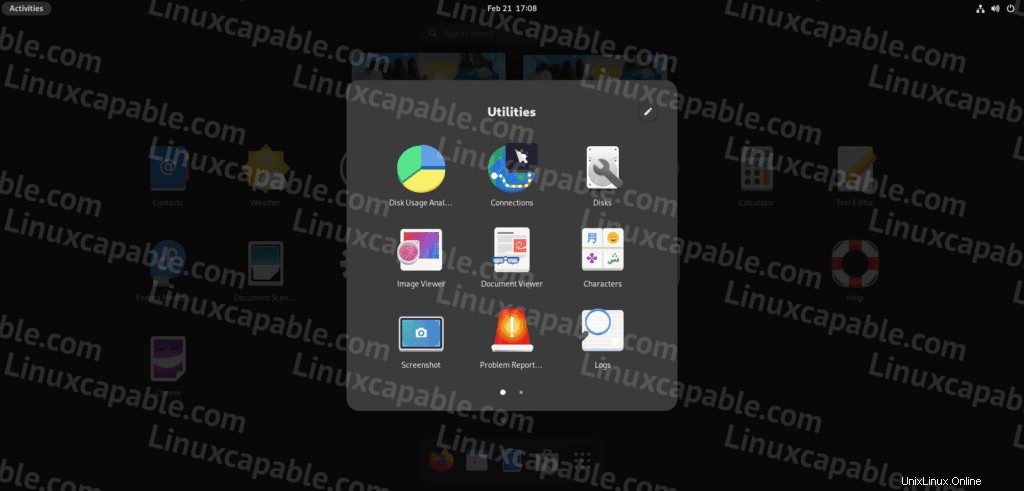
Als nächstes ist es eine gute Idee, den folgenden cat-Befehl auszuführen in Ihrem Fedora 36 Terminal, um zu überprüfen, ob das Upgrade erfolgreich war:
cat /etc/os-releaseBeispielausgabe:
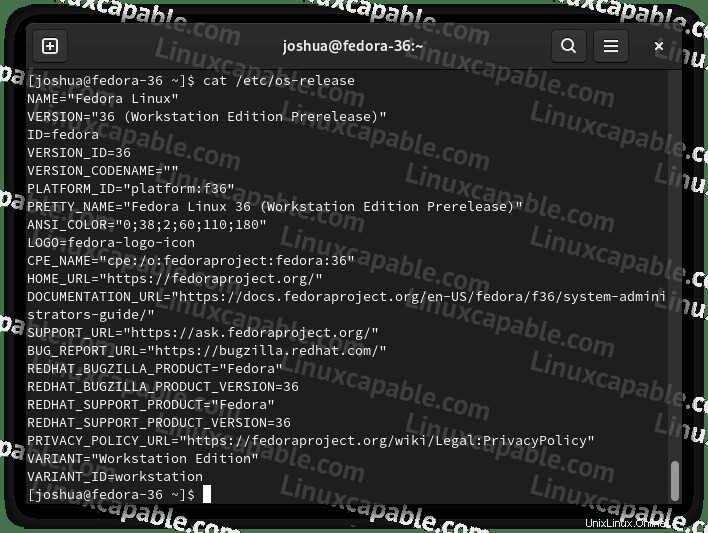
Oder mit Neofetch, um die Dinge ein bisschen hübscher zu machen.
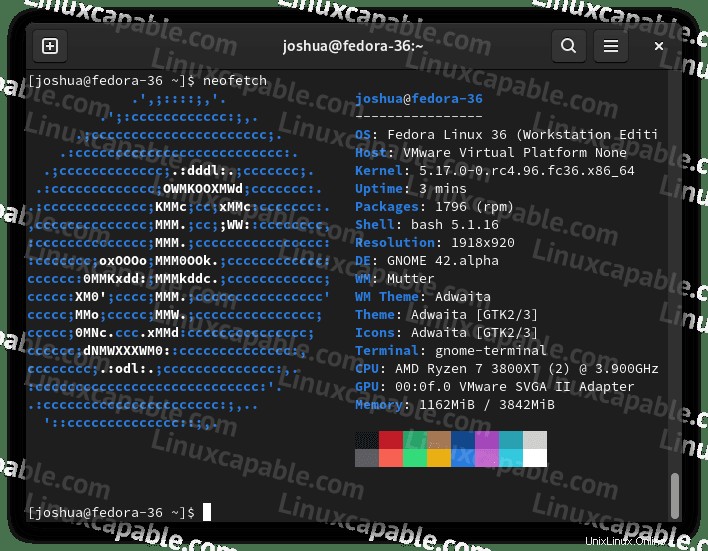
Wie Sie sehen können, haben Sie erfolgreich auf Fedora Linux auf Version „36 (Workstation Edition Prerelease).“ aktualisiert
Fedora 36-Bereinigung nach der Installation
Schließlich wird beim Upgrade eines Linux-Betriebssystems empfohlen, veraltete/alte Pakete zu bereinigen, sobald Sie zufrieden sind, dass Sie nicht wiederherstellen müssen.
Führen Sie zuerst system-upgrade clean aus Befehl, der heruntergeladene Daten entfernt.
sudo dnf system-upgrade cleanBeispielausgabe:
Cleaning up downloaded data...Entfernen Sie als Nächstes alle defekten Symlinks. Diese Liste kann ziemlich umfangreich sein.
sudo symlinks -r -d /usrFür Benutzer, die die defekten Symlinks vor der Bereinigung bestellen möchten, führen Sie den folgenden Befehl aus.
sudo symlinks -r /usr | grep dangling
Beachten Sie, dass dies eine umfassende Liste sein kann. Die meisten Benutzer sollten diesen Befehl problemlos verwenden können.
Fedora-Hostnamen ändern
Für die Benutzer, die ihren Fedora Hostname Fedora-35 genannt haben wie bei der Tutorial-Maschine können Sie dies jetzt mit einem einfachen Befehl wie folgt ändern.
sudo hostnamectl set-hostname --static fedora-36
Derzeit fedora-35 ist der Hostname und jetzt nach einem Neustart des Systems fedora-36 sollte angezeigt werden.
Starten Sie Ihren Computer neu, damit die Änderung des Hostnamens wirksam wird.
reboot