Manchmal reichen die enthaltenen Standardeinstellungen nicht aus, um bestimmte Dinge schnell zu erledigen, oder sind in einigen Fällen sogar unmöglich. GNOME-Shell-Erweiterungen sind, wenn sie aktiviert sind, praktisch, um die Produktivität zu verbessern, die Benutzererfahrung zu verbessern und Designs zu installieren.
Was sind GNOME-Shell-Erweiterungen?
GNOME-Shell-Erweiterungen sind winzige Add-Ons, die die Systemeinstellungen hinzufügen oder optimieren können, einschließlich der Desktop-Benutzeroberfläche und des Aussehens. Es beinhaltet die Möglichkeit, Desktopdesigns zu installieren.
Technisch gesehen modifizieren diese Erweiterungen die GNOME-Shell, indem sie entweder Funktionalität hinzufügen oder die Kernfunktionalität ändern. Entwickler von Drittanbietern entwickeln GNOME-Shell-Erweiterungen, aber einige gute landen in der offiziellen GNOME-Desktopumgebung. Eine spezielle Website, „GNOME-Erweiterungen“, hostet alle GNOME-Erweiterungen.
Wie installiere ich eine GNOME-Shell-Erweiterung in Fedora?
Sie müssen zuerst ein paar Dinge tun, um die GNOME-Shell-Erweiterung zu aktivieren. Zunächst müssen Sie entweder Firefox oder den Chromium-Browser installieren. Sie können jeden dieser Browser installieren, indem Sie einfach den Fedora Software Store besuchen.
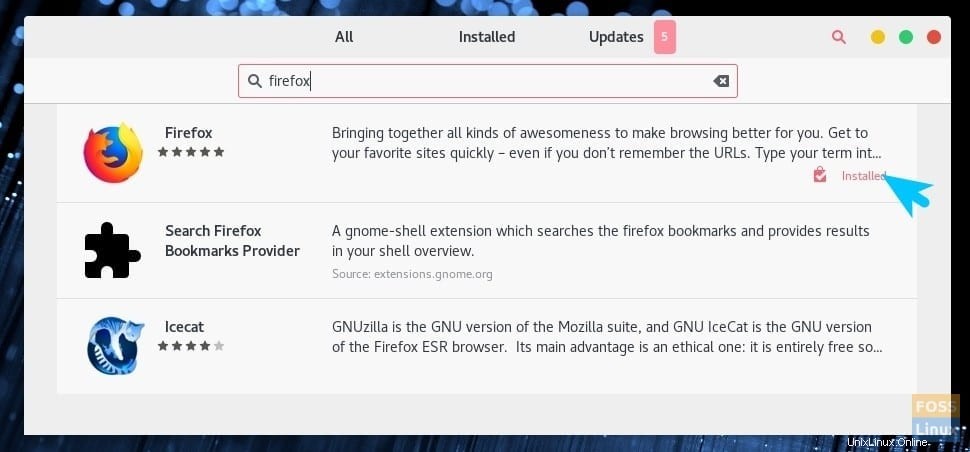
Als Nächstes müssen Sie die Shell-Erweiterungen aktivieren.
Browser Shell-Erweiterungen aktivieren
Rufen Sie den folgenden Link mit dem Firefox- oder Chromium-Browser auf.
GNOME-Shell-Erweiterungen
Klicken Sie auf „Klicken Sie hier, um die Browsererweiterung zu installieren“ und dann auf „Zulassen“.
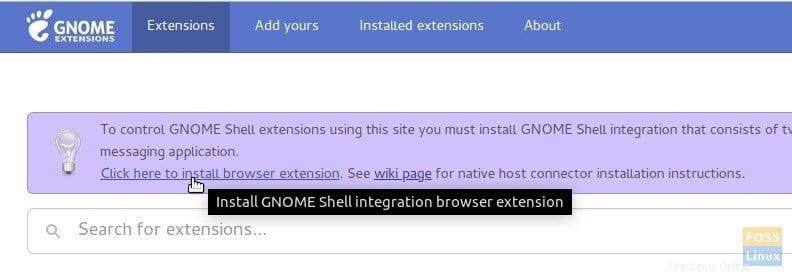
Ihr Fedora-System ist nun bereit, die Erweiterungen zu installieren. Fahren Sie fort und installieren Sie eine Erweiterung, die Ihnen gefällt. Zur Veranschaulichung habe ich beispielsweise die Erweiterung „Shutdown Timer“ installiert. Das Installieren einer Erweiterung ist so einfach wie das Drehen des Schiebereglers auf „EIN“ gefolgt von „Installieren.“
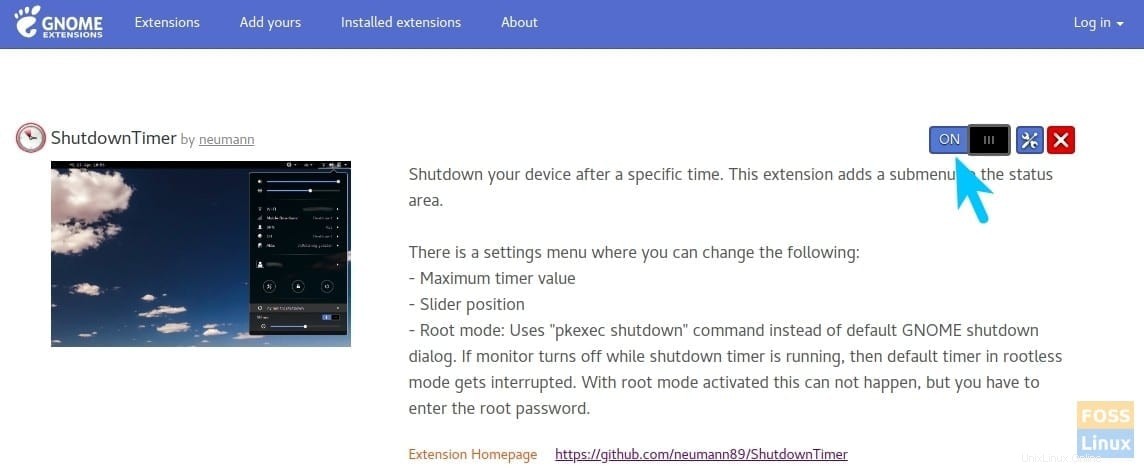
Der nächste optionale Schritt ist die Installation des GNOME Tweak Tools. Dies ist wichtig, um die installierten Erweiterungen zu konfigurieren.
Installieren des GNOME Tweak Tools
Schritt 1) Starten Sie das Terminal.
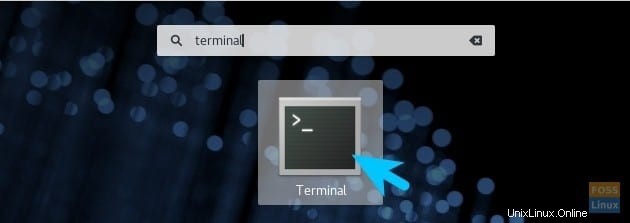
Schritt 2) Geben Sie den folgenden Befehl ein und drücken Sie die Eingabetaste.
sudo dnf install gnome-tweak-tool
Fahren Sie fort und geben Sie das Root-Passwort ein, wenn Sie dazu aufgefordert werden. Wenn GNOME-Optimierungen bereits installiert sind, sollten Sie die Meldung sehen.
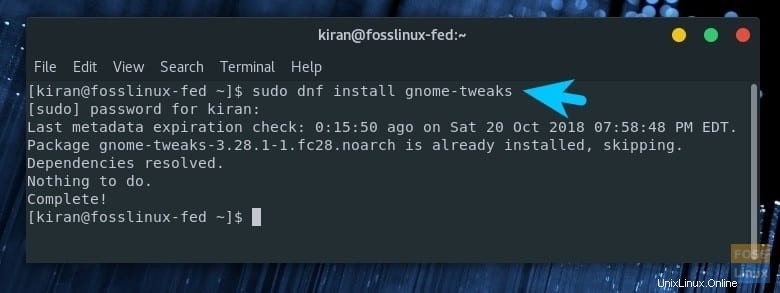
Schritt 3) Nachdem die Installation abgeschlossen ist, fahren Sie fort und überprüfen Sie sie im Menü „Aktivitäten“. Es sollte als „Tweaks“ registriert werden.
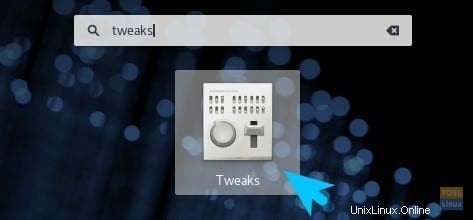
Schritt 4) Klicken Sie auf die Registerkarte „Erweiterungen“. Hier werden alle Erweiterungen aufgelistet, die Sie installiert haben und die offiziell in GNOME enthalten sind. Klicken Sie auf das Zahnradsymbol, um die Erweiterungseinstellungen zu konfigurieren.
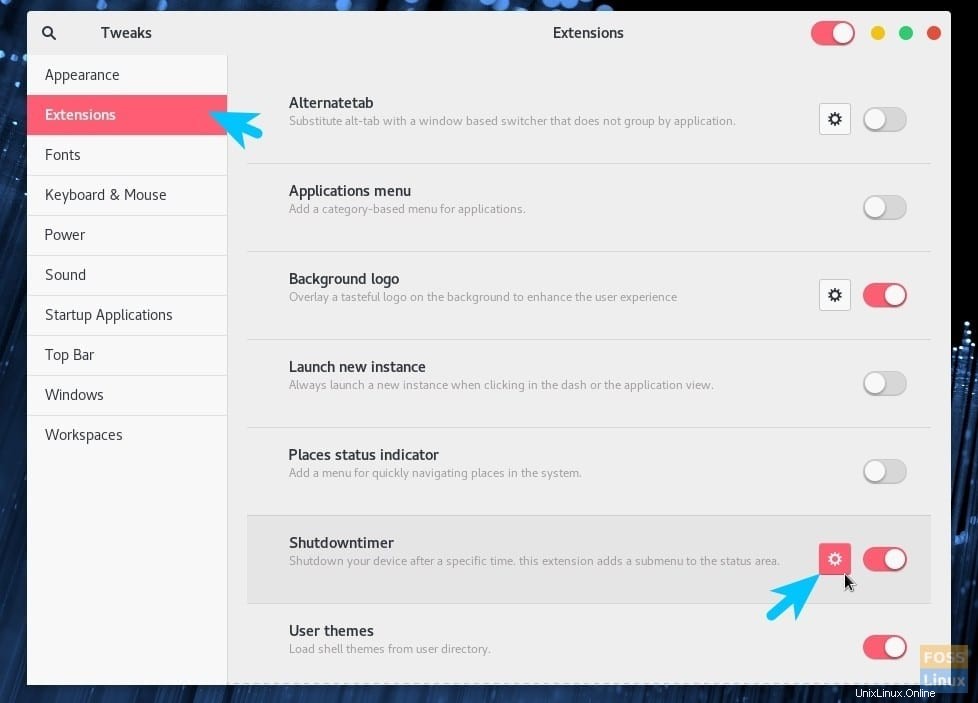
Das ist es! Genießen Sie die Welt der GNOME-Erweiterungen.