Probleme und Herausforderungen bei der Verwendung von Linux-Desktops treten in vielen Erscheinungsformen und Formen auf. Dann finden Sie sich mit einem Monitor wieder, der eine HD-Auflösung (oder höher) bietet, die nur auf einer relativ kleinen Pixelfläche angezeigt wird, z. B.:ein Laptop, und Sie erhalten eine ganze Reihe neuer Probleme und Herausforderungen.
Seit ein paar Jahren beschäftige ich mich mit dem Thema HD-Displays, HD-Skalierung und so. Meine erste Begegnung war 2014 mit meinem IdeaPad Y50-70-Laptop, der über ein 4K-15,6-Zoll-Display verfügt. Dann und da hat Unity die Skalierung gut gehandhabt, besser als Windows 8.1. Schneller Vorlauf zu meinem Slimbook Pro2. Hier wurde es ziemlich ernst, als ich anfing, diesen Laptop für die tägliche Produktivitätsarbeit zu verwenden. Tatsächlich ist der Plasma-Desktop wirklich die einzige Umgebung, die wirklich gute Skalierungsergebnisse bietet. Die Frage ist also, wenn Sie Gnome bevorzugen, welche Möglichkeiten haben Sie gegenüber der HD-Skalierung?
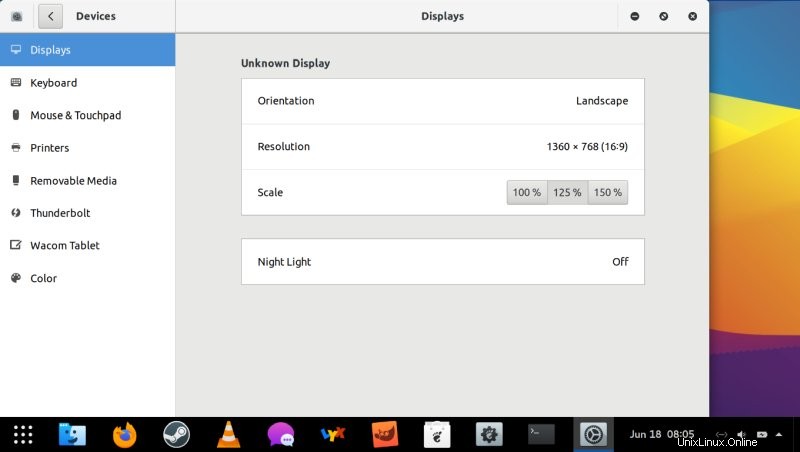
Ganzzahlige Auswahlmöglichkeiten und Schriftskalierung
Das große Problem bei der Anzeigeskalierung in Gnome ist, dass der Benutzer standardmäßig nur die Wahl zwischen der standardmäßigen 100%-Skalierung und den übergroßen 200% hat. Dies funktioniert vielleicht gut für 4K-Displays, aber für alles andere reicht das Endergebnis von winzig bis RIESIG. Die Alternative besteht darin, die Schriftgröße und -skalierung anzupassen.
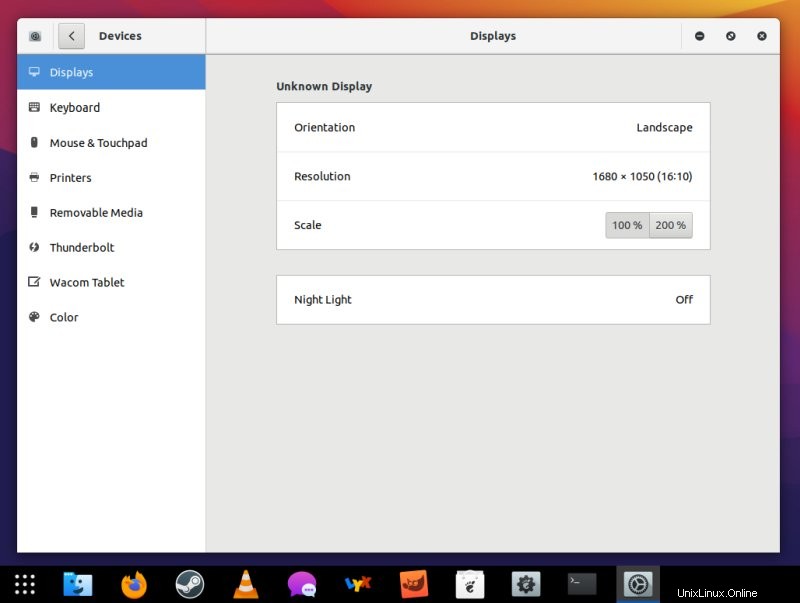
Geben Sie Gnome-Tweaks ein
Um die Schriftarteinstellungen ändern zu können, benötigen Sie Gnome Tweaks - es ist kein Standardtool verfügbar. Ich habe die Notwendigkeit dieses Dienstprogramms bereits in unzähligen meiner Artikel beschrieben, wie zum Beispiel Fedora 33 Tweaks, CentOS 8 Perfect Desktop Guide oder der neuere Rocky Linux 8 Guide. Schnappen Sie sich das Tool, starten Sie es und gehen Sie dann in der Seitenleiste zur Kategorie Schriftarten.
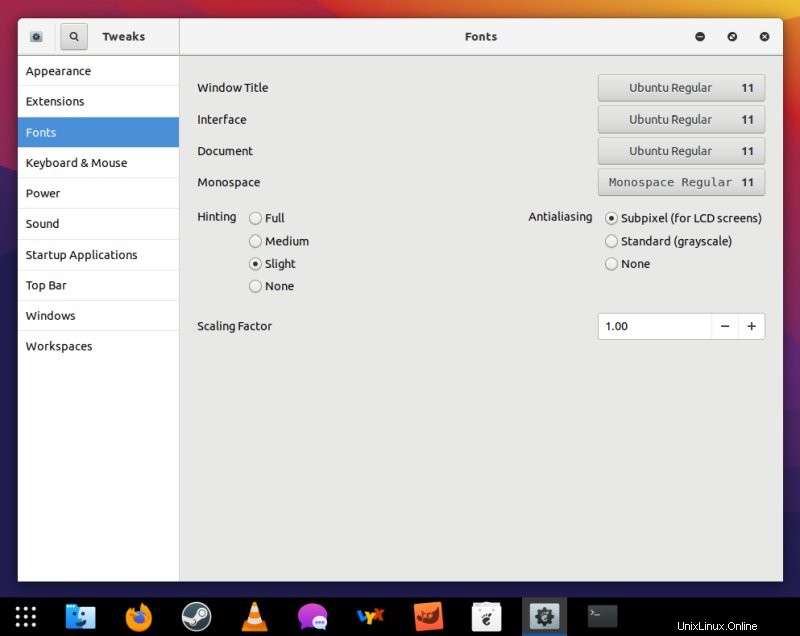
Was Sie im obigen Beispiel sehen, ist nicht unbedingt das, was Sie auf Ihrem spezifischen Gnome-Desktop sehen werden. Hier führe ich einen angepassten Alma-Linux-Desktop aus, der ähnlich wie die anderen oben genannten Systeme optimiert wurde, mit Ubuntu-Schriftarten anstelle von Cantarel, neuen Symbolen und so weiter. Aber das ändert nichts an der Übung. Wenn Sie die Anzeigeskalierung nicht nutzen können, können Sie die Schriftgröße und/oder den Skalierungsfaktor für die Schriftarten erhöhen. Die letzte Option bietet Ihnen ein hohes Maß an Granularität - Sie können einzelne Prozentpunkte verwenden.
Das Endergebnis wird ziemlich ähnlich sein. Mit der Schriftgröße können Sie einzelne Elemente steuern - wie die Fensteroberfläche oder den Titel. Mit der Skalierung können Sie alle Schriften unabhängig von der Größe „aufblähen“. Sie können die beiden Methoden auch kombinieren.
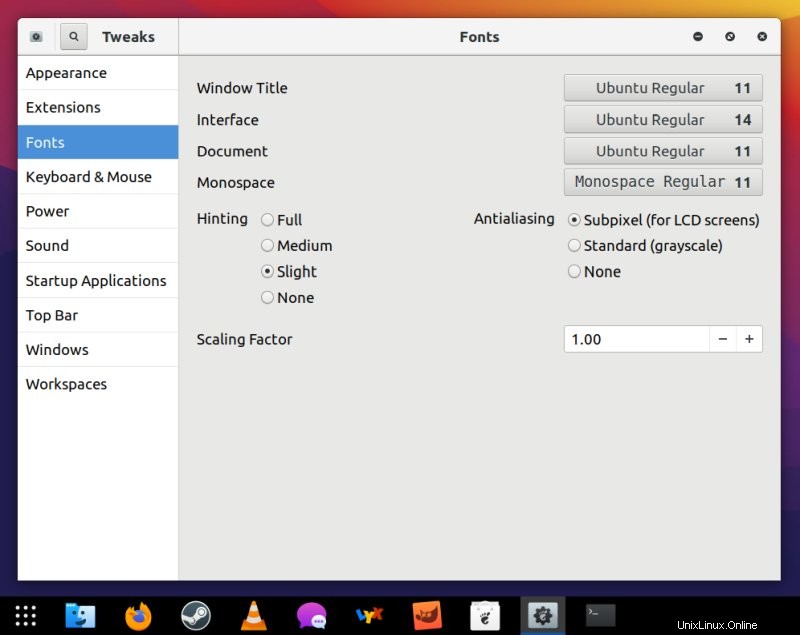
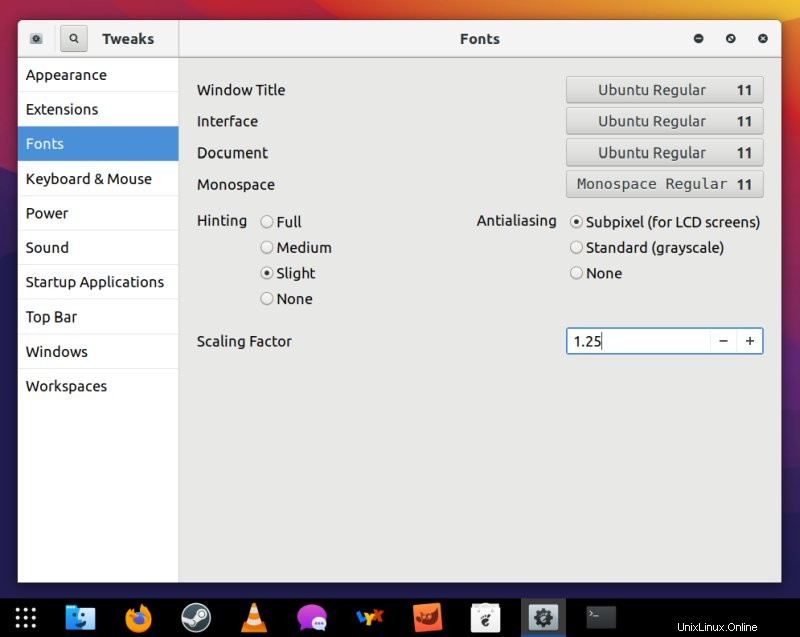
Der Nachteil dieses Ansatzes besteht darin, dass sich die Benutzeroberfläche selbst nicht ändert – die Fenster behalten ihre Größe bei, und dies wirkt sich auf alle Schaltflächen, Bedienfelder und dergleichen aus. Das bedeutet, dass Sie Text besser lesbar machen können, aber Sie haben nicht unbedingt eine ergonomischere Benutzeroberfläche, mit der Sie arbeiten können.
Experimentelle fraktionale Skalierung
Jetzt können wir noch mehr tun. Technisch gesehen unterstützt Gnome ein gewisses Maß an Bruchskalierung - Viertelpunkt-Schritte. Sie können dann Werte wie 125 %, 150 %, 175 % usw. verwenden, die Ihnen die gewünschte Flexibilität bieten sollten. In Kombination mit der Schriftskalierung sollten Sie eine angenehme Einstellung finden können. Das ist nicht so gut wie das, was der Plasma-Desktop macht, aber es ist immer noch eine anständige Sache.
Um die experimentelle Option einzuschalten, öffnen Sie ein Terminal und geben Sie (als Ihr Benutzer) ein:
gsettings set org.gnome.mutter Experimental-Features "['scale-monitor-framebuffer']"
Ich habe dies in Alma Linux getestet, das auf RHEL 8 basiert. Wir sprechen also von einer etwas älteren Version von Gnome, was ermutigend ist, was bedeutet, dass alles Neuere auch funktionieren sollte. Melden Sie sich von Ihrer Sitzung ab und dann wieder an. Gehen Sie jetzt zu Einstellungen> Geräte, der Abschnitt Anzeige sollte Bruchwerte haben. Die Ergebnisse sind sofort sichtbar.
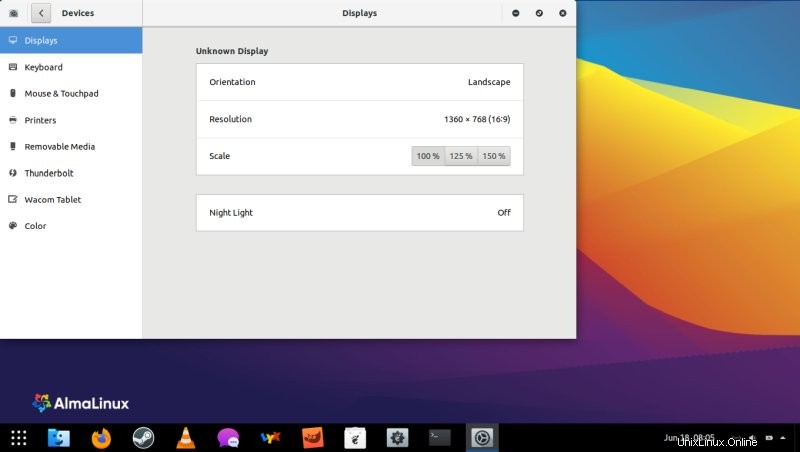
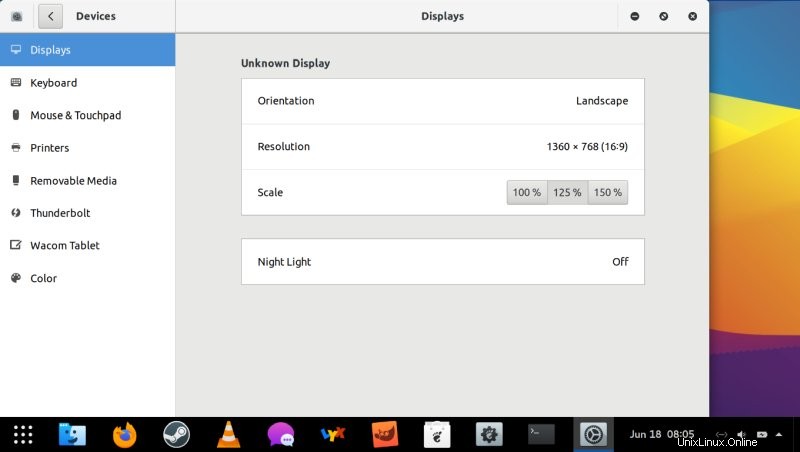
Schlussfolgerung
Während der Gnome-Desktop in Bezug auf seine Skalierungsfähigkeiten hinter Plasma zurückbleibt, erhalten Sie insgesamt immer noch ziemlich anständige und konsistente Ergebnisse. Dies sollte die meisten Ihrer üblichen Anwendungsfälle erfüllen, z. B. die Verwendung eines 1080p-Displays auf einem 13-Zoll- oder 14-Zoll-Laptop-Display. Passen Sie die Skalierung auf 125 % an, erhöhen Sie möglicherweise die Schriftarten um 1 Punkt, und Sie sollten in Ordnung sein. Schade, dass diese Funktion in den meisten Gnomen nicht standardmäßig verfügbar ist, da sie die Benutzererfahrung beeinträchtigt.
Wie auch immer, hoffentlich hilft Ihnen dieser letzte Teil meiner HD-Skalierungssaga dabei, mehr Spaß mit Ihrem Gnome-Desktop zu haben. Wir sind natürlich noch nicht fertig. Meine nächste Herausforderung besteht darin, Linux auf dem alten 4K-IdeaPad zu optimieren, das erst kürzlich installiert und konfiguriert wurde, insbesondere Kubuntu, und zu sehen, wie die Dinge dort funktionieren. Das sollte dann eine UHD-Aufgabe sein. Ich werde vielleicht auch einen weiteren App-fokussierten Artikel schreiben, mit noch mehr Optimierungen für Qt-basierte und Gtk-basierte Software. Wir werden sehen, wie buchstäblich. Hallo hallo. Wir sehen uns.