Java ist eine der am weitesten verbreiteten höheren Programmiersprachen und wurde ursprünglich von Sun Microsystems entwickelt. Es wird verwendet, um eine vollständige Anwendung oder Systeme zu erstellen, die auf einem einzelnen Computersystem oder in einer verteilten Serverumgebung ausgeführt werden können. Darüber hinaus wird Java auch verwendet, um eine kleine Anwendung oder ein Applet zu erstellen, das Teil der Webseite ist.
Java hat zwei verschiedene Implementierungen, OpenJDK und Java Oracle. Beide sind ungefähr gleich und unterscheiden sich nicht, außer dass Java Oracle zusätzliche Funktionalität bietet. OpenJDK ist eine Open-Source-Java-Implementierungsplattform. Das Java Oracle ist lizenzpflichtig, d.h. es darf nur für nichtkommerzielle Zwecke, z.B. für den persönlichen Gebrauch und die Entwicklung.
In diesem Artikel erfahren wir, wie Sie verschiedene Java-Implementierungen auf CentOS 8 installieren.
Installation von Java auf CentOS 8
Um Java zu installieren, müssen Sie die zwei verschiedenen Implementierungen von Java auf Ihrem System installieren. Führen Sie den folgenden Schritt aus, um Java unter CentOS 8 zu installieren:
- Zunächst müssen Sie sich als Administrator oder Root-Benutzer bei Ihrem System anmelden.
- Öffnen Sie das Terminal mit der Shortcut-Methode „Strg+Alt+t“.
Installieren Sie OpenJDK 11
Es empfiehlt sich, die neueste Java-Version von JDK 11 zu installieren. Einige Java-basierte Anwendungen benötigen möglicherweise eine Java-spezifische Version, daher müssen Sie in diesem Fall zuerst die Anwendungsdokumentation lesen.
Führen Sie den folgenden Befehl aus, um openJDK11 auf Ihrem System CentOS 8 zu installieren:
$ sudo dnf install java-11-openjdk-devel
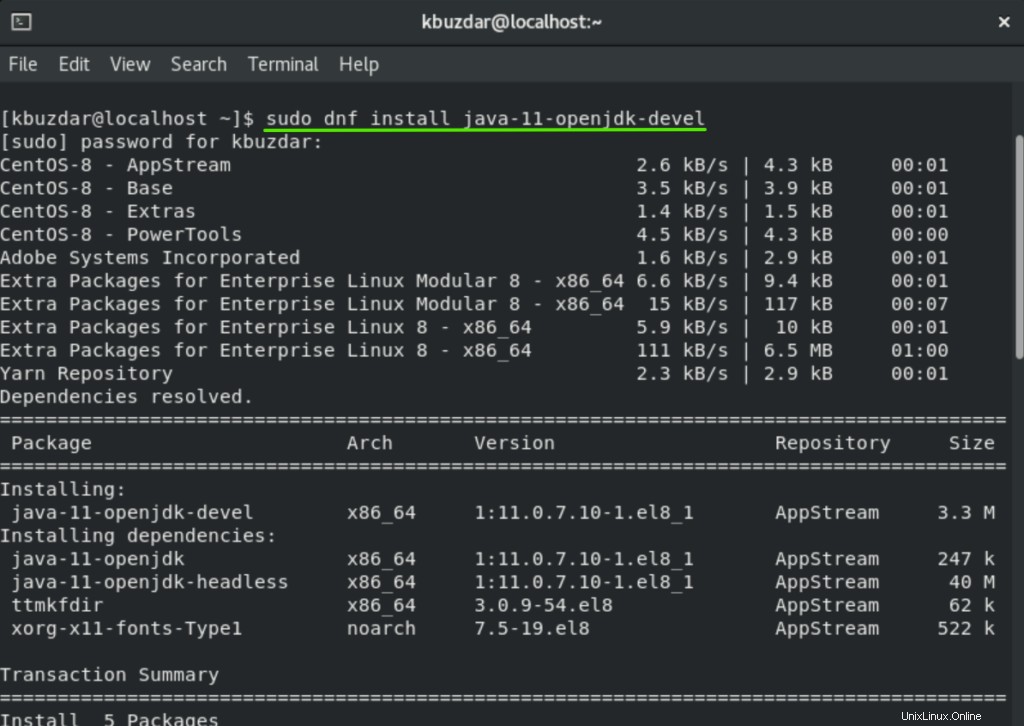
Während der Installation wird eine Benutzerbestätigungsaufforderung auf dem Terminal angezeigt. Sie drücken „y“ und „Enter“, um die Installation von Java-Paketen auf Ihrem System zuzulassen.
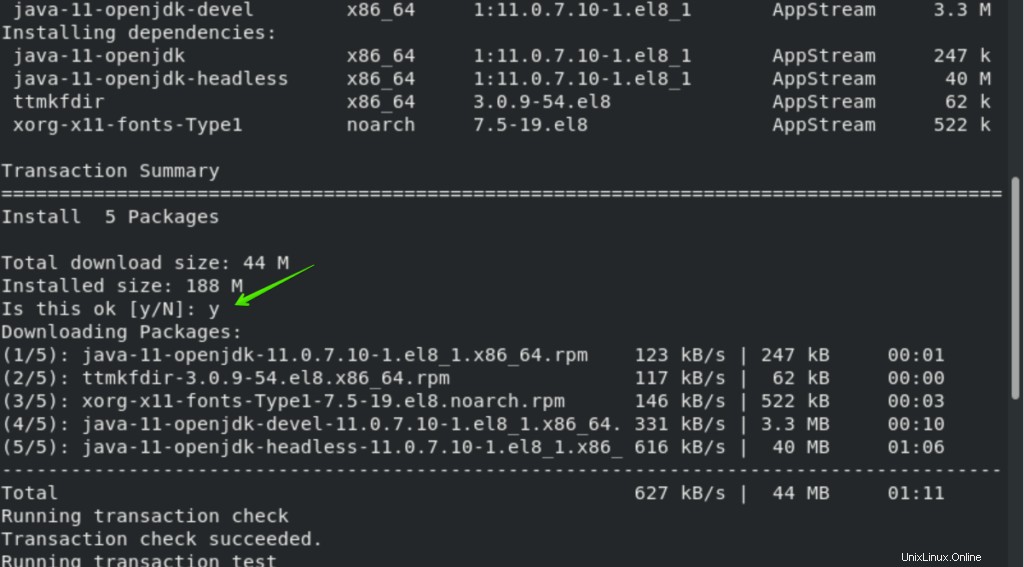
Sie werden sehen, dass der Status „abgeschlossen“ für die Installation von OpenJDK 11 auf dem Terminal angezeigt wurde.
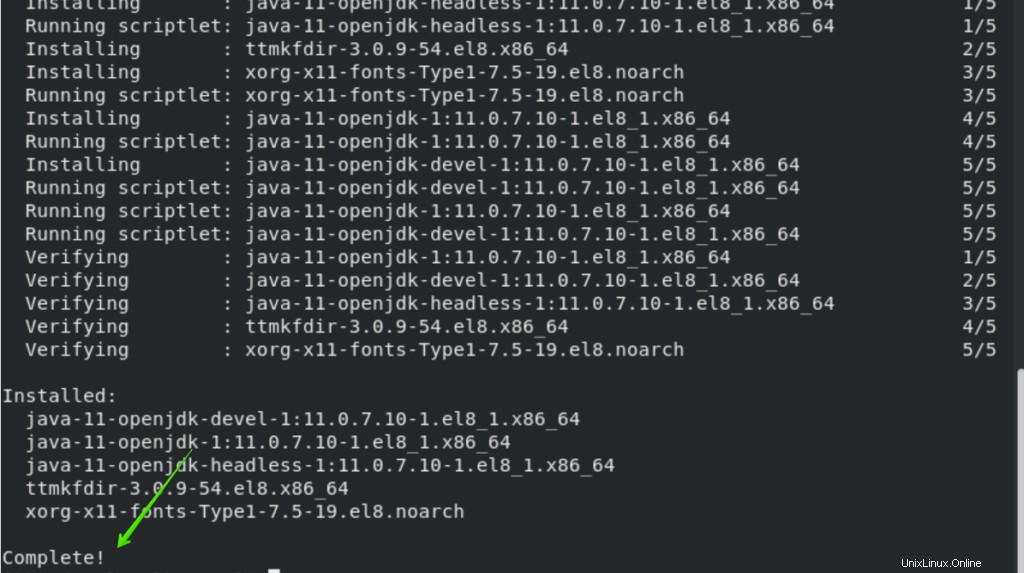
Java-Version prüfen
Sobald die Installation abgeschlossen ist, können Sie nun die Java-Installation überprüfen, indem Sie die installierte Java-Version anzeigen. Dazu benötigen Sie den Befehl wie folgt:
$ java -version

Zu diesem Zeitpunkt wurde Java erfolgreich auf Ihrem System CentOS 8 installiert.
Sie können auch die Headless-Version von Java auf Ihrem CentOS 8 installieren, das die minimale Java-Laufzeit unterstützt, die für den Anwendungsausführungsprozess erforderlich ist, ohne GUI zu verwenden, dh ohne Maus, Tastatur und Unterstützung von Anzeigesystemen. Die Headless-Version ist besser für Serveranwendungen.
Sie müssen den folgenden Befehl eingeben, um nur die Headless-Version von OpenJDK 11 auf Ihrem System zu installieren:
$ sudo dnf install java-11-openjdk-headless

Wenn der obige Typ bereits auf Ihrem CentOS 8 installiert ist, wird das Headless-Paket als Abhängigkeit installiert.
Installieren Sie OpenJDK 8
Ebenso können Sie OpenJDK 8 auf Ihrem System installieren. Das Standard-Repository von CentOS 8 enthält die beiden neuesten Hauptversionen von Java LTS, Java 8 und 11. OpenJDK 8 ist auch eine häufig verwendete Version. Um Java 8 zu installieren, müssen Sie den folgenden Befehl ausführen:
$ sudo dnf install java-1.8.0-openjdk-devel
Nachdem Sie die Installation von Java 8 abgeschlossen haben, können Sie es jetzt überprüfen, indem Sie die Versionsinformationen wie folgt überprüfen:
$ java -version
Sie können auch die Headless-Version von Java 8 installieren.
Java-Standardversion festlegen
Wenn mehrere Java-Versionen auf Ihrem CentOS 8 installiert sind, können Sie in diesem Fall die Standardversion von Java verwenden. Das bedeutet, wenn Sie auf dem Terminal Java eingeben, welche Version dann standardmäßig verwendet wird, wie folgt:
$ java -version
Wenn Sie die obige Version mit neuen Alternativen ändern möchten, verwenden Sie den folgenden Befehl:
$ sudo alternatives --config java
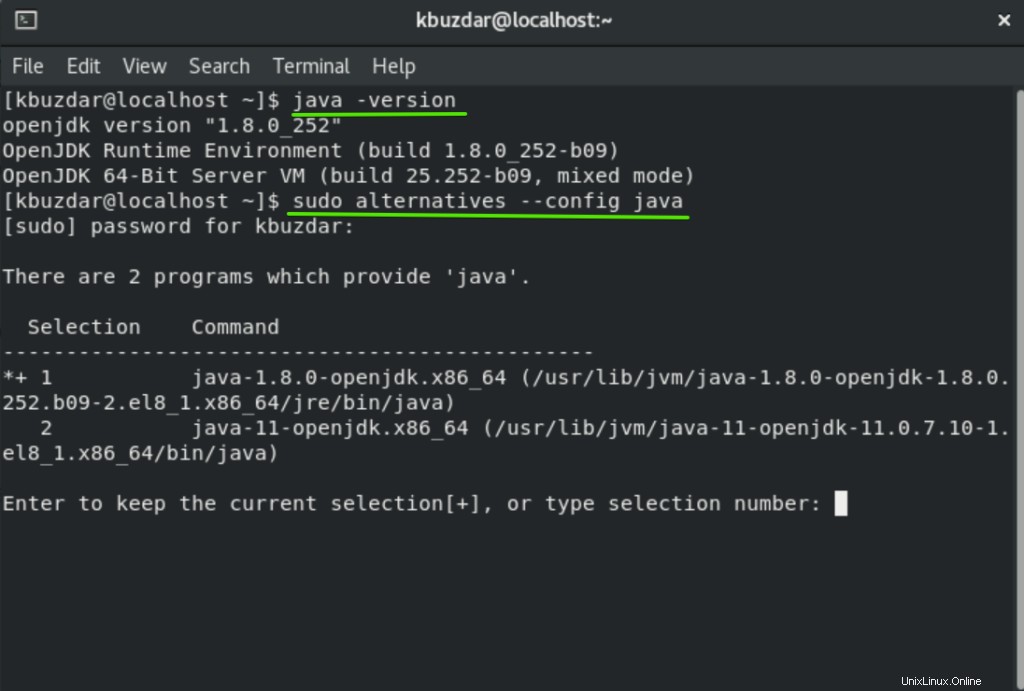
Nachdem Sie den obigen Befehl ausgeführt haben, wird eine Liste der installierten Java-Versionen auf dem Terminal angezeigt. Nun wählen Sie die Nummer aus, die Sie als Standard festlegen möchten.
Schlussfolgerung
In diesem Artikel haben Sie gelernt, wie Sie verschiedene Java-Versionen auf CentOS 8 installieren können. Außerdem erfahren Sie, wie Sie die Standard-Java-Version festlegen, wenn mehrere Versionen auf Ihrem System installiert sind. Im nächsten können Sie mehr über die Pfadeinstellung von Java erfahren. Ich hoffe, Ihnen hat dieser Artikel gefallen.