Die folgende einfache Anleitung hilft Ihnen bei der Installation des VNC-Servers auf CentOS 8 / RHEL 8-Rechnern. Der VNC-Server ermöglicht Ihnen den Fernzugriff auf den Desktop von anderen Computern, auf denen ein Client installiert ist.
Der VNC-Server ist standardmäßig nicht installiert. Sie müssen den VNC-Server manuell einrichten.
Voraussetzungen
Die in diesem Artikel erwähnten Schritte funktionieren nur, wenn Sie das RHEL-Abonnement aktiviert oder das lokale yum-Repository auf Ihrem System konfiguriert haben.Installieren Sie Gnome Desktop
Vor der Installation des VNC-Servers müssen Sie den Gnome-Desktop mit dem YUM-Befehl installieren.
LESEN :Installieren Sie Gnome Desktop auf CentOS 8 / RHEL 8
VNC-Server installieren
Das VNC-Serverpaket ist im Basisbetriebssystem-Repository verfügbar. Hier werden wir den TigerVNC-Server und die X11-Font-Pakete mit dem YUM-Befehl installieren.
yum install -y tigervnc-server xorg-x11-fonts-Type1
Benutzerdienste
Der VNC-Server empfiehlt, den Dienst als Benutzerdienst statt als Systemdienst zu starten. Standardmäßig startet systemd den Dienst des Benutzers, wenn sich der Benutzer anmeldet, und stoppt, sobald sich der Benutzer abgemeldet hat.
Um den Dienst also beim Booten als Benutzer zu starten, müssen wir das Verweilen aktivieren.
loginctl enable-linger <USER_NAME>
Für den Benutzer raj lautet der Befehl:
loginctl enable-linger raj
VNC-Passwort festlegen
Legen Sie das VNC-Passwort fest, nachdem Sie zu Ihrem Benutzer (raj) gewechselt haben.
[raj@server ~]$ vncpasswd
Legen Sie das Passwort fest.
Password: << Enter Password Verify: << Re-Enter Password Would you like to enter a view-only password (y/n)? n A view-only password is not used
VNC-Server starten
Melden Sie sich als Ihr Benutzer an und erstellen Sie die Verzeichnisstruktur für die Unit-Dateien auf Benutzerebene (.service).
$ mkdir -p ~/.config/systemd/user
Kopieren Sie die VNC-Dienstdatei von /usr/lib/systemd/user/ nach ~/.config/systemd/user/ und führen Sie den VNC-Dienst als Benutzerdienst aus.
$ cp /usr/lib/systemd/user/[email protected] ~/.config/systemd/user/
Laden Sie systemd neu, damit systemd den VNC-Dienst Ihres Benutzers erkennt.
$ systemctl --user daemon-reload
Wenn Sie eine Fehlermeldung erhalten wie:Failed to connect to bus:No such file or directory, führen Sie den folgenden Befehl aus.
export XDG_RUNTIME_DIR=/run/user/`id -u`
Aktivieren Sie den VNC-Dienst, um ihn automatisch zu starten. Starten Sie den Dienst auch mit der Option –now.
Standardmäßig lauscht der VNC-Server auf Port 5900, aber wenn wir Port-Offset für VNC einrichten, können wir einen VNC-Server auf einem Unterport des Standardports 5900 ausführen.
systemctl --user enable vncserver@:<display>.service --now
Wenn wir beispielsweise Display 1 erwähnen, ist der Desktop in 5901 zugänglich. Sie können eine Verbindung zur VNC-Desktopsitzung herstellen, indem Sie ipaddress:
Für diese Demo verwende ich Port 1.
$ systemctl --user enable vncserver@:1.service --now
Überprüfen Sie den VNC-Dienststatus mit dem folgenden Befehl.
$ systemctl --user status vncserver@:1.service
Firewall
Fügen Sie eine Firewall-Regel hinzu, um die VNC-Remote-Desktop-Verbindung zuzulassen. Die folgende Regel wird festgelegt, um den im vorherigen Schritt erwähnten Port-Offset 5901 zuzulassen.
firewall-cmd --permanent --add-port=5901/tcp firewall-cmd --reload
Auf VNC-Remotedesktopsitzung zugreifen
Öffnen Sie einen VNC-Viewer auf einem Windows-/Linux-Rechner und geben Sie eine Remote-Desktop-Adresse ein.
IP-Adresse:5901ODER
IP-Adresse:1Sie werden aufgefordert, das Passwort für die VNC-Sitzung einzugeben. Geben Sie das zuvor erstellte Passwort ein.
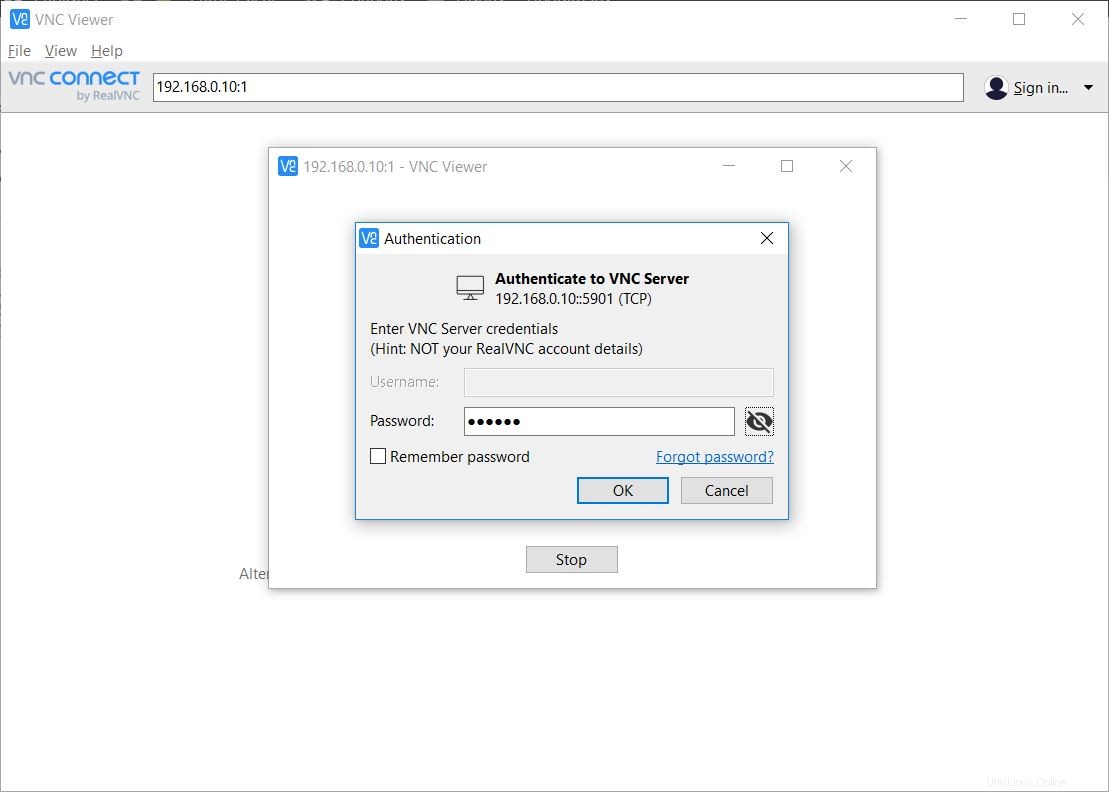
Jetzt sollten Sie die VNC-Desktop-Sitzung erhalten.
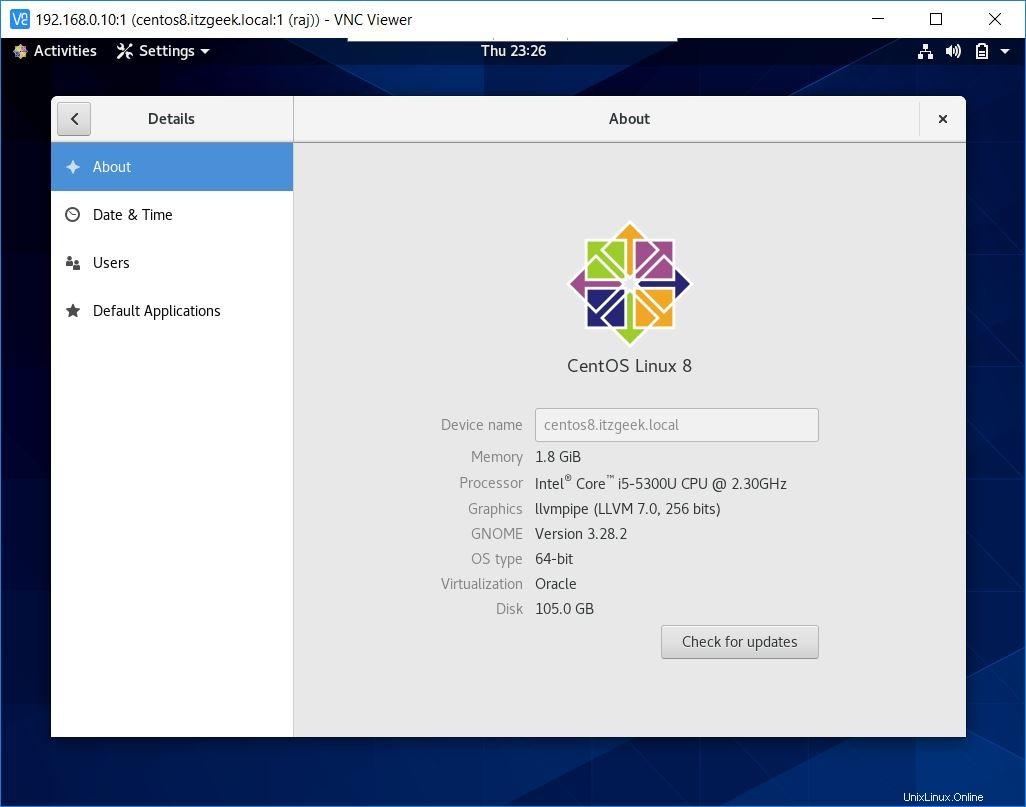
Schlussfolgerung
In diesem Beitrag haben Sie gelernt, wie Sie den VNC-Server unter CentOS 8 / RHEL 8 installieren und konfigurieren. Wenn Sie Probleme oder Feedback haben, teilen Sie es bitte im Kommentarbereich mit.