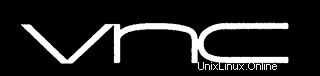
In diesem Tutorial zeigen wir Ihnen, wie Sie VNC Server auf CentOS 7 installieren. Für diejenigen unter Ihnen, die es nicht wussten, VNC (Virtual Network Computing) Server ist kostenlos und Open Source Software, die dafür ausgelegt ist, dem VNC-Client den Fernzugriff auf die Desktop-Umgebung des Servers zu ermöglichen, während der VNC-Viewer auf dem Remote-Computer verwendet wird, um eine Verbindung zum Server herzustellen.
In diesem Artikel wird davon ausgegangen, dass Sie zumindest über Grundkenntnisse in Linux verfügen, wissen, wie man die Shell verwendet, und vor allem, dass Sie Ihre Website auf Ihrem eigenen VPS hosten. Die Installation ist recht einfach. Das werde ich tun zeigen Ihnen die Schritt-für-Schritt-Installation des VNC-Servers auf CentOS 7.
VNC-Server auf CentOS 7 installieren
Schritt 1. Zuerst müssen Sie das System aktualisieren, um sicherzustellen, dass wir die neueste Software installiert haben.
yum update
Schritt 2. Installieren Sie den Gnome-Desktop.
yum groupinstall "GNOME Desktop"
Schritt 3. Tigervnc-Server und X11-Schriftarten installieren.
yum install tigervnc-server xorg-x11-fonts-Type1
Kopieren Sie die VNC-Serverkonfigurationsdatei /etc/systemd/system/ zur Konfiguration des Systemdienstes. Während des Kopierens können Sie angeben, auf welchen Port es hören soll. Standardmäßig lauscht der VNC-Server auf 5900:
cp /lib/systemd/system/[email protected] /etc/systemd/system/vncserver@:5.service
Konfiguration der VNC-Serverdatei bearbeiten:
nano /etc/systemd/system/vncserver@:5.service
## Replace <USER> with your real user, in my case i replaced with user called “idroot” with the screen size ## [Unit] Description=Remote desktop service (VNC) After=syslog.target network.target[Service] Type=forking # Clean any existing files in /tmp/.X11-unix environment ExecStartPre=/bin/sh -c ‘/usr/bin/vncserver -kill %i > /dev/null 2>&1 || :’ ExecStart=/sbin/runuser -l idroot -c “/usr/bin/vncserver %i -geometry 1280×1024″ PIDFile=/home/idroot/.vnc/%H%i.pid ExecStop=/bin/sh -c ‘/usr/bin/vncserver -kill %i > /dev/null 2>&1 || :'[Install] WantedBy=multi-user.target
Schritt 4. Firewall-Regeln konfigurieren, um die VNC-Verbindung zuzulassen.
firewall-cmd --permanent --zone=public --add-port=5905/tcp firewall-cmd --reload
Schritt 5. Starten Sie den VNC-Server.
vncserver
Passwort festlegen.
You will require a password to access your desktops. Password: Verify: xauth: file /home/idroot/.Xauthority does not exist New ‘localhost.localdomain:1 (idroot)’ desktop is server.idroot.us:1 Creating default startup script /home/idroot/.vnc/xstartup Starting applications specified in /home/idroot/.vnc/xstartup Log file is /home/idroot/.vnc/server.idroot.us:1.log
Schritt 6. Aktivieren und Starten des VNC-Dienstes
Laden Sie systemctl neu Daemon als root.
systemctl daemon-reload
VNC-Dienst als root starten:
systemctl start vncserver@:5.service
Beim Systemstart als root aktivieren:
systemctl enable vncserver@:5.service
Schritt 7. Jetzt können Sie den VNC-Server über IP und Port verbinden (z. B.:192.168.2.109:5) und Sie werden aufgefordert, das Passwort einzugeben früher erstellt haben.
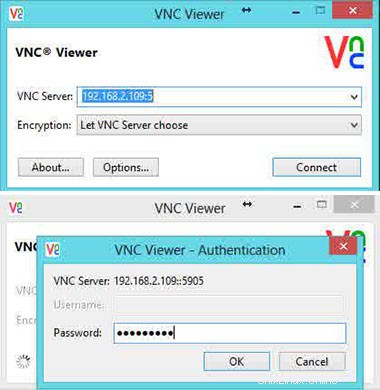
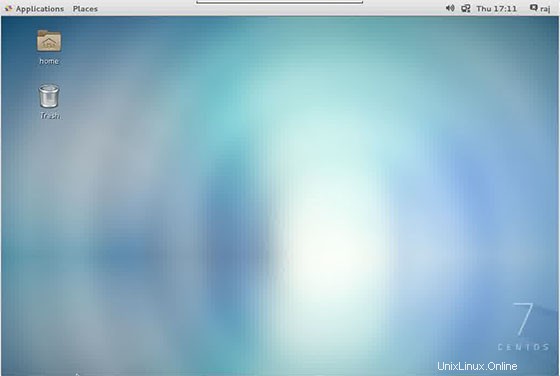
Herzlichen Glückwunsch! Sie haben den VNC-Server erfolgreich installiert. Vielen Dank, dass Sie dieses Tutorial zur Installation des VNC-Servers auf einem CentOS 7-System verwendet haben. Für zusätzliche Hilfe oder nützliche Informationen empfehlen wir Ihnen, die offizielle VNC-Website zu besuchen .