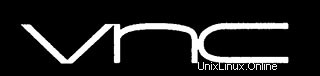
In diesem Tutorial zeigen wir Ihnen, wie Sie VNC Server auf CentOS 6 installieren. Für diejenigen unter Ihnen, die es nicht wussten, VNC (Virtual Network Computing) Server ist ein kostenloser und offener Quellsoftware, die dafür ausgelegt ist, dem VNC-Client den Fernzugriff auf die Desktop-Umgebung des Servers zu ermöglichen, während der VNC-Viewer auf dem Remote-Computer verwendet wird, um eine Verbindung zum Server herzustellen. Um VNC zu verwenden, müssen Sie über eine TCP/IP-Verbindung und einen VNC-Viewer verfügen Client, um eine Verbindung zu einem Computer herzustellen, auf dem die VNC-Serverkomponente ausgeführt wird. Der Server überträgt eine duplizierte Anzeige eines entfernten Computers an den Betrachter.
In diesem Artikel wird davon ausgegangen, dass Sie zumindest über Grundkenntnisse in Linux verfügen, wissen, wie man die Shell verwendet, und vor allem, dass Sie Ihre Website auf Ihrem eigenen VPS hosten. Die Installation ist recht einfach. Das werde ich tun zeigen Ihnen die Schritt-für-Schritt-Installation des VNC-Servers auf CentOS 6.
VNC-Server auf CentOS 6 installieren
Schritt 1. Zuerst müssen Sie das System aktualisieren, um sicherzustellen, dass wir die neueste Software installiert haben.
yum update
Schritt 2. Installieren Sie die erforderlichen Pakete.
yum groupinstall Desktop yum install tigervnc-server yum install xorg-x11-fonts-Type1 yum install vnc
Schritt 2. VNC-Serverdienst aktivieren.
service vncserver start chkconfig vncserver on
Schritt 4. Erstellen Sie ein VNC-Passwort für den Benutzer.
vncpasswd
Schritt 5. VNC-Server konfigurieren.
nano /etc/sysconfig/vncservers
Füge am Ende der Datei Folgendes hinzu:
VNCSERVERS="1:idroot" VNCSERVERARGS[1]="-geometry 1024x600"
Schritt 6. Firewall-Regeln konfigurieren, um die VNC-Verbindung zuzulassen.
iptables -A INPUT -m state --state NEW -m tcp -p tcp --dport 5801 -j ACCEPT iptables -A INPUT -m state --state NEW -m tcp -p tcp --dport 5901 -j ACCEPT iptables -A INPUT -m state --state NEW -m tcp -p tcp --dport 6001 -j ACCEPT service iptables save service iptables restart
Schritt 7. VNC der Gnome-Sitzung einrichten.
VNC-Dienst neu starten.
service vncserver restart
Beenden Sie jetzt den VNC-Server:
vncserver -kill :1
Bearbeiten Sie die xstartup-Datei im .vnc-Verzeichnis:
nano .vnc/xstartup
Kommentieren Sie die letzte Zeile und führen Sie Gnome aus:
#twm & exec gnome-session &
Starten Sie den Dienst neu:
service vncserver restart
Schritt 8.
Gehen Sie nun zu Ihrem Windows- oder Linux-Rechner und laden Sie den VNC Viewer-Client herunter und installieren Sie ihn in Ihrem System, um auf den Desktop zuzugreifen. Jetzt können Sie den VNC verbinden Server mit IP und Port (z. B.:192.168.1.10:1) und Sie werden aufgefordert, das Passwort einzugeben, geben Sie das Passwort ein, das Sie zuvor erstellt haben.
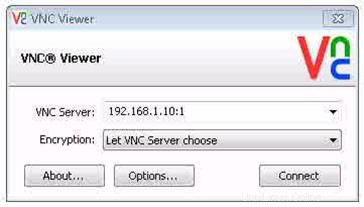
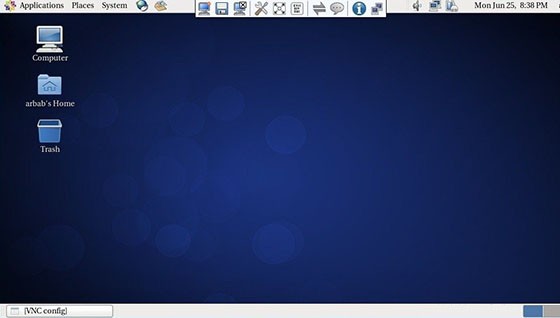
Herzlichen Glückwunsch! Sie haben VNC erfolgreich installiert. Vielen Dank, dass Sie dieses Tutorial zur Installation des VNC-Servers auf einem CentOS 6-System verwendet haben. Für zusätzliche Hilfe oder nützliche Informationen empfehlen wir Ihnen, die offizielle VNC-Website zu besuchen.