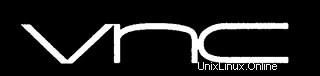
In diesem Tutorial zeigen wir Ihnen, wie Sie VNC Server auf CentOS 8 installieren. Für diejenigen unter Ihnen, die es nicht wussten, Virtual Network Computing (VNC) ist ein grafisches Desktop-Sharing-System, das ermöglicht es Ihnen, Ihre Tastatur und Maus zu verwenden, um einen anderen Computer fernzusteuern. VNC-Server sind standardmäßig nicht installiert und müssen manuell installiert werden.
Dieser Artikel geht davon aus, dass Sie zumindest über Grundkenntnisse in Linux verfügen, wissen, wie man die Shell verwendet, und vor allem, dass Sie Ihre Website auf Ihrem eigenen VPS hosten. Die Installation ist recht einfach und setzt Sie voraus im Root-Konto ausgeführt werden, wenn nicht, müssen Sie möglicherweise 'sudo hinzufügen ‘ zu den Befehlen, um Root-Rechte zu erhalten. Ich zeige Ihnen Schritt für Schritt die Installation von VNC auf einem CentOS 8-Server.
Voraussetzungen
- Ein Server, auf dem eines der folgenden Betriebssysteme ausgeführt wird:CentOS 8.
- Es wird empfohlen, dass Sie eine neue Betriebssysteminstallation verwenden, um potenziellen Problemen vorzubeugen.
- Ein
non-root sudo useroder Zugriff auf denroot user. Wir empfehlen, alsnon-root sudo userzu agieren , da Sie Ihr System beschädigen können, wenn Sie als Root nicht aufpassen.
VNC-Server auf CentOS 8 installieren
Schritt 1. Beginnen wir zunächst damit, sicherzustellen, dass Ihr System auf dem neuesten Stand ist.
sudo dnf update
Schritt 2. Desktop-Umgebung installieren.
Führen Sie den folgenden Befehl aus, um die Gnome-Desktopumgebung zu installieren;
sudo dnf groupinstall "Server with GUI"
Schritt 3. Installieren von VNC Server auf CentOS 8.
Wir werden den TigerVNC-Server installieren. Er ist in den Standard-CentOS-Repositories verfügbar, um ihn zu installieren, geben Sie Folgendes ein:
sudo dnf install tigervnc-server
Führen Sie nach der Installation den vncserver aus Befehl zum Erstellen der Anfangskonfiguration und Einrichten des Passworts:
vncserver
Bevor Sie mit dem nächsten Schritt fortfahren, stoppen Sie zuerst die VNC-Instanz mit dem vncserver Befehl mit der Option -kill und der Servernummer als Argument:
vncserver -kill :1
Schritt 4. VNC-Server konfigurieren.
Der nächste Schritt besteht darin, TigerVNC für die Verwendung von Gnome zu konfigurieren. Der VNC-Server verwendet den ~/.vnc/xstartup Datei zum Starten von Anwendungen beim Erstellen eines neuen Desktops:
nano ~/.vnc/xstartup
Bearbeiten Sie es wie folgt:
#!/bin/sh [ -x /etc/vnc/xstartup ] && exec /etc/vnc/xstartup [ -r $HOME/.Xresources ] && xrdb $HOME/.Xresources vncconfig -iconic & dbus-launch --exit-with-session gnome-session &
Schritt 5. Erstellen einer Systemd-Unit-Datei.
Erzeugt jetzt eine Systemd-Unit-Datei:
mkdir -p ~/.config/systemd/user
Kopieren Sie als Nächstes den standardmäßigen vncserver Unit-Datei:
cp /usr/lib/systemd/user/[email protected] ~/.config/systemd/user/
systemd benachrichtigen dass eine neue Benutzerdatei existiert:
systemctl --user daemon-reload systemctl --user enable vncserver@:1.service --now loginctl enable-linger systemctl --user status vncserver@:1.service
Schritt 6. Zugriff auf den VNC-Server.
Jetzt können Sie den VNC-Server mit IP und Port verbinden ( Beispiel:192.168.2.109:5 ) und Sie werden aufgefordert, das Passwort einzugeben, geben Sie das ein Passwort, das Sie zuvor erstellt haben.
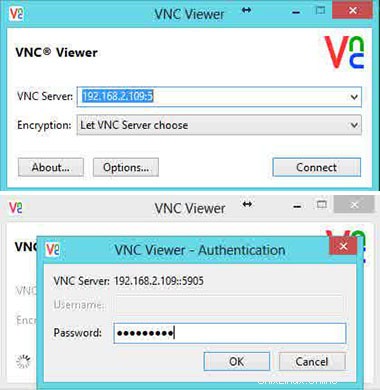
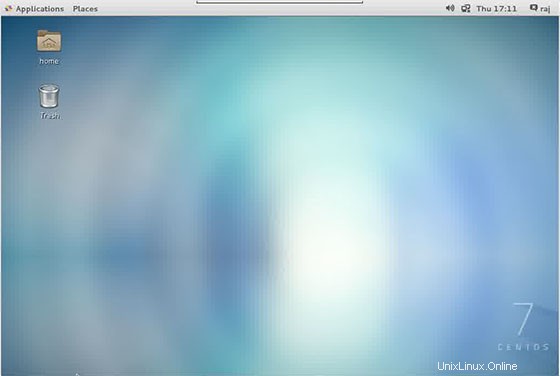
Wenn Sie Linux, macOS oder ein anderes Unix-basiertes Betriebssystem auf Ihrem Computer ausführen, können Sie mit dem folgenden ssh-Befehl ganz einfach einen Tunnel erstellen:
ssh -L 5901:127.0.0.1:5901 -N -f -l username remote_your_server_ip
Herzlichen Glückwunsch! Sie haben VNC Server erfolgreich installiert. Vielen Dank, dass Sie dieses Tutorial zur Installation von VNC auf einem CentOS 8-System verwendet haben. Für zusätzliche Hilfe oder nützliche Informationen empfehlen wir Ihnen, die offizielle VNC-Website zu besuchen.