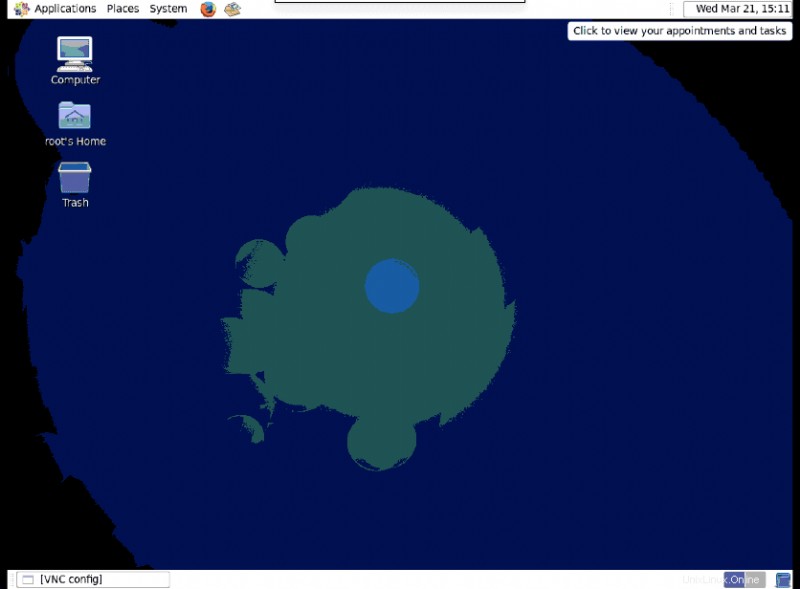VNC (Virtual Network Computing) ermöglicht uns den Zugriff auf die GUI eines entfernten Systems über ein gesichertes Netzwerk. Der auf einem lokalen System installierte VNC-Client erfasst die Eingabeereignisse von Maus und Tastatur und überträgt sie an den entfernten VNC-Server. Diese Ereignisse werden auf einem Remote-System ausgeführt und die Ausgabe wird an den Client zurückgesendet. VNC ist ein Desktop-Sharing-Tool und wird im Allgemeinen für den Zugriff auf das Desktop-System für die Remoteverwaltung und den technischen Support verwendet.
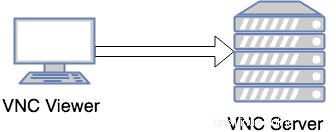
Um VNC auszuführen, benötigen Sie zwei Komponenten:
1. VNC-Server
2. VNC-Viewer
Erforderliche Pakete installieren
1. Überprüfen Sie, ob der Server mit dem öffentlichen/privaten Yum Repo verbunden ist, um das Abhängigkeitsproblem zu vermeiden.
# yum repolist
2. Damit VNC nützlich ist, muss außerdem das X-Windows-System zusammen mit einem Fenstermanager installiert sein.
# yum install xorg-x11-apps
3. Wenn noch keine grafische Desktop-Umgebung installiert ist, installieren Sie sie mit den folgenden Befehlen.
Empfohlen
# yum groupinstall Desktop "Desktop Platform" "X Window System" "Internet Browser" "Graphical Administration Tools" Fonts
Minimal
# yum groupinstall Desktop "X Window System" Fonts
3. Installieren Sie die vnc-Server-RPMs:
# yum install vnc*
Dadurch wird die neueste Version von RPMs installiert:tigervnc-server-module , tigervnc und tigervnc-server .
VNC-Server konfigurieren
1. Bearbeiten Sie die Datei „/etc/sysconfig/vncservers ”-Datei, um die erforderlichen Anzeigen zu konfigurieren. Die folgenden Einträge aktivieren VNC für Anzeigenummern „:2 “ und „ :3 “. Beachten Sie mehrere „display:user ” Paare werden in einer einzelnen Zeile definiert, aber die Argumente für jede Anzeige werden separat definiert.
# vim /etc/sysconfig/vncservers VNCSERVERS="2:root 3:user" VNCSERVERARGS[2]="-geometry 1280x1024 -nolisten tcp -localhost" VNCSERVERARGS[3]="-geometry 1280x1024"
Die erste Zeile definiert den Benutzer, der sich am System anmelden darf. Die zweite Zeile listet die Argumente auf, die beim Start des Dienstes an den VNC-Server übergeben werden. Nachfolgend finden Sie einige der am häufigsten verwendeten Argumente im VNC-Server.
| Argument | Beschreibung |
|---|---|
| -Geometrie | Definiert die Größe des Viewers, wenn sich der Client verbindet |
| -nolisten tcp | Definiert die TCP-Verbindung zum VNC-Server |
| -nohttpd | Verweigert Web-VNC-Clients die Verbindung |
| -localhost | Erzwingt die Verwendung eines sicheren Gateways (Portweiterleitung) |
2. Legen Sie das VNC-Passwort für alle Benutzer fest, die in der Datei „/etc/sysconfig/vncservers“ definiert sind. Stellen Sie sicher, dass Sie das Passwort für alle Benutzer festlegen, die in der Konfigurationsdatei /etc/sysconfig/vncservers.
definiert sind# su - user ### it is important to switch the user for which password needs to be set $ vncpasswd Password: Verify:
# vncpasswd root Password: Verify:
3. Aktivieren Sie den „vncserver ” Dienst für Autostart und starten Sie den Dienst :
# chkconfig vncserver on
# service vncserver start
Starting VNC server: 2:root
New 'geek.mylabserver.com:2 (root)' desktop is geek.mylabserver.com:2
Creating default startup script /root/.vnc/xstartup
Starting applications specified in /root/.vnc/xstartup
Log file is /root/.vnc/geek.mylabserver.com:2.log
3:user
New 'geek.mylabserver.com:3 (user)' desktop is geek.mylabserver.com:3
Creating default startup script /home/user/.vnc/xstartup
Starting applications specified in /home/user/.vnc/xstartup
Log file is /home/user/.vnc/geek.mylabserver.com:3.log
[ OK ] 4. Führen Sie den Befehl „vncserver“ aus, um den vncserver zu starten oder zu stoppen. Standardmäßig wird für den Benutzer, der den Befehl „vncserver“ auslöst, die Sitzung für diesen Benutzer gestartet.
# vncserver New 'geek.mylabserver.com:1 (root)' desktop is geek.mylabserver.com:1 Starting applications specified in /root/.vnc/xstartup Log file is /root/.vnc/geek.mylabserver.com:1.log
Wie man VNC-Serversitzungen auflistet und beendet
Um alle derzeit laufenden tigerVNC-Serversitzungen aufzulisten, verwenden Sie den Befehl „vncserver list“. Zum Beispiel:
# vncserver -list TigerVNC server sessions: X DISPLAY # PROCESS ID :4 1864 :5 1895 :6 1923 :1 1949 :2 1767
Verwenden Sie den unten gezeigten Befehl, um eine der laufenden VNC-Serversitzungen zu beenden.
# vncserver -kill :4 Killing Xvnc process ID 1864
Hier
:4 ist die Sitzungsnummer der X-Anzeige.
Fehlerbehebung bei der VNC-Serverkonfiguration
Wenn Sie nicht zu dem Benutzer wechseln, für den Sie das VNC-Server-Passwort festlegen möchten, erhalten Sie beim Starten des vncserver-Dienstes möglicherweise eine Fehlermeldung wie unten gezeigt.
# service vncserver start .... 3:user You will require a password to access your desktops. getpassword error: Inappropriate ioctl for device
VNC-Server vom VNC-Client verbinden
Sie können eine beliebige VNC-Viewer-Software auf Ihrem Clientcomputer installieren, um auf den VNC-Server zuzugreifen. Ich verwende die realVNC-Software auf meinem MAC, um auf den VNC-Server zuzugreifen. Je nach verwendetem Betriebssystem können Sie jede der unten aufgeführten VNC-Viewer-Software verwenden.
1. TigerVNC :http://tigervnc.org
2. TightVNC :https://www.tightvnc.com/download.php
3. RealVNC :https://www.realvnc.com/en/connect/download/viewer
Um den VNC-Server mit dem Root-Benutzer zu verbinden, verwenden Sie die Anzeige (:1). Dies ist dieselbe Anzeige, die Sie für den Root-Benutzer erhalten haben, als Sie den VNC-Server mit dem Befehl „vncserver“ gestartet haben.
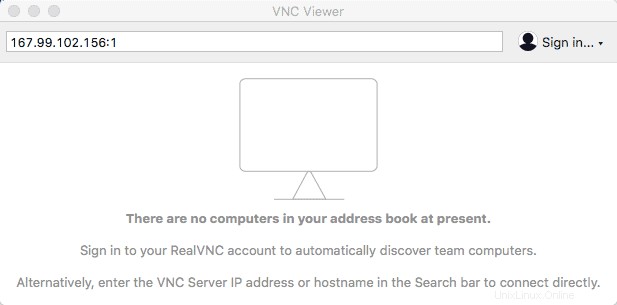
Möglicherweise erhalten Sie eine Warnung wie unten gezeigt, die Ihnen mitteilt, dass Ihre Verbindung mit dem VNC-Server nicht sicher ist.
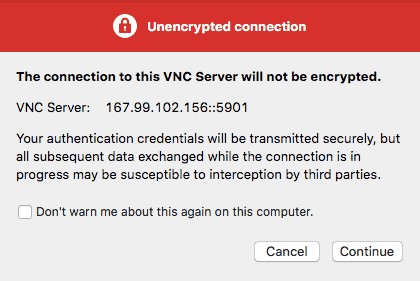
Fahren Sie mit dem nächsten Bildschirm fort und geben Sie das Passwort ein, das Sie mit dem Befehl „vncpasswd“ für den Root-Benutzer festgelegt haben.
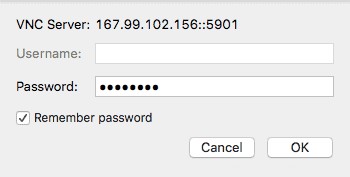
Da bist du ja!!! Sie sind jetzt mit dem VNC-Server verbunden.