ReportServer ist eine kostenlose Open-Source-Plattform für Business Intelligence (OSBI) mit leistungsstarken Berichts- und Analysetools. Es sammelt Daten von mehreren geschäftlichen Berührungspunkten und generiert verschiedene Berichte aus den Daten. Es bietet eine reaktionsschnelle und einheitliche Schnittstelle, um die Daten dem Benutzer anzuzeigen. Es bietet leistungsstarke Ad-hoc-Berichtsfunktionen und integriert Jasper und Eclipse BIRT in einer einheitlichen Umgebung.
In diesem Tutorial installieren wir ReportServer auf dem CentOS 7-Server.
Voraussetzung
- Minimaler CentOS 7-Server
- Root-Rechte
ReportServer installieren
Vor der Installation eines Pakets wird empfohlen, die Pakete und das Repository mit dem folgenden Befehl zu aktualisieren.
yum -y update
Installieren Sie JAVA
Sobald Ihr System aktualisiert ist, installieren wir die neueste Version von Oracle Java auf dem Server. Führen Sie den folgenden Befehl aus, um das RPM-Paket herunterzuladen.
wget --no-cookies --no-check-certificate --header "Cookie:oraclelicense=accept-securebackup-cookie" "http://download.oracle.com/otn-pub/java/jdk/8u131-b11/d54c1d3a095b4ff2b6607d096fa80163/jdk-8u131-linux-x64.rpm"
Wenn Sie wget nicht installiert haben, können Sie yum -y install wget ausführen, um wget zu installieren. Installieren Sie nun das heruntergeladene RPM mit dem folgenden Befehl.
yum -y localinstall jdk-8u131-linux-x64.rpm
Sie können jetzt die Java-Version mit dem folgenden Befehl überprüfen.
java -version
Sie erhalten die folgende Ausgabe.
[[email protected] ~]# java -version java version "1.8.0_131" Java(TM) SE Runtime Environment (build 1.8.0_131-b11) Java HotSpot(TM) 64-Bit Server VM (build 25.131-b11, mixed mode)
Sie müssen auch prüfen, ob die Umgebungsvariable JAVA_HOME gesetzt ist. Führen Sie dafür den folgenden Befehl aus.
echo $JAVA_HOME
Wenn Sie eine Null- oder Leerausgabe erhalten, müssen Sie die JAVA_HOME-Variable manuell festlegen. Bearbeiten Sie die .bash_profile-Datei mit Ihrem bevorzugten Editor. In diesem Tutorial verwenden wir den Nano-Editor. Führen Sie den folgenden Befehl aus, um .bash_profile mit nano zu bearbeiten.
nano ~/.bash_profile
Fügen Sie nun am Ende der Datei die folgenden Zeilen hinzu.
export JAVA_HOME=/usr/java/jdk1.8.0_131/ export JRE_HOME=/usr/java/jdk1.8.0_131/jre
Sourcen Sie nun die Datei mit dem folgenden Befehl.
source ~/.bash_profile
Jetzt können Sie den Befehl echo $JAVA_HOME erneut ausführen, um zu prüfen, ob die Umgebungsvariable gesetzt ist oder nicht.
[[email protected] ~]# echo $JAVA_HOME /usr/java/jdk1.8.0_131/
Tomcat-Server installieren
Sobald JAVA installiert ist, müssen Sie den Tomcat-Server installieren. Tomcat ist ein Anwendungsserver für JAVA-Anwendungen. Führen Sie den folgenden Befehl aus, um einen Tomcat-Benutzer und eine Tomcat-Gruppe zu erstellen.
groupadd tomcat
Der obige Befehl erstellt eine Gruppe namens Tomcat.
useradd -M -s /bin/nologin -g tomcat -d /opt/tomcat tomcat
Der obige Befehl erstellt einen Benutzer Tomcat ohne Login-Shell und Home-Verzeichnis als /opt/tomcat.
Laden Sie nun das Tomcat-Archiv von der Tomcat-Downloadseite mit dem folgenden Befehl herunter.
cd ~
wget http://www-us.apache.org/dist/tomcat/tomcat-8/v8.5.32/bin/apache-tomcat-8.5.32.tar.gz
Jetzt werden wir den Tomcat-Server im Verzeichnis /opt/tomcat installieren. Erstellen Sie ein neues Verzeichnis und extrahieren Sie das Archiv mit dem folgenden Befehl.
mkdir /opt/tomcat
tar xvf apache-tomcat-8*tar.gz -C /opt/tomcat --strip-components=1
Geben Sie nun mit dem folgenden Befehl das Eigentum an den Dateien an den Tomcat-Benutzer und die Tomcat-Gruppe weiter.
chown -R tomcat:tomcat /opt/tomcat
PostgreSQL installieren
Nachdem wir Tomcat eingerichtet haben, können Sie mit der Installation des PostgreSQL-Datenbankservers fortfahren. Führen Sie den folgenden Befehl aus, um PostgreSQL zu installieren.
yum -y install postgresql-server postgresql-contrib
Initialisieren Sie nun die Datenbank mit dem folgenden Befehl.
postgresql-setup initdb
Starten und aktivieren Sie den PostgreSQL-Datenbankdienst mit dem folgenden Befehl.
systemctl start postgresql
systemctl enable postgresql
Führen Sie nun den folgenden Befehl aus, um das Passwort des PostgreSQL-Root-Benutzers namens postgres mit dem folgenden Befehl zu ändern.
sudo -u postgres psql postgres
\password postgres
Geben Sie die Tasten \q oder ctrl + D ein, um die Postgres-Shell zu verlassen.
Führen Sie nun den folgenden Befehl aus, um eine neue Datenbank für die ReportServer-Datenbank reportserver.
zu erstellensudo -u postgres createdb reportserver
Führen Sie nun den folgenden Befehl aus, um einen neuen Benutzer für die ReportServer-Datenbank zu erstellen.
sudo -u postgres createuser -P -s -e reportserver
Sie müssen das Passwort zweimal eingeben. Sie sollten die folgende Ausgabe erhalten.
[[email protected] ~]# sudo -u postgres createuser -P -s -e reportserver Enter password for new role: Enter it again: CREATE ROLE reportserver PASSWORD 'md5171d269772c6fa27e2d02d9e13f0538b' SUPERUSER CREATEDB CREATEROLE INHERIT LOGIN;
Weisen Sie nun den Datenbankbenutzer der Datenbank mit folgendem Befehl zu.
sudo -u postgres psql
GRANT ALL PRIVILEGES ON DATABASE reportserver TO reportserver;
Verlassen Sie die Shell mit \q.
Jetzt müssen Sie eine PostgreSQL-Konfigurationsdatei bearbeiten, damit die Datenbank ohne den Postgres-Benutzer verbunden werden kann. Bearbeiten Sie die pg_hba.conf mit einem beliebigen Editor.
nano /var/lib/pgsql/data/pg_hba.conf
Suchen Sie die folgenden Zeilen und ändern Sie peer auf trust und idnet auf md5.
# TYPE DATABASE USER ADDRESS METHOD # "local" is for Unix domain socket connections only local all all peer # IPv4 local connections: host all all 127.0.0.1/32 ident # IPv6 local connections: host all all ::1/128 ident
Nach der Aktualisierung sollte die Konfiguration wie unten gezeigt aussehen.
# TYPE DATABASE USER ADDRESS METHOD # "local" is for Unix domain socket connections only local all all trust # IPv4 local connections: host all all 127.0.0.1/32 md5 # IPv6 local connections: host all all ::1/128 md5
Starten Sie nun den PostgreSQL-Server mit dem folgenden Befehl neu.
systemctl restart postgresql
ReportServer installieren
Nachdem wir nun sowohl Tomcat als auch PostgreSQL eingerichtet haben, können wir ReportServer herunterladen und einrichten. Führen Sie den folgenden Befehl aus, um ReportServer mit dem folgenden Befehl herunterzuladen.
wget https://downloads.sourceforge.net/project/dw-rs/bin/3.0/RS3.0.2-5855-2016-05-29-17-55-24-reportserver-ce.zip -O reportserver.zip
Den Link zur neusten Version finden Sie immer unter folgendem Link.
Entfernen Sie nun alles im Web-ROOT-Ordner der Tomcat-Installation mit dem folgenden Befehl.
rm -rf /opt/tomcat/webapps/ROOT/*
Extrahieren Sie nun das ReportServer-Archiv mit dem folgenden Befehl.
unzip reportserver.zip -d /opt/tomcat/webapps/ROOT/
Kopieren Sie nun die Konfigurationsdatei aus den Beispieldateien mit dem folgenden Befehl.
cp /opt/tomcat/webapps/ROOT/WEB-INF/classes/persistence.properties.example /opt/tomcat/webapps/ROOT/WEB-INF/classes/persistence.properties
Öffnen Sie nun die Datei persistence.properties und geben Sie die Datenbankinformationen ein, die wir zuvor erstellt haben.
nano /opt/tomcat/webapps/ROOT/WEB-INF/classes/persistence.properties
Fügen Sie nun am Ende der Datei die folgenden Zeilen hinzu.
hibernate.connection.username=reportserver hibernate.connection.password=StrongPassword hibernate.dialect=net.datenwerke.rs.utils.hibernate.PostgreSQLDialect hibernate.connection.driver_class=org.postgresql.Driver hibernate.connection.url=jdbc:postgresql://localhost/reportserver
Ändern Sie den Benutzernamen, das Passwort und den Datenbanknamen entsprechend dem von Ihnen erstellten Datenbanksatz.
Stellen Sie nun mit dem folgenden Befehl die erforderliche Eigentümerschaft bereit.
chown -R tomcat:tomcat /opt/tomcat/webapps/ROOT/
Initialisieren Sie nun die ReportServer-Datenbank mit dem folgenden Befehl.
psql -U reportserver -d reportserver -a -f /opt/tomcat/webapps/ROOT/ddl/reportserver-RS3.0.2-5855-schema-PostgreSQL_CREATE.sql
Es wird Sie nach dem Passwort Ihres Datenbankbenutzers fragen, das Passwort angeben und das DDL-Skript ausführen, um die Datenbank zu initialisieren.
Schließlich müssen Sie ein Systemd-Skript erstellen, um den Tomcat-Server auszuführen.
Erstellen Sie mit dem folgenden Befehl eine neue Systemd-Datei.
nano /etc/systemd/system/tomcat.service
Kopieren Sie den folgenden Inhalt und fügen Sie ihn in die Datei ein.
[Unit] Description=Apache Tomcat Web Application Container After=syslog.target network.target [Service] Type=forking Environment=JRE_HOME=/usr/java/jdk1.8.0_131/jre Environment=CATALINA_HOME=/opt/tomcat Environment=CATALINA_BASE=/opt/tomcat Environment='JAVA_OPTS="-Djava.awt.headless=true -Xmx2g -XX:+UseConcMarkSweepGC -Dfile.encoding=UTF8 -Drs.configdir=/opt/reportserver"' ExecStart=/opt/tomcat/bin/startup.sh ExecStop=/opt/tomcat/bin/shutdown.sh User=tomcat Group=tomcat UMask=0007 RestartSec=10 Restart=always [Install] WantedBy=multi-user.target
Jetzt können Sie die Anwendung mit dem folgenden Befehl starten.
systemctl start tomcat
Führen Sie den folgenden Befehl aus, damit der Tomcat-Dienst beim Booten automatisch gestartet wird.
systemctl enable tomcat
Führen Sie den folgenden Befehl aus, um zu überprüfen, ob der Dienst ausgeführt wird.
systemctl status tomcat
Wenn der Dienst ausgeführt wird, sollten Sie die folgende Ausgabe erhalten.
[[email protected] reportserver]# systemctl status tomcat
? tomcat.service - Apache Tomcat Web Application Container
Loaded: loaded (/etc/systemd/system/tomcat.service; enabled; vendor preset: disabled)
Active: active (running) since Wed 2017-06-07 15:00:32 UTC; 4min 41s ago
Main PID: 13179 (java)
CGroup: /system.slice/tomcat.service
??13179 /usr/java/jdk1.8.0_131/jre/bin/java -Djava.util.logging.config.file=/opt/tomcat/conf/logging.propert...
Jun 07 15:00:32 liptan-pc systemd[1]: Starting Apache Tomcat Web Application Container...
Jun 07 15:00:32 liptan-pc systemd[1]: Started Apache Tomcat Web Application Container.
Sie können jetzt auf Ihre Anwendung unter der folgenden URL zugreifen.
http://your-server-ip:8080
Sie sehen die folgende Anmeldeoberfläche.
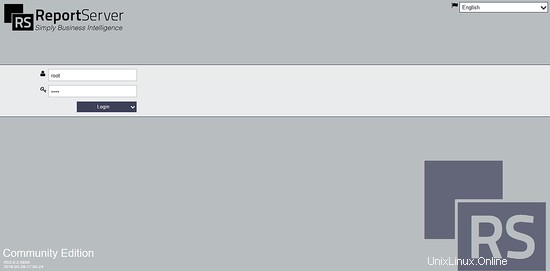
Sie können sich jetzt mit dem Benutzernamen root und dem Passwort root auf Ihrer Website anmelden. Sobald Sie angemeldet sind, sehen Sie Ihr Standard-Dashboard.
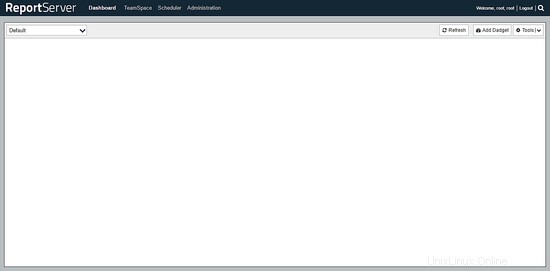
Auf dem Dashboard können Sie die Tools und Widgets Ihrer Wahl hinzufügen. Sie können auf TeamSpace zugreifen, indem Sie auf den TeamSpace-Link in der oberen Leiste klicken.
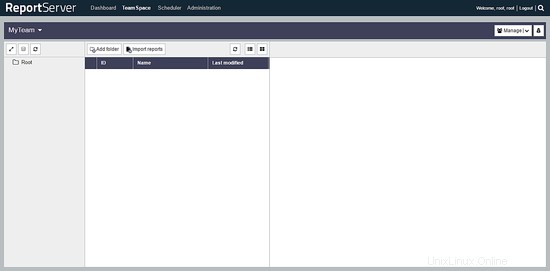
Sie können geplante Berichte über das Menü „Scheduler“ konfigurieren. Sie können auf den Zeitplaner zugreifen, indem Sie in der oberen Leiste auf den Link Zeitplaner klicken.
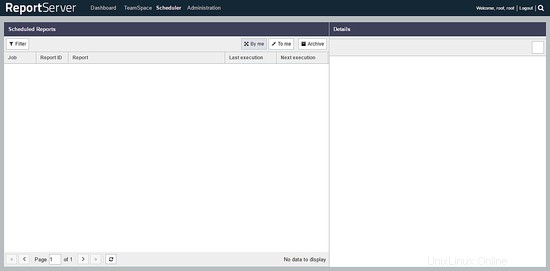
Um das Passwort zu ändern und auf das Administrations-Dashboard zuzugreifen, klicken Sie im oberen Menü auf den Link Administration.
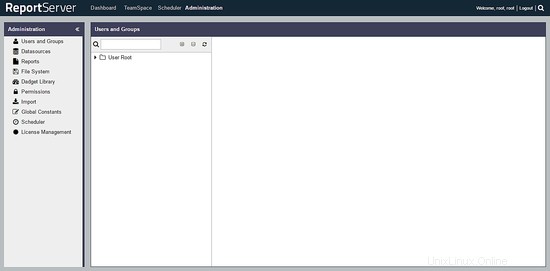
Schlussfolgerung
In diesem Tutorial haben wir gelernt, wie man ReportServer auf CentOS 7 installiert. Sie können jetzt die Anwendung verwenden, um verschiedene Berichte für Ihr Unternehmen zu analysieren und zu erstellen.