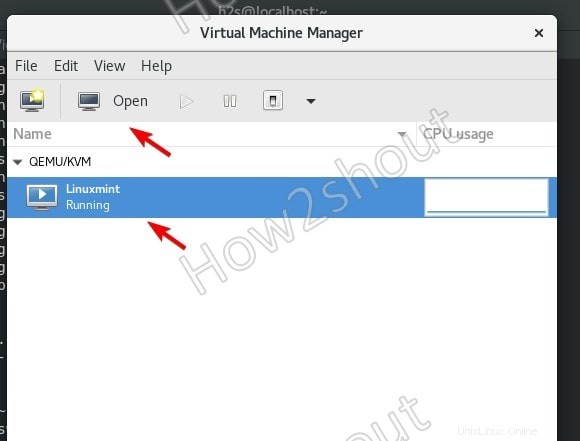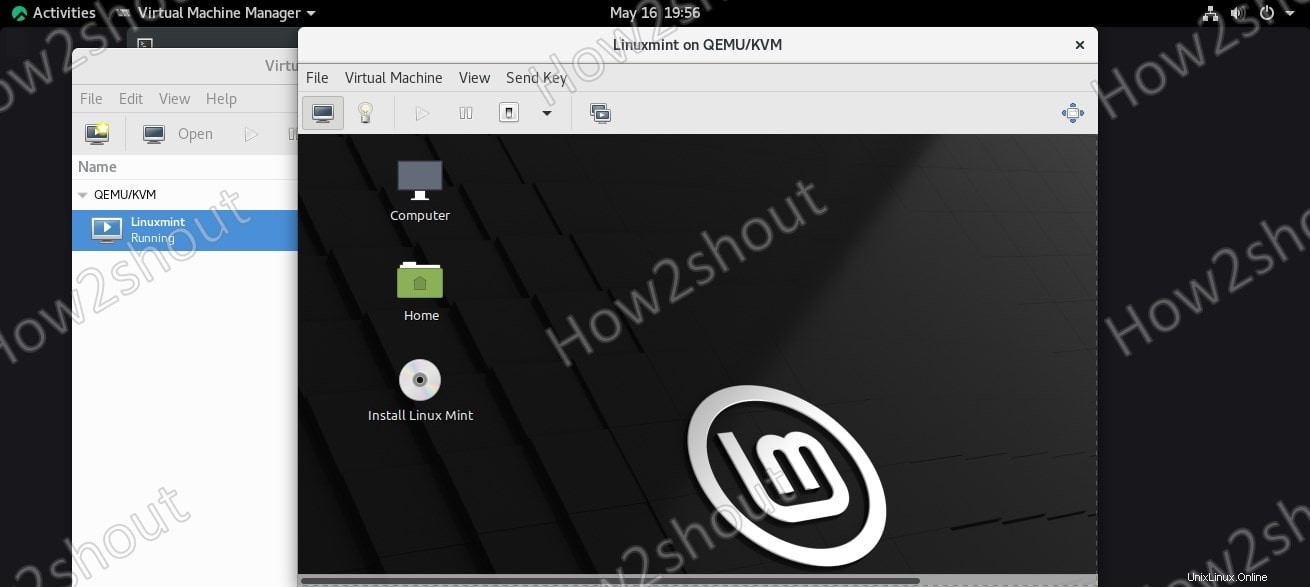Vmware Player und VirtualBox sind beliebte Methoden, um virtuelle Maschinen unter Linux auszuführen, aber sie sind Typ-2-Virtualisierungsprogramme, die das Betriebssystem zur Kommunikation des Kernels verwenden. Um eine nahezu native Geschwindigkeit zu erreichen, können wir Linux KVM verwenden, steht für Kernel-based Virtual Machine. Das KVM-Kernelmodul ist seit Version 2.6.20 des Linux-Kernels in Linux enthalten.
Sehen wir uns die Schritte zum Installieren von KVM auf Rocky Linux, CentOS oder AlmaLinux 8 und Virt Manager, einer GUI zum Verwalten von darauf ausgeführten virtuellen Maschinen, an.
Vielleicht möchten Sie auch wissen, wie Sie VirtualBox auf Rocky Linux 8 installieren.
Anforderungen-
- Ein Nicht-Root-
sudoBenutzerzugriff - Virtualisierung im BIOS aktivieren
Schritte zur Installation von KVM auf Rocky Linux 8
Die hier angegebenen Schritte und Befehle funktionieren auch für Almalinux, CentOS 8/7 und REHL Linux-Distributionen.
1 .Systemaktualisierung ausführen
Um den Systemcache zu aktualisieren und die vorhandenen Systempakete zu aktualisieren, öffnen Sie das Befehlsterminal und führen Sie update command-
aussudo dnf update
2. Überprüfen Sie, ob die Virtualisierung auf dem System aktiviert ist oder nicht
Die meisten modernen CPUs verfügen über Virtualisierungsunterstützung, und dieselbe ist auch für die Verwendung im Motherboard-BIOS aktiviert. Um sicherzustellen, dass wir einen Befehl auf dem Terminal ausführen.
cat /proc/cpuinfo | egrep "vmx|svm"
Wenn die Hardware-Virtualisierung aktiviert ist, erhalten Sie für Intel-CPUs VMX im Ergebnis und für AMD – SVM.
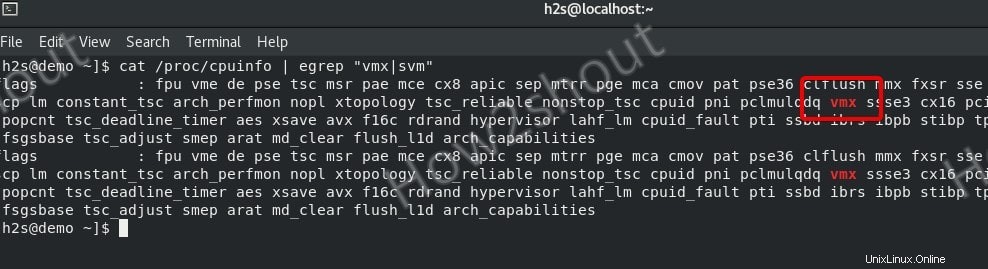
3. Befehl zum Installieren von KVM auf Rocky Linux
Die Pakete zum Installieren der Kernel-Virtualisierungsmaschine unter Rocky Linux sind in ihrem offiziellen Repository verfügbar, daher müssen wir kein Repo eines Drittanbieters hinzufügen. Führen Sie einfach den folgenden Befehl aus und er wird zusammen mit anderen KVM-Verwaltungstools auf Ihrem System installiert.
sudo dnf install @virt virt-top libguestfs-tools virt-install
Starten und aktivieren Sie den libvirtd-Daemon
sudo systemctl enable --now libvirtd
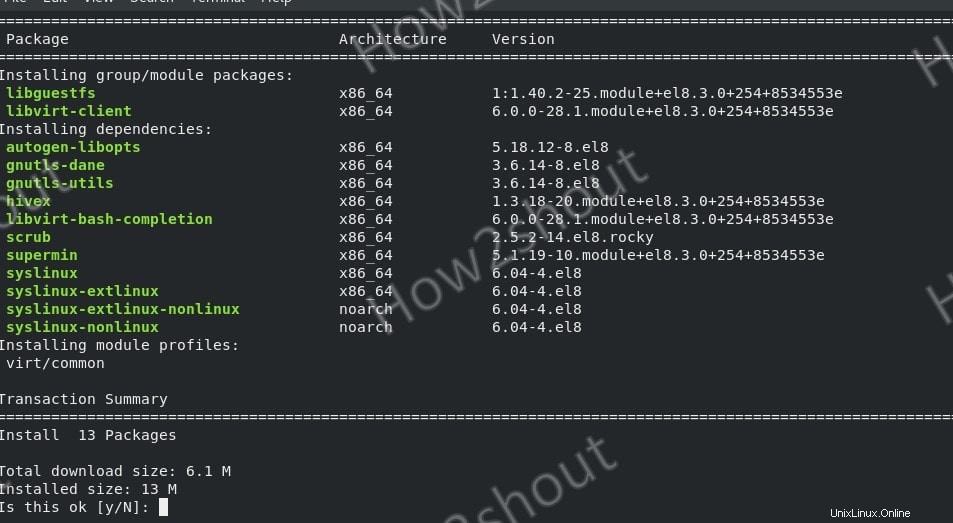
4. Befehlszeile zum Erstellen einer virtuellen KVM-Maschine
Obwohl wir eine grafische Benutzeroberfläche verwenden können, um virtuelle Maschinen einfach zu erstellen, lernen wir das später. Sehen wir uns hier die Befehle an, die wir verwenden können, um VMs mit unserem Terminal zu erstellen.
Virtuelles Laufwerk erstellen-
qemu-img create -f qcow2 /var/lib/libvirt/images/mint.qcow2 30G
Hinweis :Ändern Sie im obigen Befehl die fettgedruckten Elemente:mint – ein Name der virtuellen Festplatte, die wir erstellen möchten, und 30 GB ist der Speicherplatz, den wir ihr zuweisen möchten.
Befehl zum Konfigurieren der virtuellen Maschine und zum Installieren des Gastbetriebssystems mithilfe der ISO-Datei-
sudo virt-install \ --virt-type kvm \ --name Linuxmint \ --ram 2024 \ --disk /var/lib/libvirt/images/mint.qcow2 \ --network network=default --graphics vnc,listen=0.0.0.0 \ --noautoconsole \ --os-type=linux \ --os-variant=generic \ --cdrom=/home/h2s/Downloads/linuxmint-20.1-cinnamon-64bit.iso
Hinweis – Ändern Sie die fettgedruckten Werte im obigen Befehl gemäß Ihren Anforderungen. Hier installieren wir beispielsweise LinuxMint OS auf unserer Gast-VM, die auf KVM mit CLI läuft.
–Name – Geben Sie den Namen ein, den Sie Ihrer VM
–ram geben möchten – die Speichermenge, die dem Gastbetriebssystem zugewiesen werden soll.
–Festplatte – den Pfad der Festplatte, die wir mit qemu-im erstellt haben g-Befehl
–cdrom – Pfad der ISO-Datei, die wir verwenden möchten, um das Gastbetriebssystem zu installieren
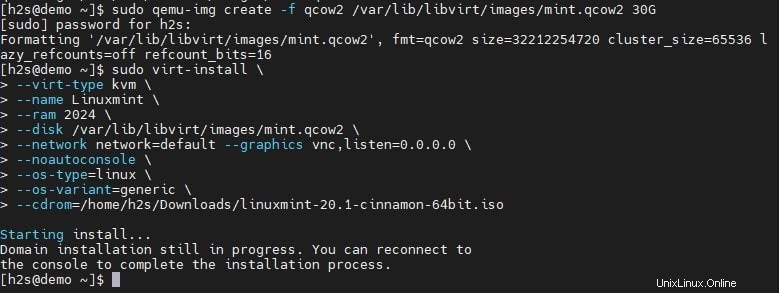
Um die GUI-Oberfläche von VM anzuzeigen, können Sie VNC Viewer wie TigerVNC verwenden.
sudo yum install tigervnc
Überprüfen Sie die VNC-Display-Portnummer für die Ausführung der VM
sudo virsh vncdisplay your-vm-name
Öffnen Sie Installed TigerVNC und geben Sie die IP-Adresse ein Ihres Hosts, auf dem KVM installiert ist, zusammen mit dem Port.
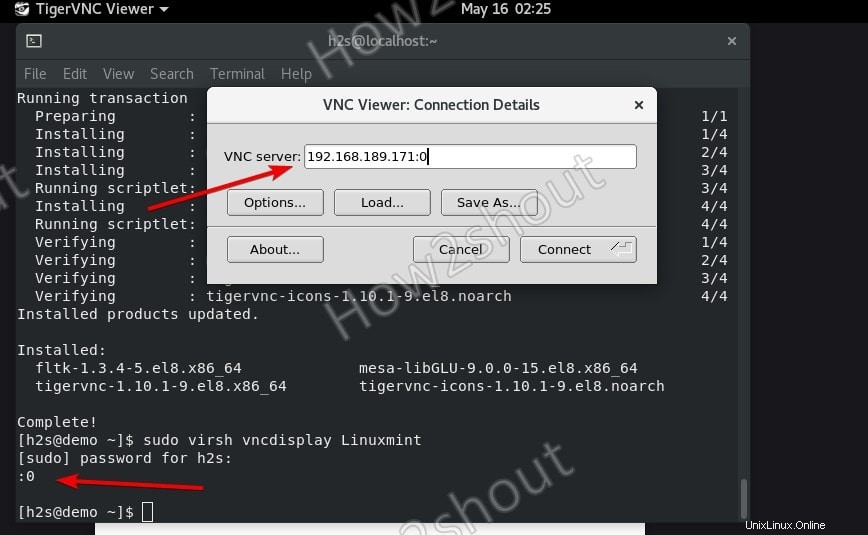
5. Nun einige andere hilfreiche Vrish Befehle zum Verwalten der erstellten Gast-VM
Zum Anzeigen aller installierten VMs
sudo virsh list --all
Um die Ausführung der VM zu stoppen
sudo virsh stop VM-name
Zu Beginn
sudo virsh start VM-name
Zum Speichern des aktuellen Zustands einer laufenden VM
sudo virsh save vm-name vm-name-save
Gespeicherte VM wiederherstellen
sudo virsh restore vm-name-save
Neu starten
sudo virsh reboot vm-name
Virtuelle Maschine anhalten/pausieren
sudo virsh suspend vm-name
Fortsetzen
sudo virsh resume vm-name
Herunterfahren
sudo virsh shutdown vm-name
Löschen
sudo virsh destroy vm-name
Konsole verbinden
sudo virsh console vm-name
Virt-Manager auf Rocky Linux installieren, um KVM-VMs mit GUI zu erstellen
Bisher haben wir über die Befehlsschnittstelle gesprochen, um die virtuellen Maschinen zu bedienen, aber nach der Installation von KVM können wir mit Hilfe des Virt-Managers auch eine grafische Benutzeroberfläche verwenden.
1. Virt-Manager-Installationsbefehl unter Rocky Linux
Die Pakete, die wir brauchen, sind bereits im AppStream-Repo von Rocky Linux, also führen Sie einfach den folgenden Befehl aus, um es auf Ihr System zu bekommen-
sudo dnf install virt-manager
2. Erstellen Sie virtuelle Maschinen auf Rocky Linux
Alle VMs, die Sie bisher erstellt haben, werden auch im Virt-Manager angezeigt, um sie zu verwalten. Mit dieser grafischen Benutzeroberfläche können wir verschiedene Aufgaben wie Erstellen, Löschen, Anzeigen, Stoppen und mehr für VMs ausführen.
Sehen wir uns die Schritte zum Einrichten einer virtuellen Maschine mit Virt-Manager
an1. Neue virtuelle Maschine
Klicken Sie im Virtual Machine Manager auf „Datei “ im Menü und wählen Sie „Neue virtuelle Maschine “.
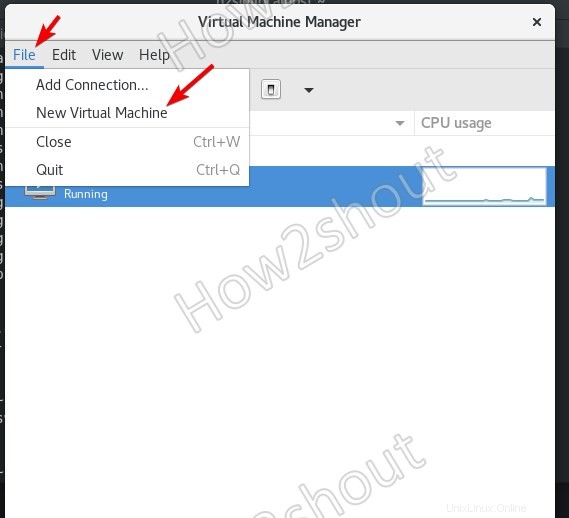
2. Wählen Sie aus, wie Sie das Betriebssystem installieren möchten.
Meistens verwenden wir ISO-Images, um das Gastbetriebssystem zu installieren. Wählen Sie daher „Lokales Installationsmedium (ISO-Image oder CDROM)“ und klicken Sie auf die Schaltfläche „Weiter“.
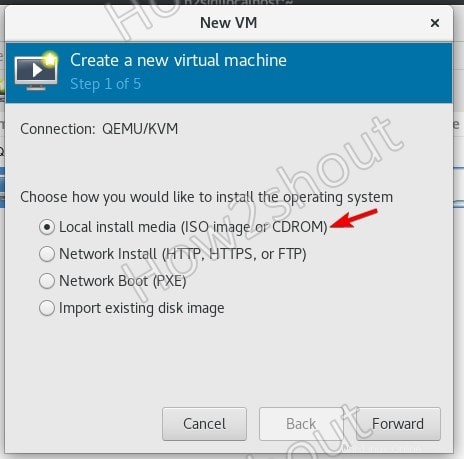
3. Wählen Sie ISO-Datei und Betriebssystemtyp
Klicken Sie auf Durchsuchen klicken Sie auf das + Symbol für Volumes und wählen Sie die ISO aus Datei. Und danach „Betriebssystemtyp „Generic default“ auswählen“.
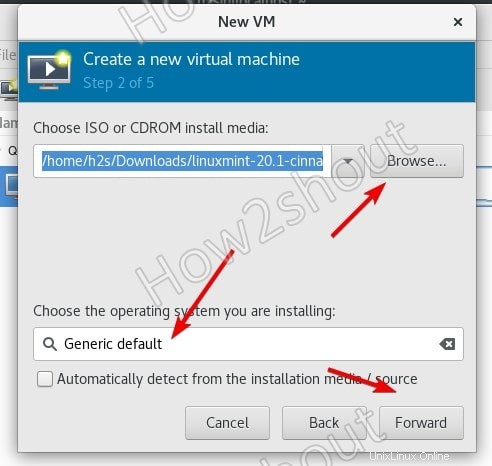
4. Wählen Sie Speicher- und CPU-Einstellungen
Legen Sie gemäß den Betriebssystemanforderungen Ihrer virtuellen Maschine RAM und CPU fest.
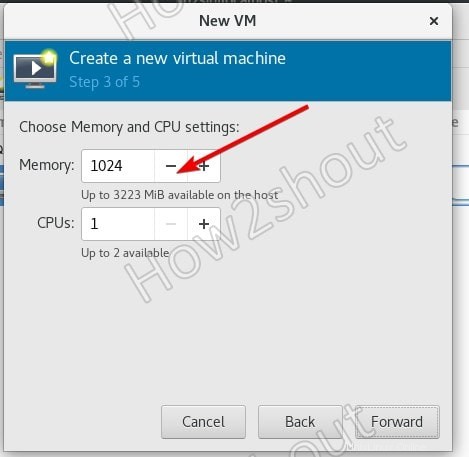
5. Erstellen Sie ein Disk-Image für die virtuelle Maschine
Erhöhen oder verringern Sie die Speichermenge, die Sie für ein virtuelles Laufwerk hinzufügen möchten.
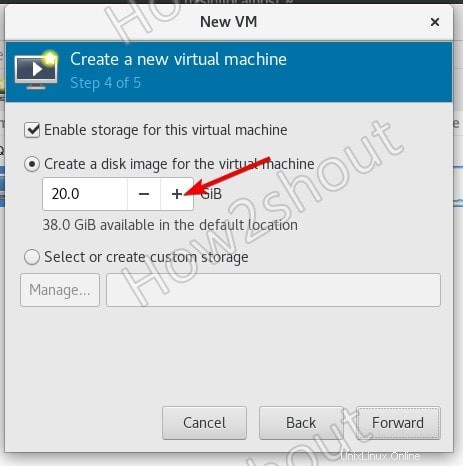
5. Benennen Sie Ihre virtuelle Maschine und schließen Sie die Installation ab
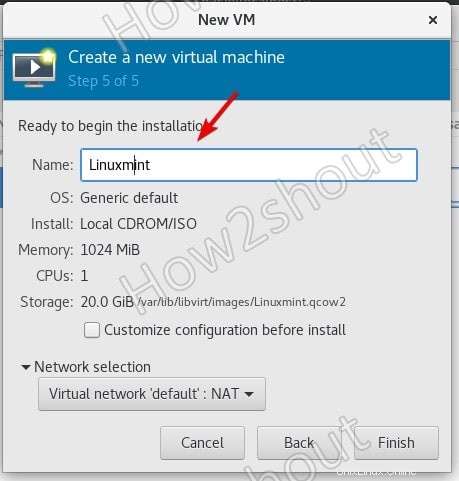
6. Öffnen Sie den laufenden KVM, um seine GUI- oder CLI-Oberfläche anzuzeigen
Um die grafische Benutzeroberfläche oder Konsolenansicht zu erhalten, wählen Sie VM aus und klicken Sie dann auf Öffnen Schaltfläche.