Cockpit ist ein Serververwaltungs-Dashboard, das Echtzeitinformationen über den Zustand Ihrer Maschine liefert. Neben der CPU-Auslastung, Dateisystemstatistiken, Prozessen und anderen Daten ermöglicht es auch den Zugriff auf das System. Wenn Sie nicht beim Control Panel angemeldet sind, verwendet Cockpit keine Serverressourcen. Der Cockpit-Dienst beginnt erst, wenn Sie zum Bedienfeld gehen und ihn verwenden.
Mit Cockpit können Sie Ihren Server verwalten und Netzwerkprobleme lösen. Es meldet sich auch mit sudo an, wodurch Sie erhöhte Berechtigungen auf dem System erhalten – es besteht also keine Notwendigkeit für eine separate Benutzergruppe.
In dieser Anleitung zeigen wir Ihnen, wie Sie die Cockpit-Webkonsole auf einem Rocky Linux 8-System installieren.
Voraussetzungen
- Um Cockpit verwenden zu können, muss Ihr System den systemd Service Manager und Linux 3.14+ Kernel ausführen.
- Ein Nicht-Root-Benutzer mit sudo-Berechtigungen.
Aktualisieren des Systems
Melden Sie sich über SSH als Root-Benutzer an und aktualisieren Sie das System mit dem folgenden Befehl.
sudo dnf update
Cockpit installieren
Nachdem das System aktualisiert wurde, ist es an der Zeit, Cockpit zu installieren.
Das Cockpit-Paket und die Module sind standardmäßig in den Rocky Linus-Repositories verfügbar. Der Installationsprozess besteht also nur darin, das Paket über dnf zu installieren.
sudo dnf install cockpit
Starten Sie nach der Installation den Cockpit-Dienst mit dem Befehl systemctl start .
sudo systemctl start cockpit.socket
Damit der Cockpit-Dienst beim Systemneustart gestartet wird, aktivieren Sie ihn mit dem Befehl systemctl enable.
sudo systemctl enable cockpit.socket
Sie können den Status des Cockpit-Dienstes mit dem Befehl systemctl status überprüfen.
sudo systemctl status cockpit.socket
Sie sollten eine Ausgabe wie diese erhalten:
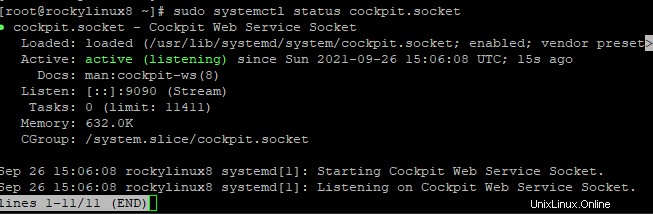
Diese Ausgabe bestätigt, dass der Cockpit-Dienst betriebsbereit ist. Die Installation war erfolgreich.
Firewall konfigurieren
Da Cockpit ein webbasierter Dienst ist, verwendet es Port 9090 für den HTTP-Zugriff. Sie können Ihre Firewall so konfigurieren, dass Datenverkehr auf diesem Port zugelassen wird.
sudo firewall-cmd --permanent --zone=public --add-service=cockpit
Nachdem Sie diese Änderung vorgenommen haben, denken Sie daran, den Firewall-Dienst neu zu laden, damit die Änderungen wirksam werden.
sudo firewall-cmd --reload

Lassen Sie uns bestätigen, dass die Firewall korrekt konfiguriert wurde.
sudo firewall-cmd --list-all
Sie sollten die folgende Ausgabe sehen, die bestätigt, dass Cockpit auf Port 9090 aktiviert ist.
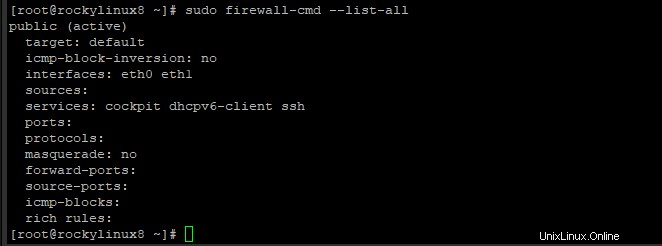
Zugriff auf die Cockpit-Webkonsole
Nachdem das Cockpit-Paket installiert und der Server betriebsbereit ist, können Sie über die unten angezeigte URL auf die Cockpit-Webkonsole zugreifen.
https://<server-address>:9090/
Wobei:
Sie werden zu einer Warnung weitergeleitet, die besagt, dass Ihre Verbindung nicht privat ist, da Ihre Verbindung nicht verschlüsselt ist. Dies ist normal, da wir SSL für diesen Dienst noch nicht konfiguriert haben. Diese Warnung wird aus Sicherheitsgründen nur einmal angezeigt.
Um fortzufahren, müssen Sie auf Weiter klicken Schaltfläche.
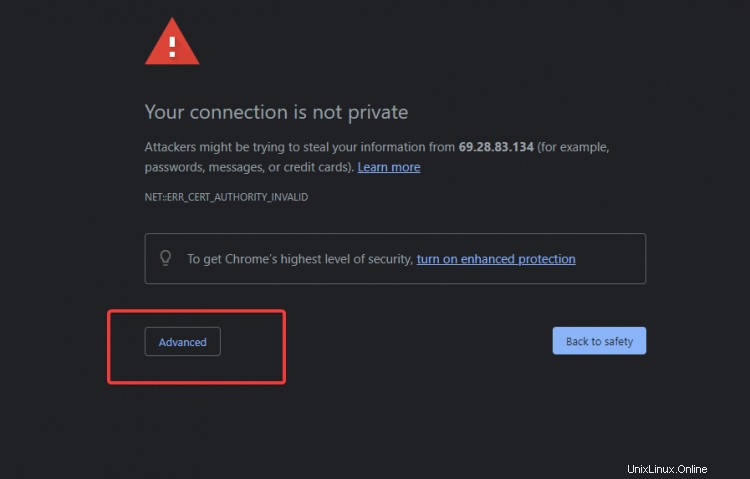
Im nächsten Fenster sollten Sie auf Proceed to...unsafe klicken Link unten links.
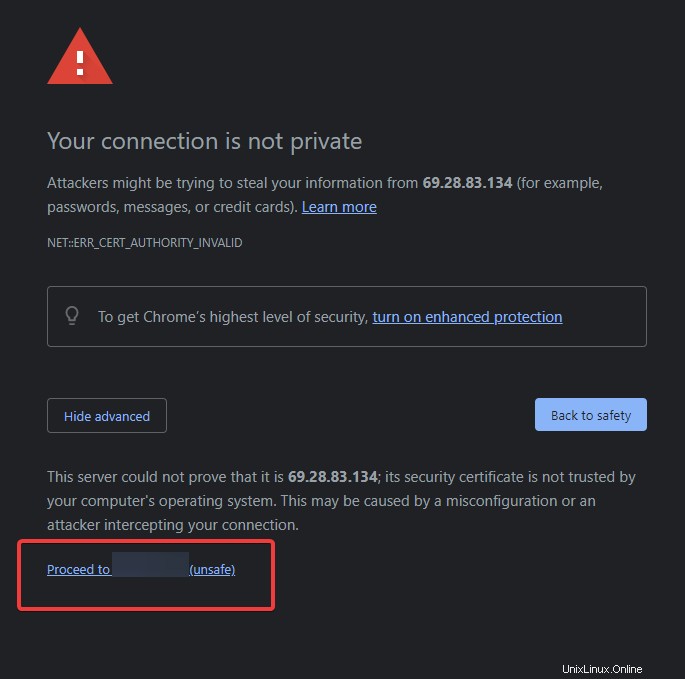
Die Cockpit-Anmeldeoberfläche sollte nun zusammen mit einer kurzen Einführung in das Produkt und Links zum Herunterladen der Dokumentation angezeigt werden.
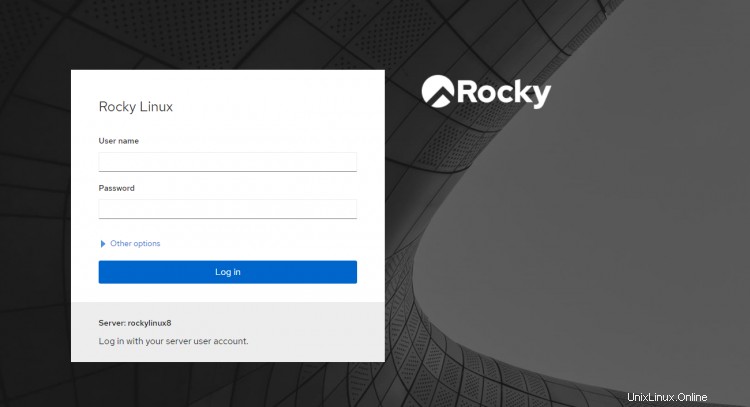
Geben Sie nun die Anmeldedaten des Nicht-Root-Benutzers ein, die Sie zu Beginn dieser Anleitung erstellt haben, und klicken Sie auf Anmelden.
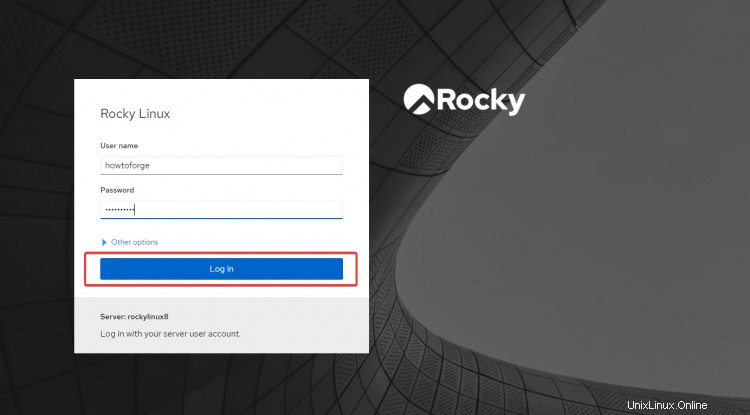
Nach erfolgreicher Anmeldung gelangen Sie zum Hauptbildschirm von Cockpit. Das Hauptfenster hat die folgenden Funktionen:Eine Menüleiste, die den Zugriff auf die wichtigsten Konfigurationsbereiche in Cockpit ermöglicht. Eine Navigationsleiste auf der linken Seite, die alle verfügbaren Dashboard-Widgets in verschiedenen Kategorien anzeigt.
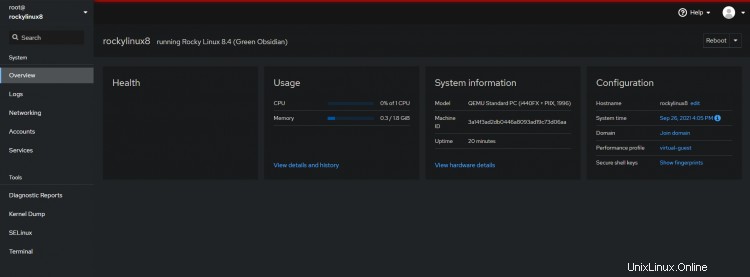
Eine Liste von Dashboards in der Mitte Ihres Bildschirms, die die von Ihnen ausgewählten Übersichtsinformationen anzeigt, z. B. Ressourcennutzung , Protokolle und Netzwerk.
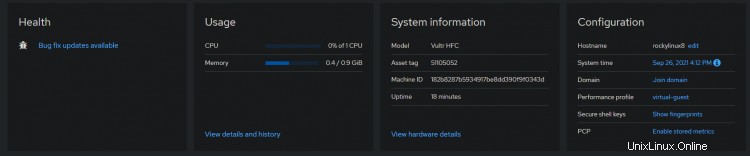
Eine Suchleiste oben links, die die Suche nach allen Entitäten ermöglicht, die im Hauptfenster von Cockpit angezeigt werden. Indem Sie hier eine Zeichenfolge eingeben und Enter drücken Wenn Sie auf "Suchen" klicken, werden alle Entitäten aufgelistet, die die eingegebene Zeichenfolge enthalten.
Schlussfolgerung
In diesem Tutorial haben wir gelernt, wie man Cockpit auf einem Rocky Linux 8-System installiert und konfiguriert. Wir hoffen, dass Sie dieses Tool genauso nützlich und leistungsstark finden wie wir.
Teilen Sie uns Ihre Kommentare und Ihr Feedback im Kommentarbereich unten mit. Wenn Sie dieses Tutorial hilfreich fanden, teilen Sie es bitte mit anderen, die daran interessiert sein könnten, Cockpit für die Serververwaltung zu verwenden. Viel Spaß beim Überwachen.