Hier ist der Link zum Herunterladen von Rocky Linux, einer langfristig unterstützten Alternative zu CentOS nach AlmaLinux, und wenn Sie möchten, können Sie auch die hier angegebenen Schritte befolgen, um RockyLinux auf VirtualBox zu testen.
Mit der RedHat-Ankündigung, dass sie die langfristig unterstützte Version von CentOS beenden werden, kamen einige Lösungen auf den Markt, und Rocky Linux ist eine davon. Viele Leute warteten jedoch wegen des Mannes hinter der Ankündigung dieses Projekts auf seine Veröffentlichung. Greg Kurtzer ist einer der Gründer des CentOS-Projekts, das später Teil von RHEL wurde. Nun, er ist wieder hier mit Rocky Enterprise Software.
Installation von Rocky Linux auf VirtualBox Virtual Machine
Hier installieren wir RockyLinux Minimal ISO, aber die unten angegebenen Schritte sind auch für Full DVD ISO gleich.
1. Rocky Linux ISO-Datei herunterladen
Während der Erstellung dieses Artikels befand sich dieses RHEL-basierte Linux-Betriebssystem noch in der Testphase, die Methode zum Installieren der Stable- und Release-Kandidaten unterscheidet sich jedoch nicht. Besuchen Sie daher die offizielle Website https://rockylinux.org/download und laden Sie entweder Minimal (1,7 GB) oder Full ISO (ca. 8 GB) herunter.
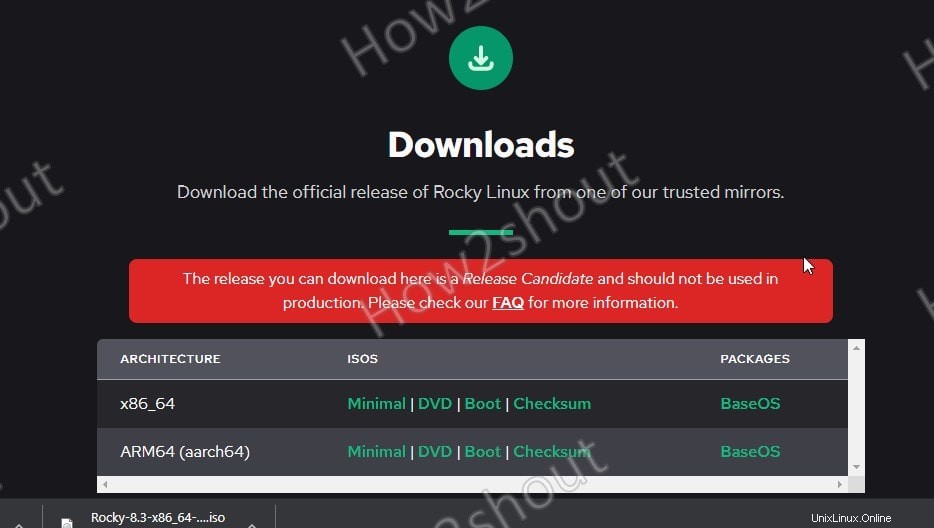
2. Installieren Sie VirtualBox
Wenn Sie VirtualBox nicht auf Ihrem bestehenden System installiert haben, laden Sie es von der offiziellen Website www.virtualbox.org herunter. Für Debian- oder Ubuntu-basierte Systeme führen Sie jedoch einfach –sudo apt install virtualbox aus
3. Virtuelle Maschine für Rocky Linux erstellen
Öffnen Sie VirtualBox und befolgen Sie die nachstehenden Schritte, um eine virtuelle Maschine zum Booten dieser Linux-ISO-Datei einzurichten.
- Klicken Sie auf Neu Schaltfläche.
- Geben Sie einen Namen – Rocky Linux und wählen Sie Type-Linux
- Arbeitsspeicher zuweisen – etwa 3 GB wird gut sein, wenn Sie planen, die Gnome-GUI-Oberfläche zu verwenden
- Virtuelle Festplatte erstellen – Lassen Sie die Standardoption ausgewählt, z. B. VDI und dynamisch zugewiesen.
- Mindestens 20 GB mehr je nach Bedarf, hier geben wir 40 GB an.
Folgen Sie den Screenshots unten, um eine klare Vorstellung zu bekommen
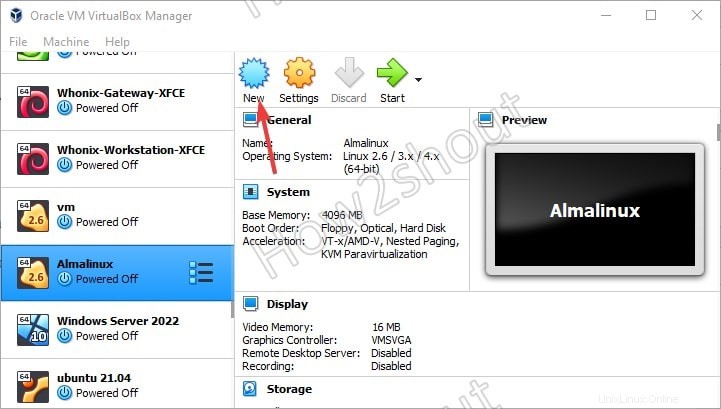
Neue virtuelle Maschine von Rocky Linux erstellen
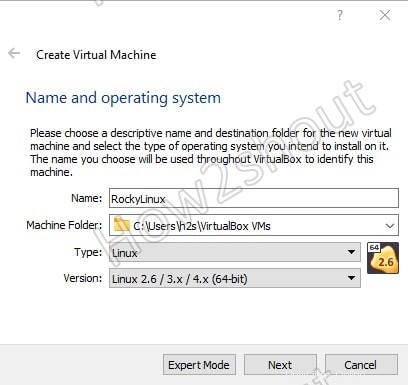
Nennen Sie das Betriebssystem Rocky Linux
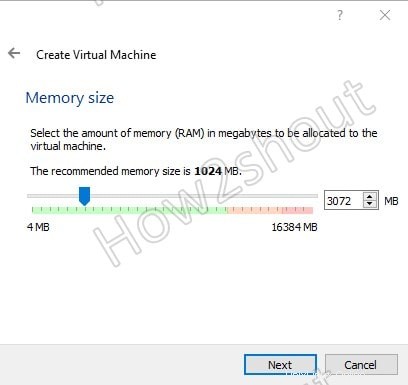
Arbeitsspeicher einstellen
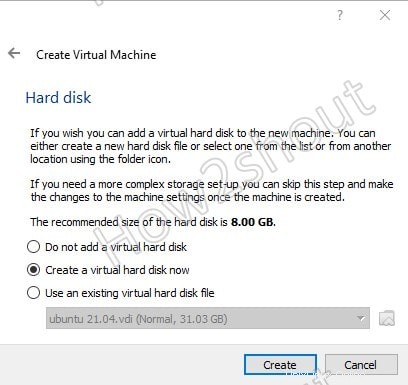
Erstellen Sie eine virtuelle Festplatte
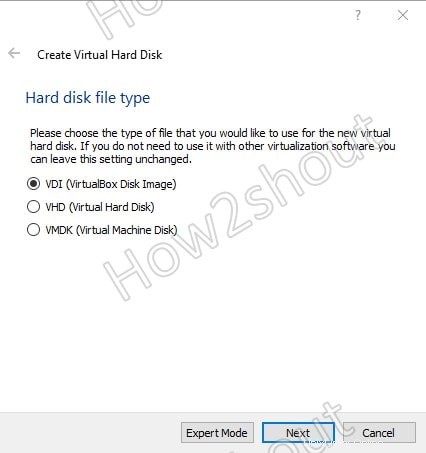
Wählen Sie den Festplattendateityp aus
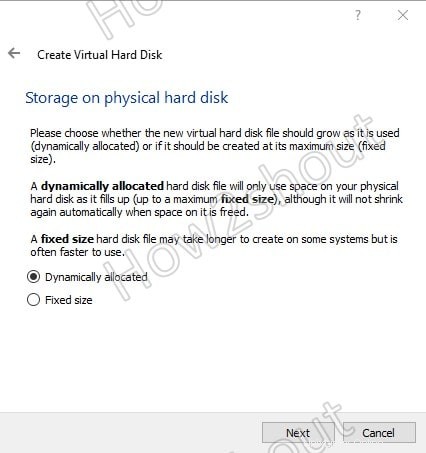
Als dynamisch zugewiesen markieren
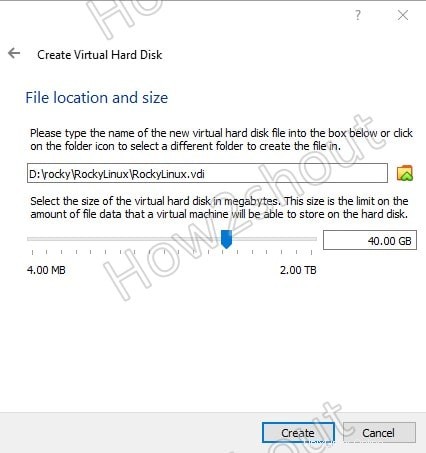
Legen Sie die Größe der virtuellen Festplatte fest
4. Virtuelle Maschine ausführen
Sie sehen Ihre erstellte VM auf der linken Seite in der Liste von VirtualBox. Wählen Sie die soeben erstellte aus und klicken Sie auf Start Schaltfläche.
5. Legen Sie Rocky Linux ISO als bootfähiges Medium fest
Wenn wir die virtuelle Maschine starten, werden Sie aufgefordert, das Startvolume festzulegen . Klicken Sie auf den Ordner Symbol -> und dann Hinzufügen Taste. Es öffnet sich ein Datei-Explorer, wählen Sie nun die heruntergeladene Rocky Linux ISO-Datei aus.
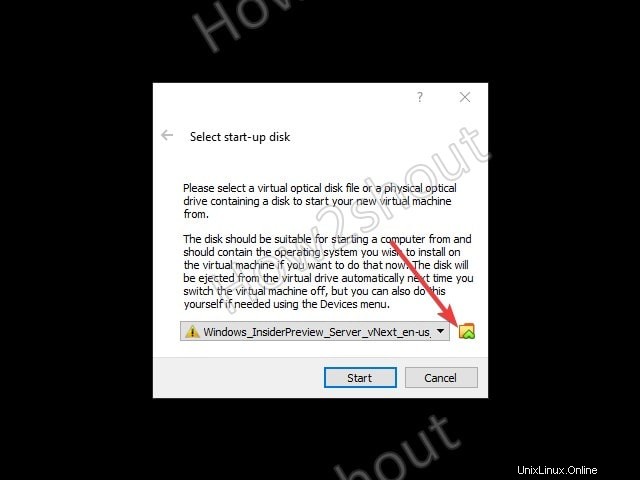

Wählen Sie nun im Bereich der ISO-Dateiliste das hinzugefügte Rocky ISO aus -> klicken Sie auf Auswählen und klicken Sie danach auf Start Schaltfläche.
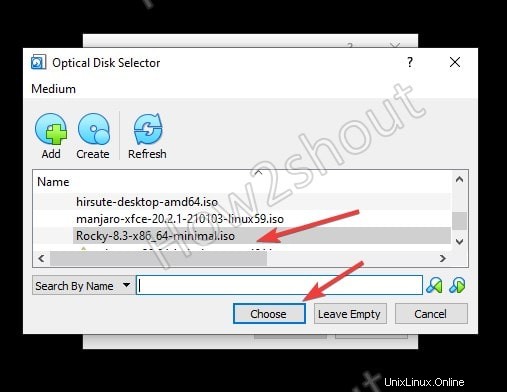
6. Sprache auswählen
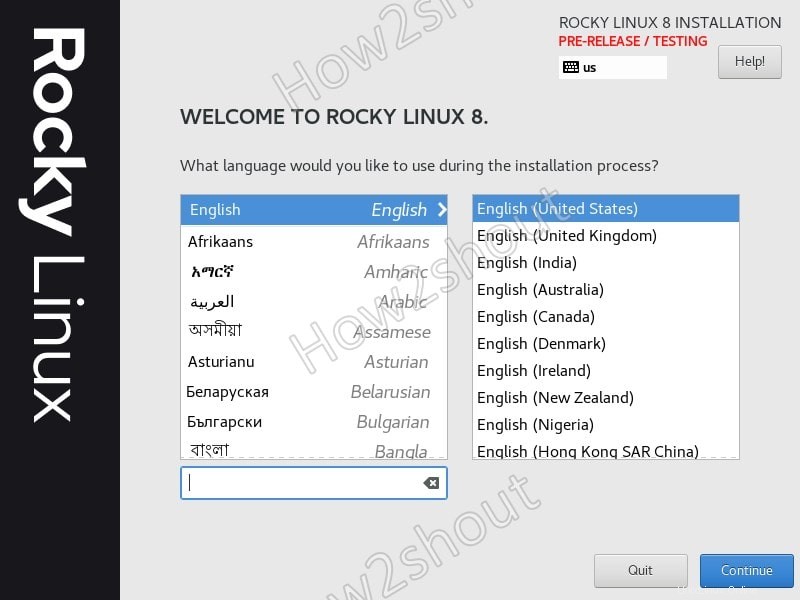
Sprache auswählen
7. Installationsziel
Wählen Sie diese Option und dann sehen Sie die erstellte Festplatte angeschlossen, wählen Sie sie aus, um das Betriebssystem zu installieren.
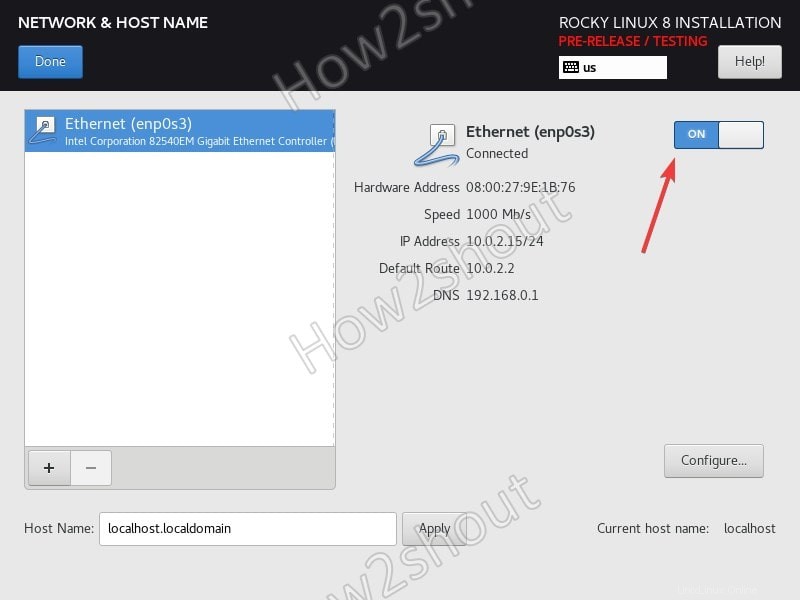
Installationsziel
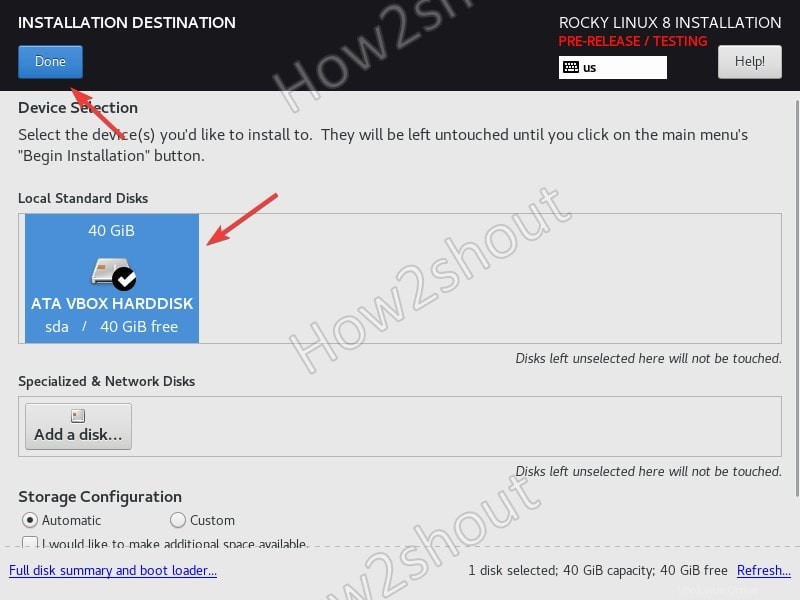
Virtuelle Festplatte hinzufügen
8. Ethernet aktivieren
Wählen Sie Netzwerk und Host und aktivieren Sie dann Ethernet, indem Sie die Umschalttaste verschieben.
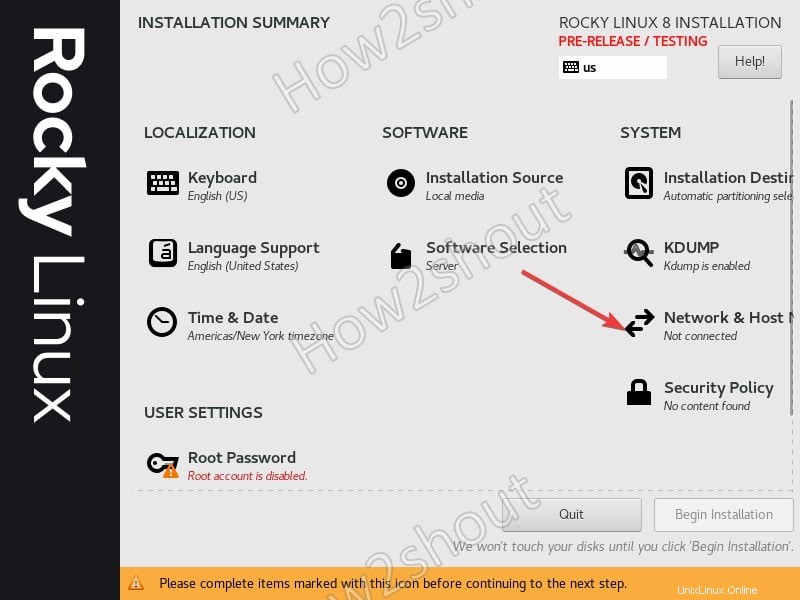
Netzwerk und Host
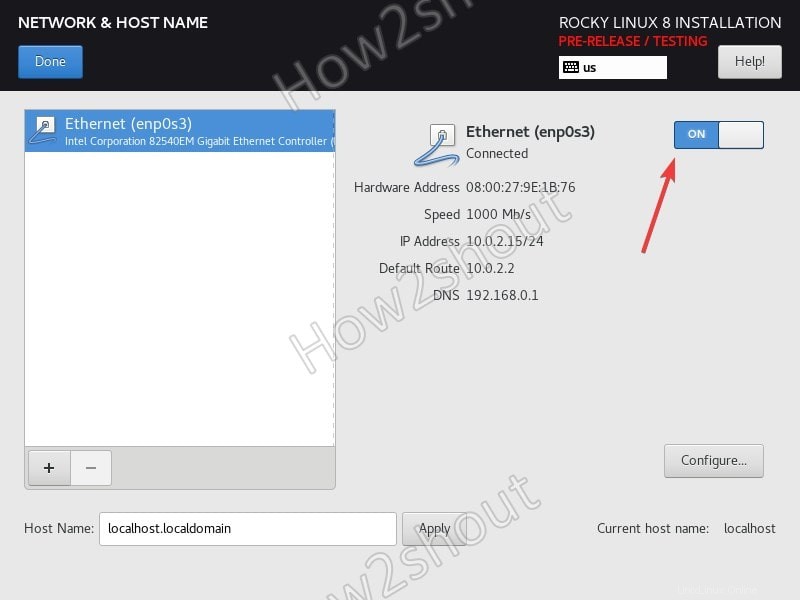
Ethernet-Verbindung aktivieren
9. Legen Sie das Root-Benutzerpasswort fest
Klicken Sie auf das Root-Passwort und geben Sie das gewünschte Passwort ein.
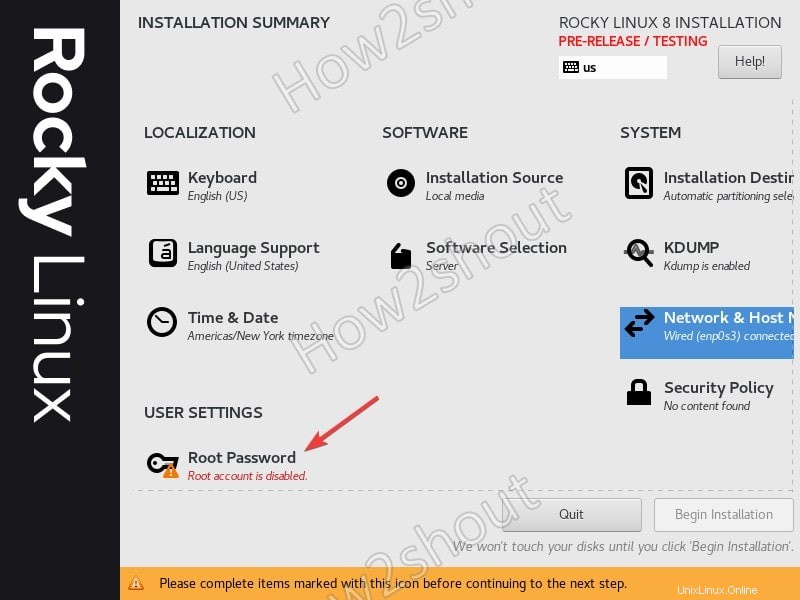
Legen Sie das Root-Benutzerpasswort für Rocky Linux fest
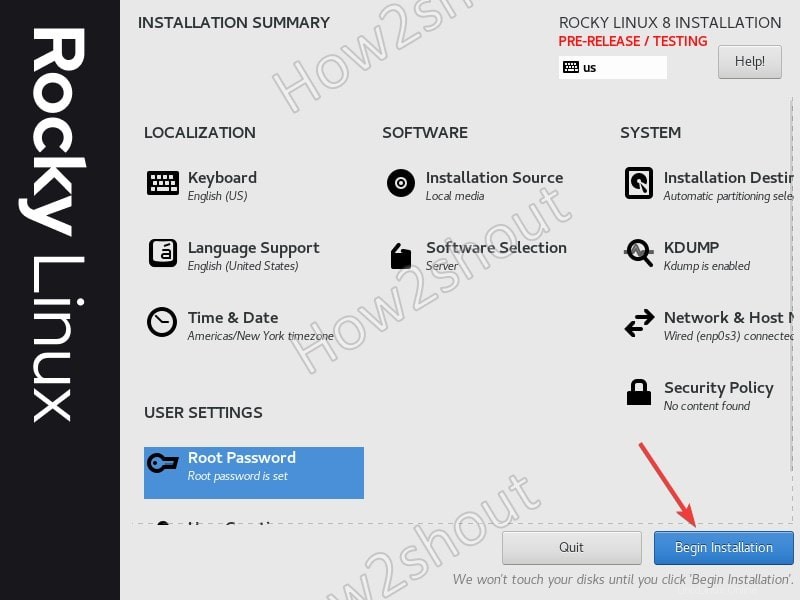
Installation starten
10. Starten Sie das System neu und melden Sie sich an
Sobald die Installation abgeschlossen ist, klicken Sie auf die Schaltfläche Reboot und die VM wird neu gestartet, um mit Rocky Linux zu booten.
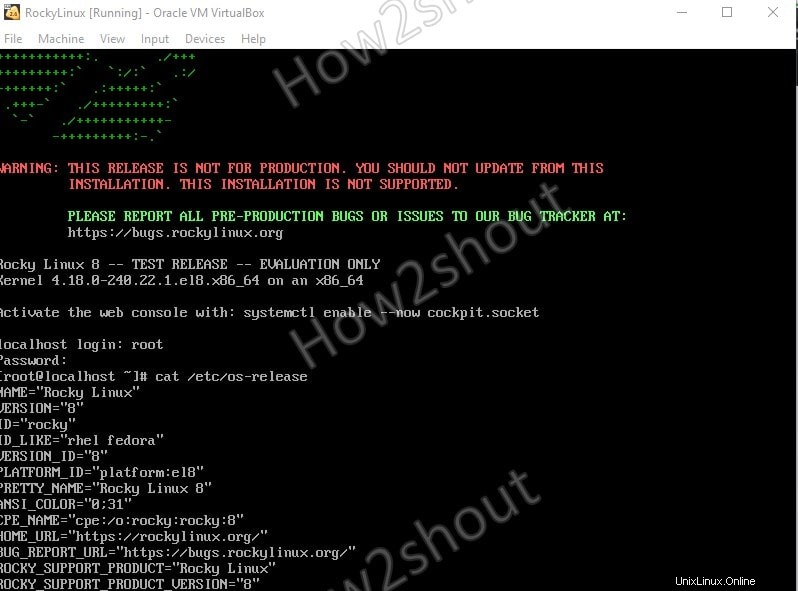
Andere Linux-Tutorials-
- So installieren Sie Virtualbox auf der neuesten Version von Manjaro Linux
- So installieren Sie VirtualBox auf Elementary OS – neueste Version
- Installieren Sie AlmaLinux 8 auf VirtualBox:CentOS-Alternative
- Installieren Sie Pop OS in Virtualbox Virtual Machine
- Laden Sie CentOS 7 Server Minimal ISO auf PC oder VirtualBox herunter und installieren Sie es