Docker ist eine Virtualisierungsplattform, mit der Sie isolierte Entwicklungscontainer erstellen können. Docker wurde 2013 eingeführt und bietet die Möglichkeit, Ihre Anwendungen problemlos auf jedem Computer auszuführen, unabhängig von Betriebssystem oder Plattform. Heutzutage verwenden viele Entwickler Docker zum Testen und Bereitstellen ihrer Apps in Containern. Container sind ressourcenisolierte virtuelle Instanzen, die die Möglichkeit bieten, mehrere isolierte Systeme auf einem einzigen Hostcomputer auszuführen.
Warum Docker?
Docker erleichtert Ihnen das Erstellen, Bereitstellen und Ausführen von Anwendungen auf verschiedenen Plattformen, ohne das Risiko von Inkompatibilitäten zwischen Entwicklungs- und Produktionsumgebungen. Es ermöglicht Ihnen auch, Ihre Infrastruktur effizienter zu verwalten.
Es gibt zwei Editionen von Docker:die Community Edition (Docker CE) und die Enterprise Edition (Docker EE). Docker EE ist eine unternehmenstaugliche Containerverwaltungslösung.
Sie können Docker-Container-Images aus offiziellen Repositorys namens Registrierungen herunterladen, zu denen öffentliche Registrierungen wie Docker Hub oder private Registrierungen wie Registry Hub gehören. Sie können auch Ihre eigenen benutzerdefinierten Images mit Docker-Commit erstellen.
In diesem Handbuch erfahren Sie, wie Sie Docker unter Rocky Linux 8 installieren und verwenden.
Voraussetzungen
Um diesen Artikel abzuschließen, benötigen Sie Folgendes:
- Eine Neuinstallation von Rocky Linux 8
- In Ihrem System müssen mindestens 2 GB RAM installiert sein. Je nach Bedarf können Sie optional mehr als 2 GB zuweisen. 2 vCPU/CPU-Kerne und mindestens 20 GB Systemspeicherplatz für Docker, plus zusätzlicher freier Speicherplatz, je nachdem, wie viele Container-Images Sie erstellen möchten.
- Ein Benutzer mit sudo-Berechtigungen ist auf dem Server konfiguriert
Aktualisieren des Servers
Stellen Sie zunächst sicher, dass Ihr Server auf dem neuesten Stand ist, indem Sie die folgenden Befehle verwenden:
sudo dnf update -y
Wenn frühere Versionen von Docker auf Ihrem System installiert sind, müssen Sie diese mit den folgenden Befehlen entfernen:
sudo dnf remove docker*
Installieren von Docker
Fügen Sie zuerst das offizielle Docker-Repository hinzu, indem Sie den folgenden Befehl verwenden:
sudo dnf install -y dnf-utils
sudo dnf config-manager --add-repo https://download.docker.com/linux/centos/docker-ce.repo

Aktualisieren Sie die Systemrepositorys mit dem folgenden Befehl:
sudo dnf update -y
Sie können neu hinzugefügte Repos auflisten, indem Sie den folgenden Befehl verwenden:
sudo dnf repolist -v
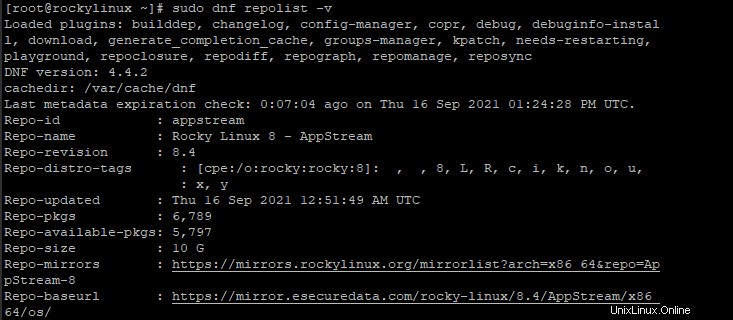
Installieren Sie Docker CE wie folgt auf Ihrem System:
sudo dnf install -y docker-ce
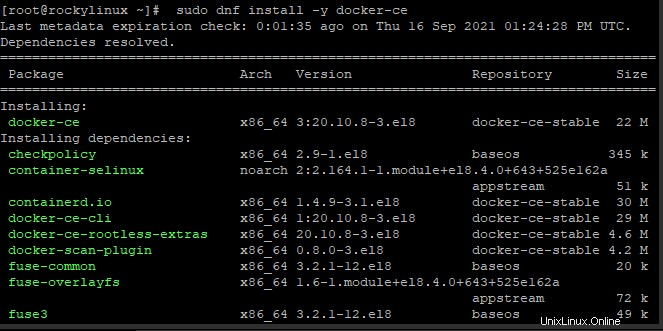
Nach der Installation können Sie die Version der Docker Enterprise Edition mit dem folgenden Befehl überprüfen:
docker --version
Sie sollten eine Ausgabe ähnlich der folgenden sehen:

Starten Sie den Docker-Dienst und stellen Sie ihn so ein, dass er beim Systemstart automatisch gestartet wird.
sudo systemctl start docker
sudo systemctl enable docker

Überprüfen Sie den Status des Docker-Dienstes.
sudo systemctl status docker
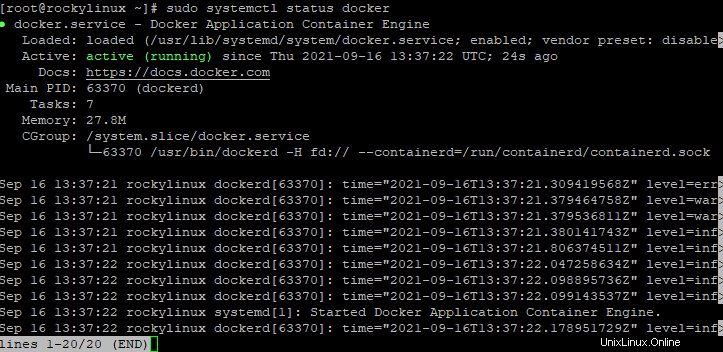
Sie können das aktive (laufende) in grüner Farbe sehen. Wenn Sie die Ausgabe wie diese sehen, war Ihre Installation von Docker erfolgreich. Drücken Sie q, um zur Eingabeaufforderung zurückzukehren.
Nicht-Root-Zugriff zulassen
Wenn Sie Docker als Standardbenutzer ausführen, erhalten Sie möglicherweise eine Fehlermeldung wie „Fehler beim Starten des Daemons“. Damit der Docker-Befehl ausgeführt werden kann, ohne ihm das Präfix sudo voranzustellen, fügen Sie Ihren aktuellen Systembenutzer mit dem folgenden Befehl zur Docker-Gruppe hinzu:
sudo usermod -aG docker $USER
Wobei $USER der Name Ihres Systembenutzers ist. Melden Sie sich ab und wieder an, damit diese Änderung wirksam wird.
Verifizieren der Docker-Installation
Sie können überprüfen, ob Docker korrekt installiert ist, indem Sie das Docker-Image hello-world aus dem Docker-Hub ziehen. Docker-Hub ist eine öffentliche Registrierung, die nützliche Docker-Images enthält. Sie können Ihre eigenen Images erstellen oder bereits erstellte und freigegebene Images aus dem Docker-Hub abrufen.
docker container run hello-world
Wenn das Hello-World-Image nicht auf dem Host gefunden wird, erkennt Docker es automatisch und lädt es von Docker Hub herunter. Nachdem das Image heruntergeladen wurde, instanziiert der Docker-Daemon daraus einen neuen Container und führt das darin enthaltene Programm aus, um "Hello from Docker!"
auszugeben
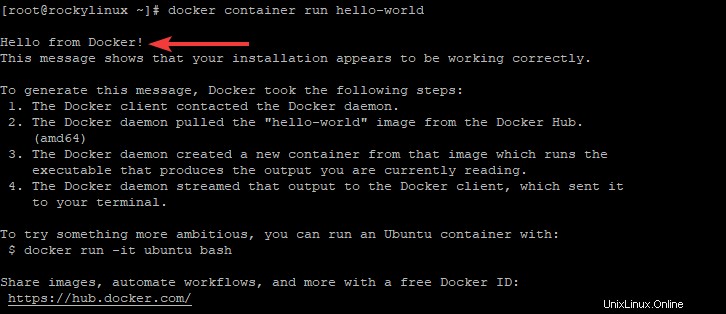
Verwenden von Docker-Befehlen
Jetzt ist Docker installiert und funktioniert, schauen wir uns an, wie es verwendet wird. Sie können alle Docker-Befehle auflisten, indem Sie einfach Folgendes eingeben:
docker
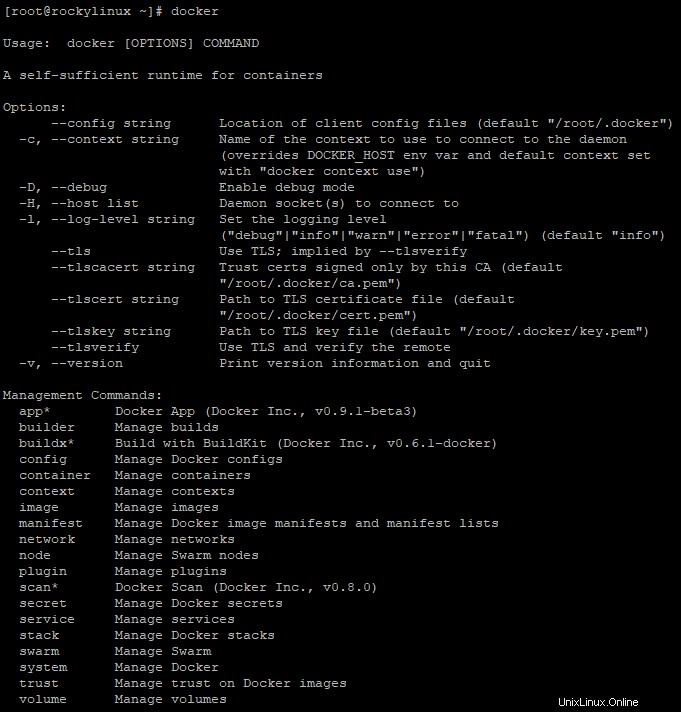
Um Informationen wie OSType, Architecture, CPUs, Total Memory zu erhalten, führen Sie den Befehl info mit Docker aus.
sudo docker info
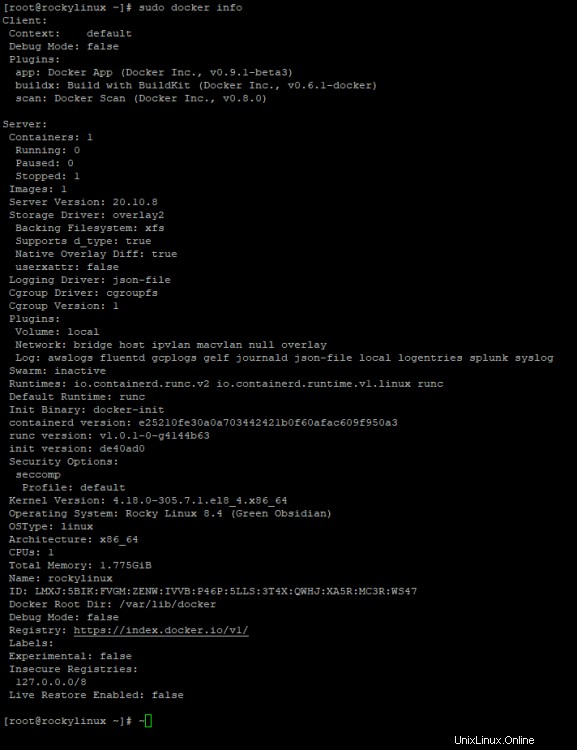
Um auf Docker Hub verfügbare Bilder zu suchen, können Sie den Suchbefehl mit dem Docker-Befehl verwenden. Geben Sie beispielsweise
ein, um Centos-Bilder zu suchensudo docker search centos
Das Skript durchsucht Docker Hub und gibt übereinstimmende Bilder zurück. Unten sehen Sie die Liste der für Centos verfügbaren Bilder.
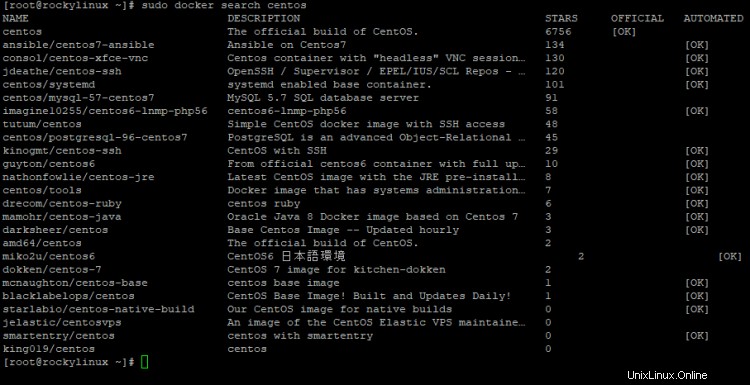
Sie können das OK sehen Status im OFFICIAL Spalte, die angibt, dass diese Bilder von der Firma hinter dem Projekt unterstützt werden.
Mit dem Pull-Befehl können Sie ein Bild auf Ihren Computer herunterladen, nachdem Sie dasjenige identifiziert haben, das Sie verwenden möchten.
sudo docker pull centos
Dieser Befehl zieht die neueste Version des Centos-Images auf Ihren Computer. Um die Liste der Bilder auf Ihrem System anzuzeigen, geben Sie Folgendes ein:
sudo docker images
Die Ausgabe sollte ungefähr so aussehen:

Ausführen eines Docker-Containers
Sie können einen Docker-Container mit den Befehlen docker run oder docker create ausführen. Mit Docker Run können Sie interaktiv einen neuen Container erstellen oder ein bereits vorhandenes Image von Ihrem lokalen Dateisystem, Ihrer Registrierung oder Ihrem Docker-Hub übergeben.
Die Docker-Befehlszeilensyntax wird wie folgt ausgeführt:
sudo docker run [OPTIONS] IMAGE [COMMAND] [ARG…]
Lassen Sie uns als Beispiel einen Container mit dem neuesten Centos-Image ausführen, das wir oben aus dem Docker-Hub gezogen haben.
sudo docker run centos
Sie befinden sich jetzt innerhalb des Containers mit einer Container-ID. In diesem Beispiel ist es 2d80435f0d91. Sie sollten eine Eingabeaufforderung haben, die wie folgt aussieht:

Innerhalb des Containers kann jeder Befehl ohne Verwendung von sudo ausgeführt werden, da Sie ein Root-Benutzer sind. Beispielsweise können Sie den Befehl dnf update ausführen, um die Pakete im Centos-Image zu aktualisieren:
dnf update
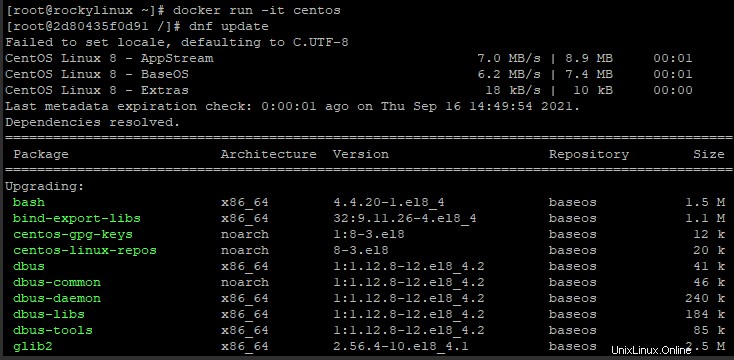
Alle Änderungen, die Sie innerhalb eines Containers vorgenommen haben, wirken sich nur auf diesen Container aus. Sie können den Container verlassen, indem Sie an der Eingabeaufforderung exit eingeben.

Schlussfolgerung
In diesem Tutorial haben Sie gelernt, wie Sie Docker auf Ihrem Server installieren und wie Sie mit Images und Containern arbeiten. Sobald Sie sich mit diesen grundlegenden Konzepten vertraut gemacht haben, können Sie in der offiziellen Docker-Dokumentation zu fortgeschritteneren Themen übergehen.