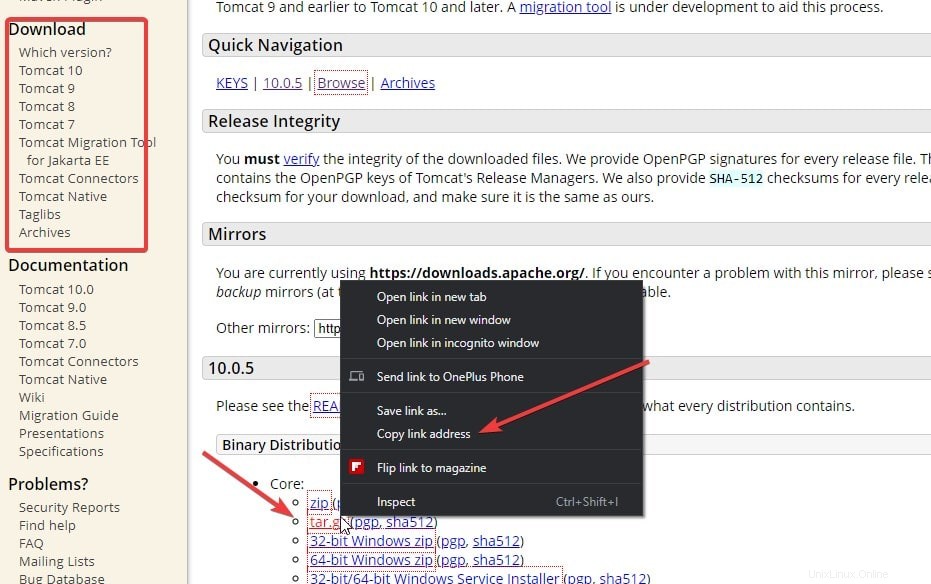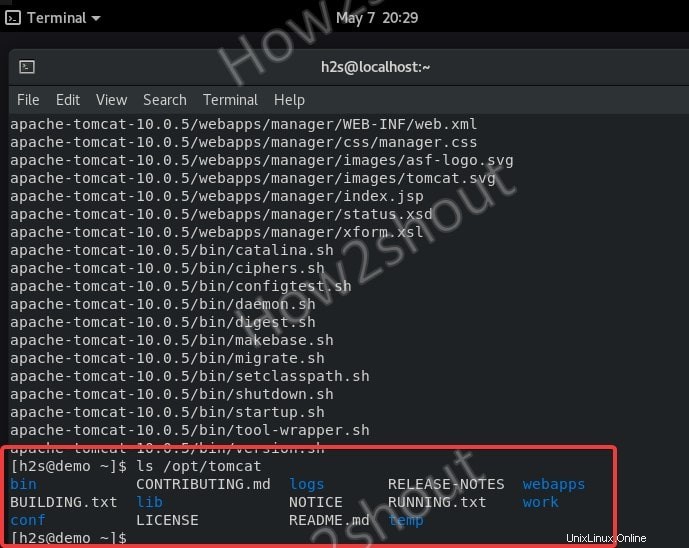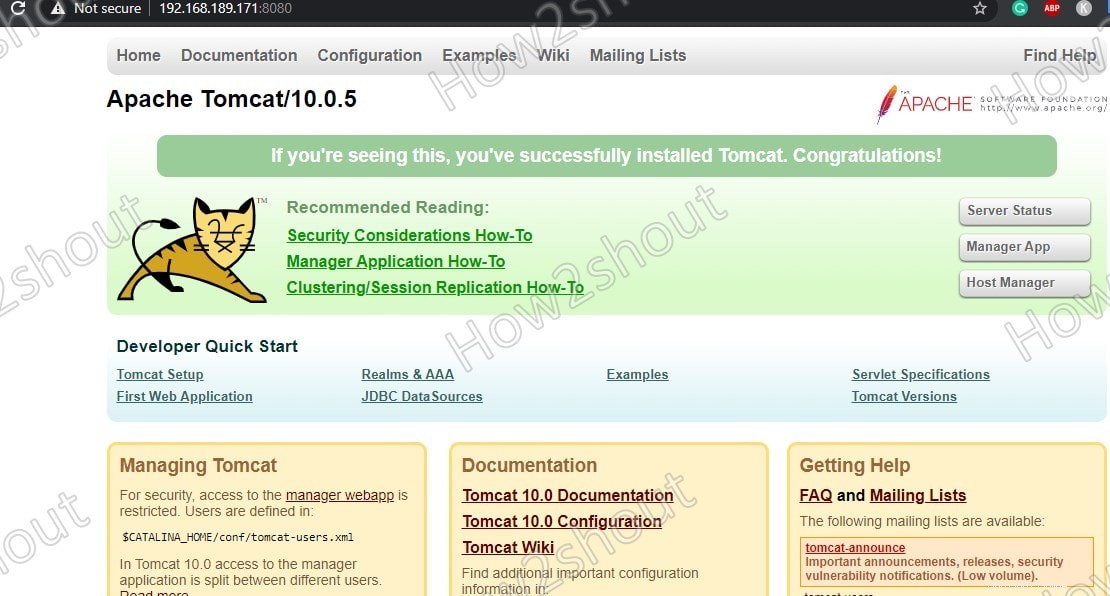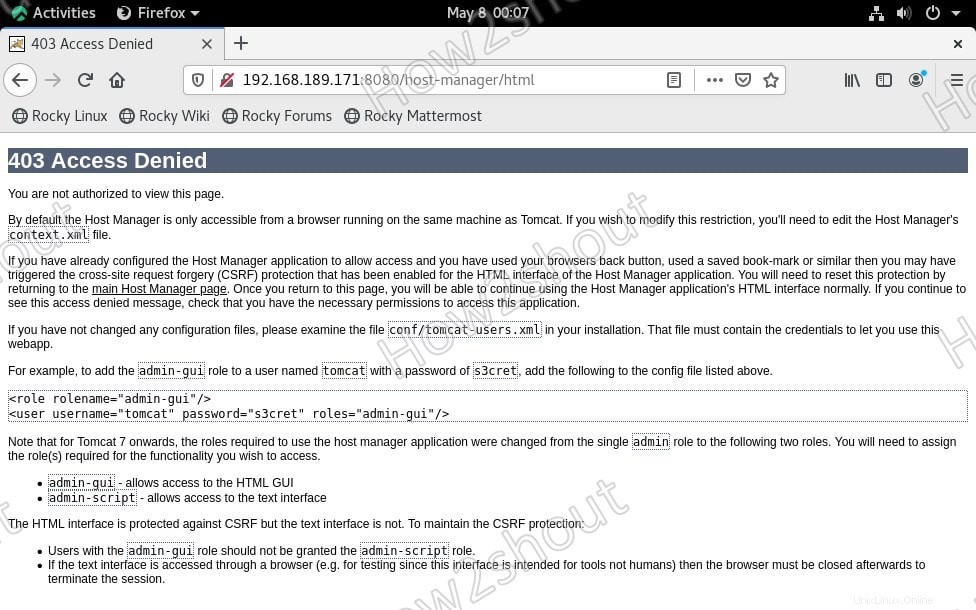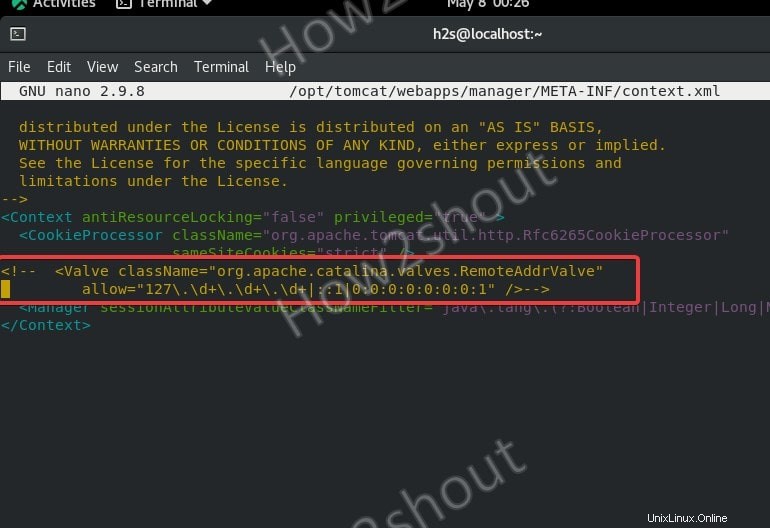Apache Tomcat ist ein Open-Source-Webserver, mit dem Sie in Java geschriebene Webanwendungen ausführen können. Genau wie der beliebte Apache-Webserver wird auch Tomcat von einer freien Entwicklergemeinschaft entwickelt und gepflegt.
Wie Apache ist Apache Tomcat ein HTTP-Server, der HTTP bedient und auch ein Servlet-Container ist. Apache ist ein Allzweck-HTTP-Server, der mehrere erweiterte Optionen unterstützt, die Tomcat nicht unterstützt. Der Tomcat fungiert hauptsächlich als Servlet und JSP-Server für Java-Technologien zu Entwicklungszwecken. Damit können Sie Ihre Java-Servlets und JSPs bereitstellen. So können Sie Ihre WAR-Datei (Web Application Archive) in Ihrem Java-Projekt erstellen und einfach im Tomcat-Deployment-Verzeichnis speichern.
Hier erfahren Sie, wie Sie Apache Tomcat unter Rocky Linux 8 installieren und konfigurieren… Die angegebenen Schritte in dieser Anleitung gelten jedoch auch für CentOS 8, RHEL und AlmaLinux 8…
Anforderungen
- 64-Bit RHEL Linux Server oder der darauf basierende wie Rocky, CentOS oder AlmaLinux
- 2 GB Arbeitsspeicher oder mehr gemäß Ihren Anforderungen
- Zugriff auf einen Benutzer mit
sudoRechte - SSH-Zugriff für den CLI-Server, damit Sie die Befehle einfach kopieren und einfügen können.
Aktualisieren Sie Ihr Rocky Linux-System
Führen Sie den Systemaktualisierungsbefehl aus, um den neuesten stabilen Zustand für alle installierten Pakete auf Ihrem Rocky Linux-System zu erhalten. Hier ist der Befehl-
sudo dnf update
Installieren Sie die OpenJDK-Laufzeitumgebung
Opensource Java JRE und JDK sind beide im Repository von Rocky Linux verfügbar, und dasselbe gilt für andere ähnliche Linux-Server-Distributionen. Hier werden wir OpenJDK 11 installieren, Sie können sich auch für Version 8 entscheiden, wenn Sie möchten.
Befehl für OpenJDK 11
sudo dnf install java-11-openjdk.x86_64
Entwickler können auch die OpenJDK 11-Entwicklungsumgebung
installierensudo dnf install java-11-openjdk-devel.x86_64
or
Für OpenJDK 8
sudo dnf install java-1.8.0-openjdk.x86_64
Für die OpenJDK 11-Entwicklungsumgebung
sudo dnf install java-1.8.0-openjdk-devel.x86_64
Java-Version prüfen
Sobald die Installation einer der oben angegebenen Versionen abgeschlossen ist, überprüfen Sie sie mit dem folgenden Befehl, um die Installation zu bestätigen.
java --version
Die Ausgabe sieht so aus-
openjdk 11.0.11 2021-04-20 LTSOpenJDK Runtime Environment 18.9 (Build 11.0.11+9-LTS)OpenJDK 64-Bit Server VM 18.9 (Build 11.0.11+9-LTS, gemischter Modus, Freigabe)
Erstellen Sie einen Nicht-Root-Benutzer für Tomcat
Lassen Sie uns eine Gruppe und einen Benutzer erstellen, die nur Zugriff auf Tomcat haben und nicht für andere Zwecke verwendet werden können, wie z. B. die Anmeldung beim System, um etwas zu installieren oder zu löschen.
Tomcat-Gruppe hinzufügen-
sudo groupadd tomcatErstellen Sie ein Verzeichnis zum Speichern von Apache Tomcat-Dateien
sudo mkdir /opt/tomcatFügen Sie einen Benutzer hinzu und legen Sie das oben erstellte Verzeichnis als Home-Ordner fest und deaktivieren Sie auch seine Anmelderechte mit dem folgenden Befehl-
sudo useradd -s /bin/nologin -g tomcat -d /opt/tomcat tomcat
Laden Sie die neueste Version von Apache Tomcat 10 auf Rocky Linux herunter
Es sind mehrere Versionen von Tomcat verfügbar, z. B. Tomcat 8, 9 und 10. Alle diese drei unterstützen Java 8 und höhere Versionen. So können Sie das nach Ihrer Wahl herunterladen. Hier laden wir jedoch die neueste Version von Apache Tomcat 10 herunter die beim Schreiben dieses Artikels verfügbar war. Holen Sie sich das von der offiziellen Website.
Wählen Sie die Tomcat-Version aus, die Sie herunterladen möchten, und klicken Sie dann mit der rechten Maustaste auf Tar.gz Datei und kopieren Sie den Link . Danach mit
wgeteinfügen Befehl, um es direkt über das Terminal herunterzuladen.
wget paste-linkZum Beispiel- hier laden wir Tomcat 10 herunter, also kopieren wir den dafür verfügbaren Link.
wget https://downloads.apache.org/tomcat/tomcat-10/v10.0.5/bin/apache-tomcat-10.0.5.tar.gz
Dateien extrahieren und verschieben
Extrahieren Sie nach Abschluss des Downloads das Tar Datei und kopieren Sie sie nach
/opt/tomcatVerzeichnis, das wir zuvor erstellt haben.sudo tar -zxvf apache-tomcat-*.tar.gz -C /opt/tomcat --strip-components=1Um zu überprüfen, ob es erfolgreich extrahiert und kopiert wurde, geben Sie-
einls /opt/tomcatAusgabe:
Berechtigung festlegen
Da wir bereits einen dedizierten Benutzer für Tomcat erstellt haben, erlauben wir ihm, die darin verfügbaren Dateien zu lesen.
sudo chown -R Tomcat:/opt/TomcatLassen Sie außerdem zu, dass das im Ordner verfügbare Skript ausgeführt wird.
sudo sh -c 'chmod +x /opt/tomcat/bin/*.sh'
Apache Tomcat-Dienstdatei erstellen
Standardmäßig haben wir keine Systemd-Unit-Datei für Tomcat wie den Apache-Server, um seine Dienste zu stoppen, zu starten und zu aktivieren. Daher erstellen wir einen, damit wir ihn einfach verwalten können.
sudo dnf install nano -ysudo nano /etc/systemd/system/tomcat.serviceFügen Sie den folgenden Code ein-
[Unit]Description=Tomcat-Web-Servlet containerAfter=network.target[Service]Type=forkingUser=tomcatGroup=tomcatEnvironment="JAVA_HOME=/usr/lib/jvm/jre"Environment="JAVA_OPTS=-Djava.awt.headless =true -Djava.security.egd=file:/dev/./urandom"Environment="CATALINA_BASE=/opt/tomcat"Environment="CATALINA_HOME=/opt/tomcat"Environment="CATALINA_PID=/opt/tomcat/temp/ tomcat.pid"Environment="CATALINA_OPTS=-Xms512M -Xmx1024M -server -XX:+UseParallelGC"ExecStart=/opt/tomcat/bin/startup.shExecStop=/opt/tomcat/bin/shutdown.sh[Install]WantedBy=multi -user.targetZum Speichern drücken Sie Strg+X , geben Sie –Y ein und drücken Sie die Enter Schlüssel.
Dienststatus starten, aktivieren und prüfen
Nachdem Sie die systemd-Unit-Datei für Tomcat erfolgreich erstellt haben, starten Sie ihren Dienst mit den unten angegebenen Befehlen-
Start
sudo systemctl starte TomcatAktivieren
sudo systemctl enable --now tomcatStatus prüfen
sudo systemctl status TomcatAusgabe –
● tomcat.service – Tomcat-Web-Servlet-ContainerLoaded:geladen (/etc/systemd/system/tomcat.service; deaktiviert; Herstellervoreinstellung:>Active:aktiv (läuft) seit Fr. 2021-05-07 20:44:20 IST; 8s agoProcess:17781 ExecStart=/opt/tomcat/bin/startup.sh (code=exited, status=0/SU>Main PID:17788 (java)Tasks:29 (limit:20249)Memory:155.6MCGroup:/ system.slice/tomcat.service└─17788 /usr/lib/jvm/jre/bin/java -Djava.util.logging.config.file=/o>May 07 20:44:20 demo.how2shout.local systemd[ 1]:Tomcat Webs Servlet gestartet c>May 07 20:44:20 demo.how2shout.local systemd[1]:Tomcat Webs Servlet gestartet co>.....
Port 8080 in der Rocky Linux Firewall öffnen
Um auf die Weboberfläche von Apache Tomcat außerhalb des lokalen Hosts zuzugreifen, müssen wir Port 8080 in der Firewall von Rocky Linux, CentOS oder Almalinux öffnen, die Sie verwenden.
sudo firewall-cmd --zone=public --permanent --add-port=8080/tcpsudo firewall-cmd --reload
Zugriff auf die Weboberfläche
Öffnen Sie den Browser, wenn Sie den Browser auf demselben System verwenden, auf dem Sie Tomcat installiert haben, verwenden Sie einfach -
http://localhost:8080Allerdings , den Browser auf jedem anderen System, das auf die IP-Adresse Ihres Servers zugreifen kann, auf dem Sie Apache Tomcat installiert haben, und geben Sie die Adresse mit der Portnummer 8080 ein.
Beispiel:Unsere Server-IP-Adresse lautet http://192.168.189.171/ mit der Portnummer 8080, sie sieht folgendermaßen aus:
http://192.168.189.171:8080Hinweis – Ein 403-Fehler wird angezeigt, wenn Sie es auf einem anderen PC verwenden, um auf die Verwaltungsschnittstelle zuzugreifen.
403 Zugriff auf Tomcat 10/9/8-Fehler verweigert
Wenn wir auf „Serverstatus klicken “, „Manager-App “ und „Host-Manager ” sehen Sie den Fehler 403 Zugriff verweigert. Etwas wie unten angezeigt wird angezeigt.
Fehler-
403 Zugriff verweigertSie sind nicht berechtigt, diese Seite anzuzeigen.Standardmäßig ist der Host-Manager nur über einen Browser zugänglich, der auf demselben Computer wie Tomcat ausgeführt wird. Wenn Sie diese Einschränkung ändern möchten, müssen Sie die Datei context.xml des Host-Managers bearbeiten.............................Um diesen Fehler zu beheben, führen Sie die folgenden Schritte aus…
1. Benutzername und Passwort hinzufügen in die XML-Datei des Tomcat-Benutzers.
sudo nano /opt/tomcat/conf/tomcat-users.xmlAm Ende kurz vor
</tomcat-users>kopieren Sie die folgenden Zeilen und fügen Sie sie ein.
Hinweis – Ändern Sie den Benutzernamen und Passwort , mit was auch immer Sie für Ihren Tomcat einstellen möchten.Speichern Sie die Datei und beenden Sie sie – Strg+X , geben Sie Y, ein und drücken Sie die Enter Schlüssel.
2. Manager Conext-XML-Datei bearbeiten
Kontextdatei bearbeiten
sudo nano /opt/tomcat/webapps/manager/META-INF/context.xmlScrollen Sie in der Datei bis zum Ende und kommentieren Sie sie aus der folgende Textblock-
Einfach hinzufügen
<!--am Anfang und-->am Ende , danach sieht das so aus-Speichern Sie die Datei und beenden Sie sie – Strg+X , geben Sie Y, ein und drücken Sie die Enter Schlüssel.
Es sollte so aussehen, wie es im Screenshot unten gezeigt wird…
3. Host-Manager Context.XML-Datei bearbeiten
sudo nano /opt/tomcat/webapps/host-manager/META-INF/context.xmlFügen Sie wie oben auch
<!--hinzu am Anfang und-->am Ende des unten in der Datei angegebenen Textes, danach sieht dies wie folgt aus-Speichern die Datei und beenden .
Hinweis -:Durch das Auskommentieren kann der Tomcat dies nicht lesen und dem Benutzer den Zugriff auf das Manager-Backend über einen Remote-PC ermöglichen.
4. Tomcat-Dienst neu starten-
sudo systemctl Tomcat neu startenGreifen Sie auf die Tomcat-Webverwaltungsoberfläche zu
Aktualisieren Sie schließlich Ihren Browser und klicken Sie auf die Manager-App Schaltfläche, um auf das Backend zuzugreifen, fragt der Browser nach Benutzername und Passwort die Sie in der Tomcat-Benutzer-XML-Datei festgelegt haben . Stellen Sie das einfach bereit und melden Sie sich an, um darauf zuzugreifen.
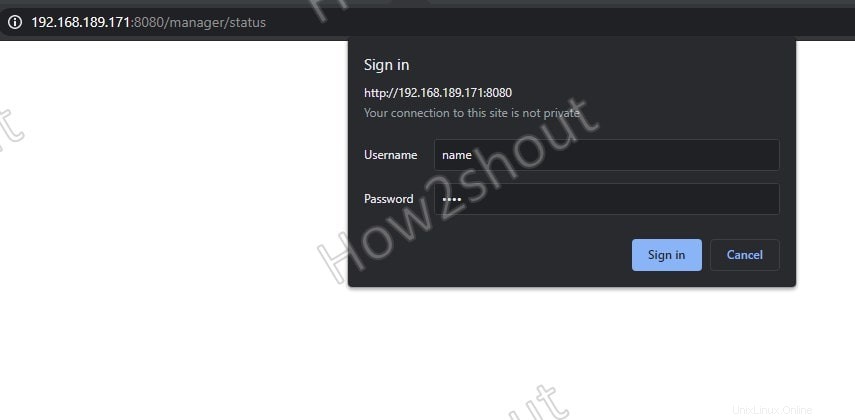
Benutzername und Passwort hinzufügen
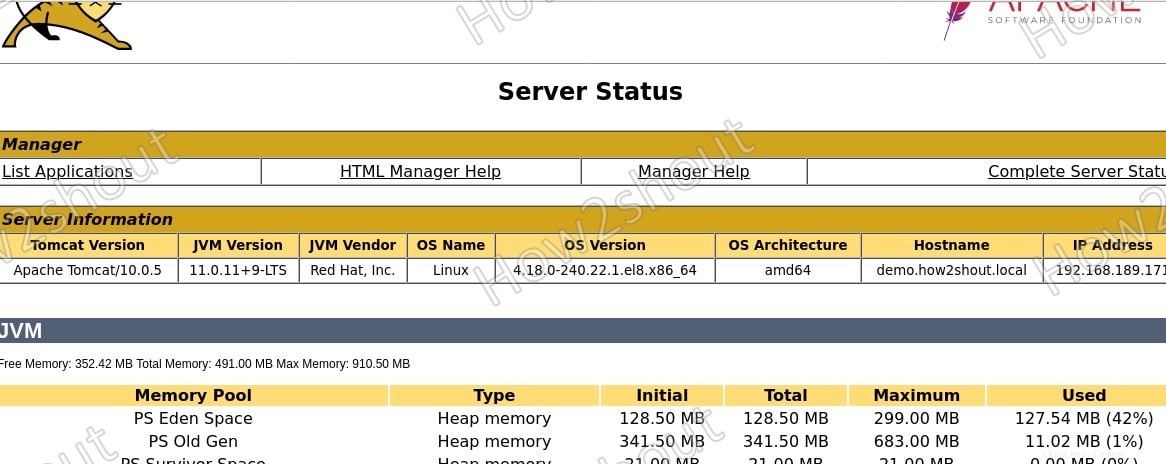
Serverstatus
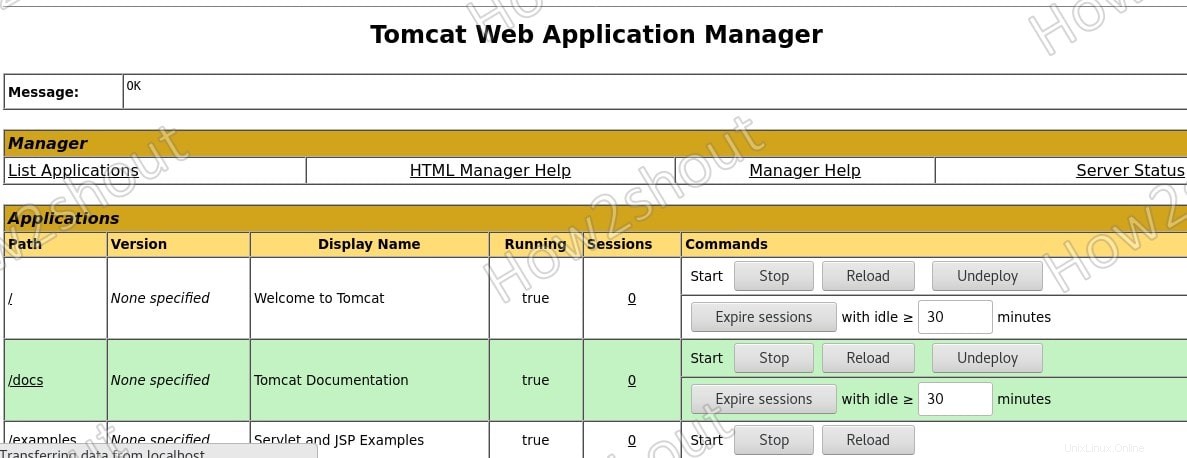
Webanwendungsmanager
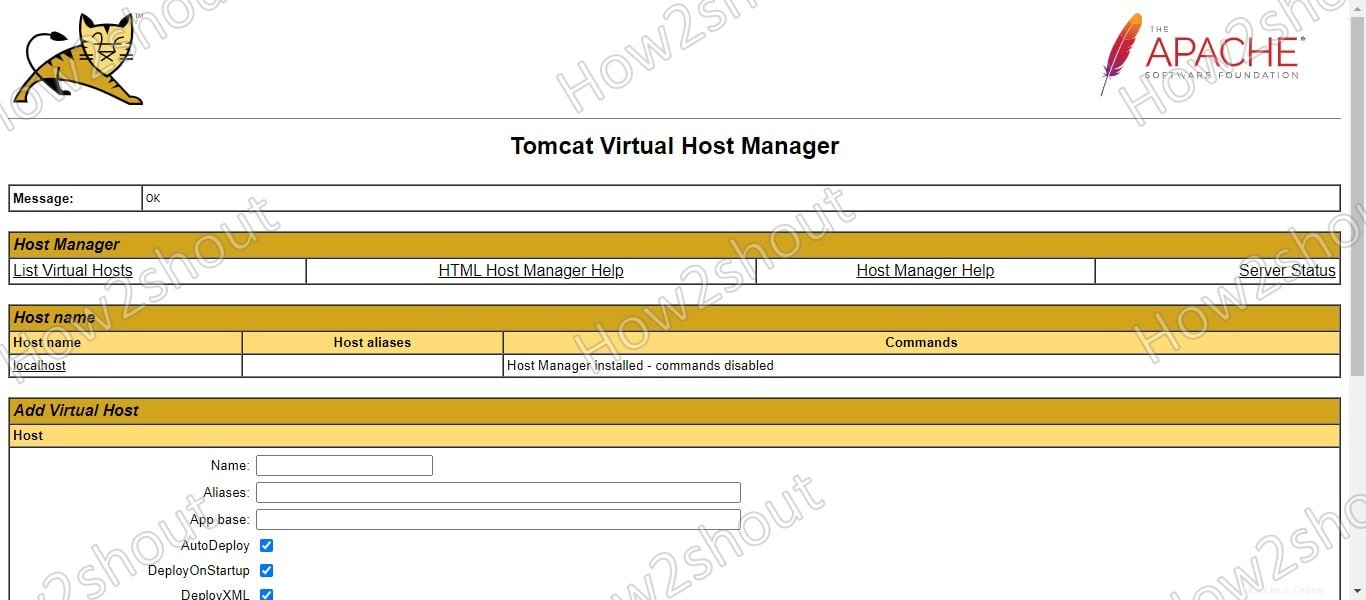
Tomcat Virtual Host Manager
Dies war also ein vollständiges Tutorial zur Installation und zum Zugriff auf Apache Tomcat auf RHEL-basierten Linux Rocky, AlmaLinux und CentOS.