Docker ist ein äußerst beliebtes Containerisierungsplattform-Tool, mit dem Benutzer Anwendungen auf reibungslose und effiziente Weise innerhalb von Containern entwickeln, testen und bereitstellen können. Ein Container ist eine leichte und tragbare Einheit, die vollständig isoliert vom zugrunde liegenden Betriebssystem ausgeführt wird. Es verpackt den Quellcode der Anwendung zusammen mit seinen Bibliotheken, Abhängigkeiten und Konfigurationen.
Container ermöglichen es Entwicklern, Anwendungen konsistent in mehreren Umgebungen mit der gleichen Konsistenz bereitzustellen, und dies ist einer der Gründe, warum der moderne Entwickler Docker und andere Containerisierungsplattformen nicht ignorieren kann.
Docker gibt es in zwei Haupteditionen:Docker Community Edition (Docker CE ) und Docker Enterprise Edition (Docker EE ). Die Community-Edition ist völlig kostenlos und Open-Source, während die Enterprise-Edition eine Premium-Version ist.
Begleiten Sie uns, während wir Sie durch die Installation von Docker CE führen auf Rocky Linux und AlmaLinux .
Schritt 1:Docker-Repository unter Rocky Linux hinzufügen
Docker ist noch nicht in den Standard-Repositories verfügbar. Zum Glück wurde von den Entwicklern ein offizielles Repository bereitgestellt, und wir werden es zuerst zum System hinzufügen.
Führen Sie auf Ihrem Terminal den folgenden Befehl aus, um Docker hinzuzufügen Aufbewahrungsort
$ sudo dnf config-manager --add-repo=https://download.docker.com/linux/centos/docker-ce.repo

Schritt 2:Installieren Sie Docker unter Rocky Linux/AlmaLinux
Als nächstes werden wir die Docker Community Edition installieren die kostenlos heruntergeladen und verwendet werden kann. Aber aktualisieren Sie zuerst die Pakete.
$ sudo dnf update
Führen Sie als Nächstes den folgenden Befehl aus, um Docker CE zu installieren , die Befehlszeilenschnittstelle (CLI) und andere wichtige Tools und Abhängigkeiten.
$ sudo dnf install -y docker-ce docker-ce-cli containerd.io
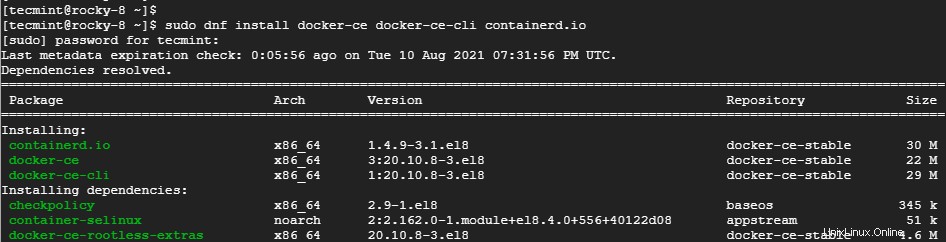
Bestätigen Sie nach der Installation die Version von Docker die Sie wie vorgesehen installiert haben. Die Ausgabe zeigt, dass wir Docker 20.10 installiert haben .
$ docker --version Docker version 20.10.8, build 3967b7d
Schritt 3:Docker starten und aktivieren
So beginnen Sie mit der Verwendung von Docker , müssen wir den Docker-Daemon starten. Aber lassen Sie uns zuerst aktivieren, dass es wie gezeigt beim Booten startet.
$ sudo systemctl enable docker
Starten Sie dann den Docker Dämon.
$ sudo systemctl start docker
Um den Ausführungsstatus von Docker zu bestätigen , geben Sie den Befehl ein.
$ sudo systemctl status docker
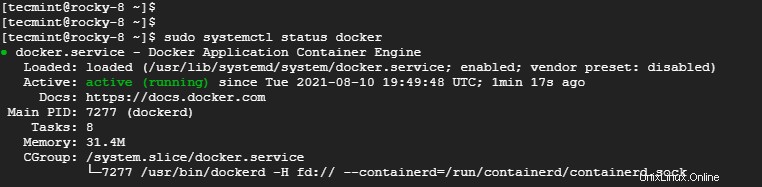
Perfekt! Docker läuft wie erwartet.
Schritt 4:Benutzer zur Docker-Gruppe hinzufügen
Um Docker als normaler Benutzer zu verwenden oder auszuführen, müssen Sie den Benutzer zum „Docker“ hinzufügen ‘-Gruppe, die während der Installation automatisch erstellt wird. Andernfalls werden Sie weiterhin auf Berechtigungsfehler stoßen.
Fügen Sie dazu den regulären Benutzer zum „Docker“ hinzu ‘ wie folgt gruppieren, wobei tecmint ist der normale Benutzer, der den usermod-Befehl verwendet.
$ sudo usermod -aG docker tecmint
Verwenden Sie den id-Befehl um die Gruppen zu überprüfen, denen der Benutzer angehört.
$ id tecmint

Schritt 5:Docker in Rocky Linux testen
Schließlich, um Docker sicherzustellen wie erwartet funktioniert, führen Sie hello-world aus Container, wie im folgenden Befehl angegeben.
$ docker run hello-world
Der Befehl zieht einfach die hello-world image aus dem Docker-Hub, einem Repository für Docker-Container-Images. Anschließend wird der Container erstellt und ausgeführt, der das „Hallo von Docker“ ausgibt “ Meldung auf dem Terminal. Dies ist ein eiserner Beweis dafür, dass Docker erfolgreich installiert wurde.
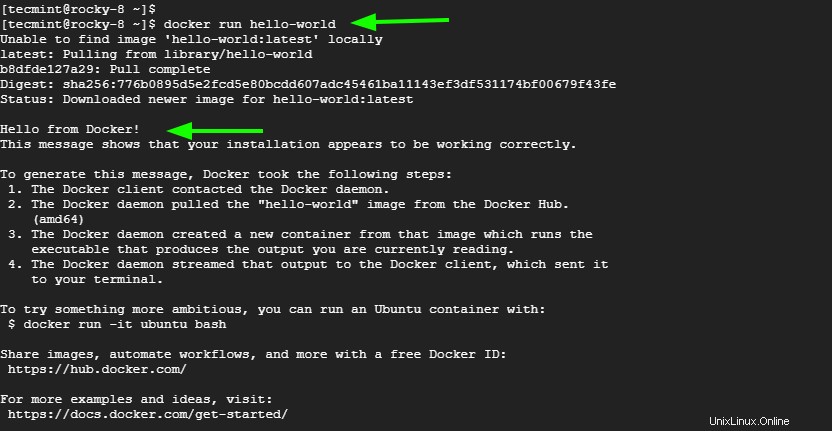
Lass uns abenteuerlicher werden. Wir ziehen ein Ubuntu image, ausführen und mit dem Container interagieren.
Ubuntu-Docker-Image ziehen
Um das neueste Ubuntu zu ziehen Bild, führe aus:
$ docker pull ubuntu
Sobald das Bild abgerufen wurde, bestätigen Sie die vorhandenen Bilder wie gezeigt.
$ docker images
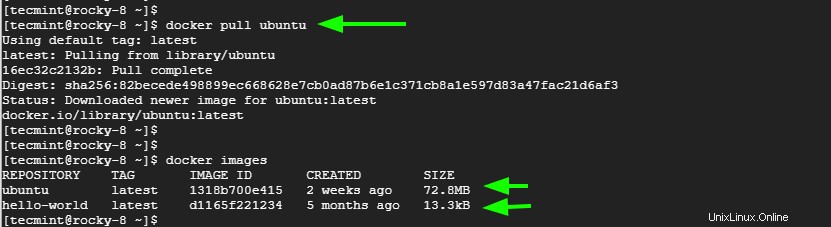
Ubuntu-Docker-Container ausführen
Um auf die Shell von Ubuntu zuzugreifen Container, führen Sie den Befehl aus.
$ docker run -it ubuntu
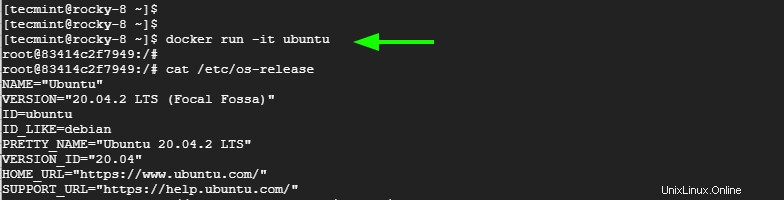
Von hier aus können Sie Befehle ausführen und die Paketverwaltung und andere Systemaufgaben innerhalb des Containers ausführen. Wenn Sie fertig sind, drücken Sie auf „Beenden“. ’, um den Container zu verlassen und zu Ihrer Betriebssystemumgebung zurückzukehren.
Schlussfolgerung
Und das war es für diesen Leitfaden. Wir haben die Installation von Docker demonstriert auf Rocky Linux und AlmaLinux und wie Sie mit dem Pullen von Images und dem Ausführen von Containern beginnen können.