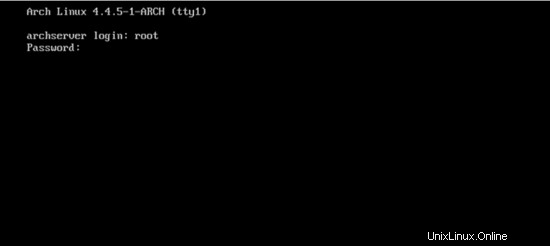Arch Linux ist ein Linux-basiertes Betriebssystem, das für i689- und x86-64-Computer entwickelt wurde. Sein einzigartiger Paketmanager ist für die Bereitstellung von Updates für die neuesten Softwareanwendungen mit „pacman“ mit vollständiger Nachverfolgung verantwortlich. Pacman ist der Paketmanager, der zum Installieren, Aktualisieren und Entfernen der Softwarepakete verwendet wird. Es ist vollständig für freie und Open-Source-Software konzipiert, zusammen mit der Unterstützung der Linux-Community.
Arch Linux ist auch dafür bekannt, eine umfassende Dokumentation in Form des Community-Wikis namens ArchWiki zu haben. Dieses Linux-Betriebssystem basiert auf Binärpaketen, die auf i832-, 64-Bit- und 32-Bit-Systeme ausgerichtet und für die beste Leistung auf modernen Hardwaresystemen optimiert sind.
Sie können Arch Linux direkt auf Ihrem Heimcomputer installieren, indem Sie dieser Anleitung folgen, aber Sie können es auch auf einer virtuellen Maschine auf Ihrem Windows-Computer installieren, indem Sie VirtualBox verwenden.
Arch-Linux-Repositories
Um Arch Linux auf Virtual Box zu installieren, müssen Sie die grundlegenden Repositories dieses Linux-basierten Betriebssystems kennen. Ein Repository ist ein Speicherort, von dem die Softwarepakete während des Installationsprozesses abgerufen werden. Für Arch Linux sind mehrere Repositories verfügbar, auf die über Pacman zugegriffen werden kann und die von Paketbetreuern verwaltet werden. Hier ist eine Liste einiger der grundlegenden Repositorys, die zum Installieren von Arch Linux auf Virtual Box verwendet werden:
-
Der Kern Das Repository enthält alle Pakete, die zum Einrichten des Basissystems erforderlich sind, z. B. zum Starten von Arch Linux und zum Erstellen von Paketen.
-
Das Extra Das Repository enthält zusätzliche Pakete, die nicht in den Kern der Desktop-Umgebung passen.
-
Die Community Aufbewahrungsort enthält Pakete, die von vertrauenswürdigen Benutzern der Linux-Community angenommen werden, und die meisten von ihnen werden in das Kern- oder Extra-Repository übertragen.
-
Die Multilib Das Repository enthält 32-Bit-Software und -Bibliotheken für die Installation von 32-Bit-Anwendungen auf 64-Bit-Systemen.
-
Die Tests Das Repository enthält Pakete, die für Core- oder Extra-Repositorys bestimmt sind.
-
Das Community-Testing -Repository ist für die Linux-Community.
-
Das Multilib-Testen Aufbewahrungsort ist dem Testing-Repository ähnlich, aber für Multilib-Kandidaten.
-
Der gnome-unstable Das Repository enthält die neueste GNOME-Desktopumgebung.
-
Die kde-unstable Das Repository enthält die neueste KDE-Software, bevor sie veröffentlicht wird.
Installieren Sie Arch Linux auf Virtual Box
Arch Linux herunterladen
Um Arch Linux auf Virtual Box zu installieren, benötigen Sie die neueste Version von Arch Linux, die Sie von der offiziellen Website herunterladen können. Sie können entweder die direkte Download-Option oder den Torrent-Download wählen, der sich auf einem sicheren Server befindet. Stellen Sie vor der Installation sicher, dass Ihr System über 20 MB freien Speicherplatz und 1 GB RAM verfügt.
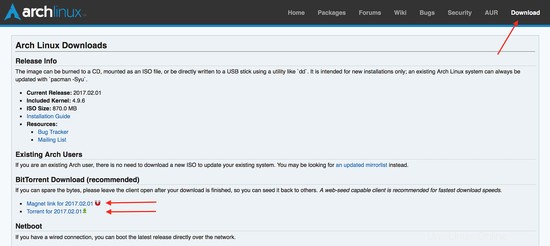
Initialisieren der Installation mit Oracle VM VirtualBox Manager
Öffnen Sie den Oracle VM VirtualBox-Manager, klicken Sie auf Neu und geben Sie den Namen des neuen Betriebssystems ein, das Sie erstellen möchten. in diesem Fall ist es Arch Linux. Das System erkennt automatisch den Typ und die Version von Arch Linux, basierend auf der Konfiguration Ihres Systems. Klicken Sie auf Weiter .
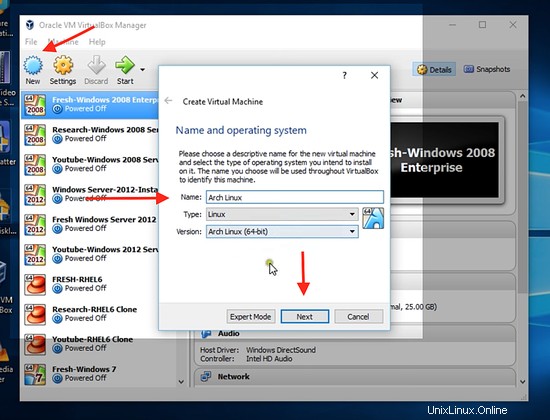
Weisen Sie Ihrem neuen Betriebssystem die gewünschte RAM-Größe zu, idealerweise 1024 MB. Klicken Sie auf Weiter und klicken Sie dann auf Erstellen , um jetzt eine virtuelle Festplatte zu erstellen.
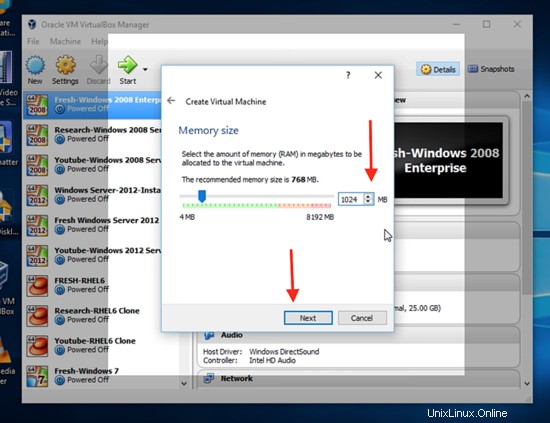
Auf der nächsten Seite werden Sie aufgefordert, den gewünschten Festplattendateityp für Ihr neues Betriebssystem auszuwählen. Wählen Sie normalerweise VirtualBox Disk Image aus.
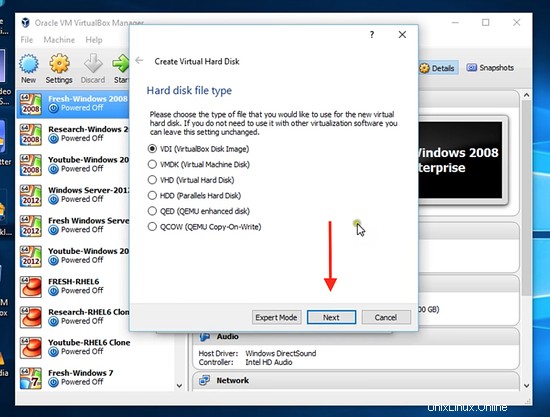
Wählen Sie Dynamisch zugewiesen und klicken Sie auf Weiter .
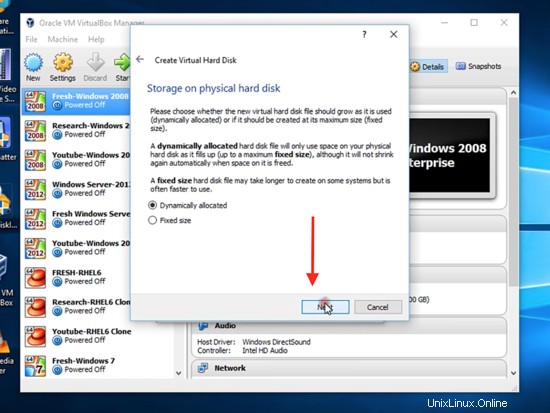
Weisen Sie 20 GB Festplattenspeicherort und -größe zu.
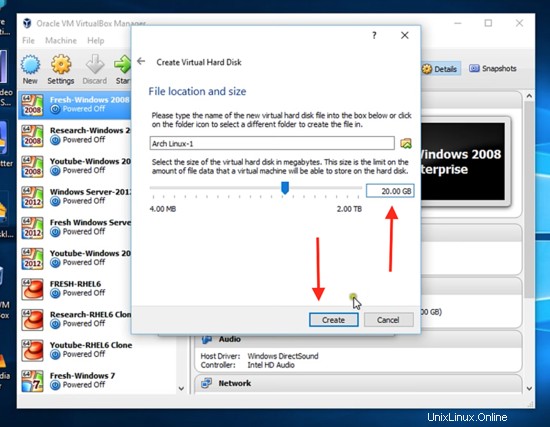
Jetzt können Sie sehen, dass Ihr Arch Linux-Betriebssystem erstellt wurde. Jetzt können Sie auf Start klicken .
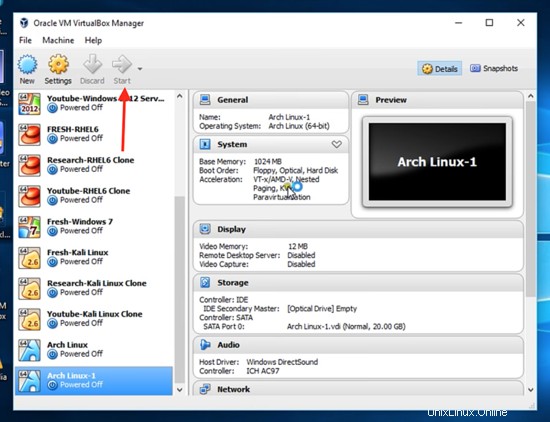
Klicken Sie auf „Browser“ und wählen Sie das Startvolume aus, das Sie von der offiziellen Website von Arch Linux heruntergeladen haben.
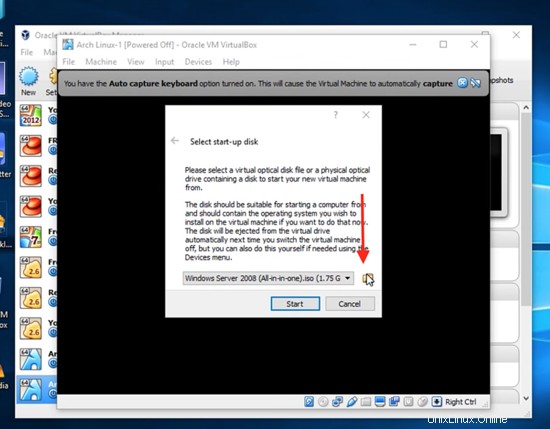
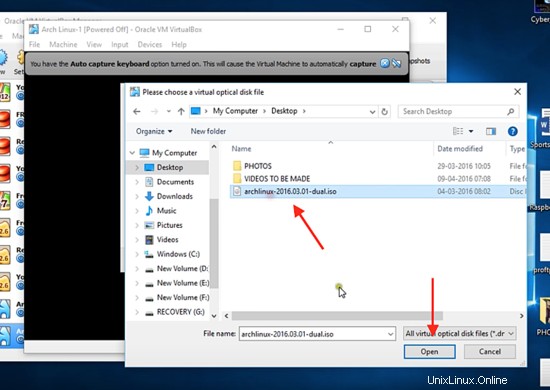
Klicken Sie auf Starten und öffnen Sie dann die Vollbildansicht.
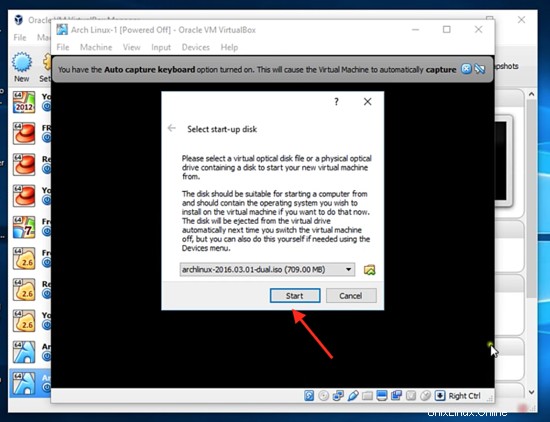
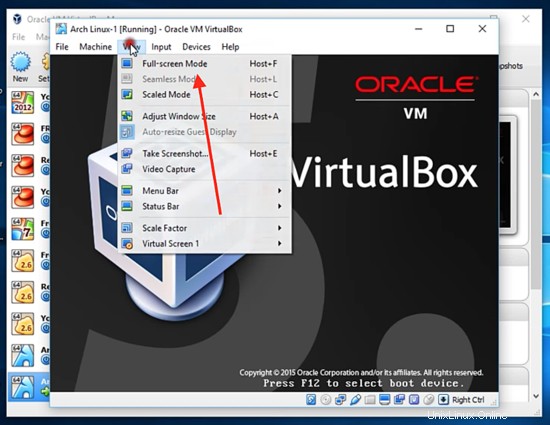
Booten, um Arch Linux auf Virtual Box zu installieren
Sie sehen die erste Eröffnungsseite von Arch Linux. Klicken Sie auf „Boot Arch Linux (x86_64)“ für 64-Bit oder klicken Sie auf „Boot Arch Linux (i686)“ für 32-Bit.
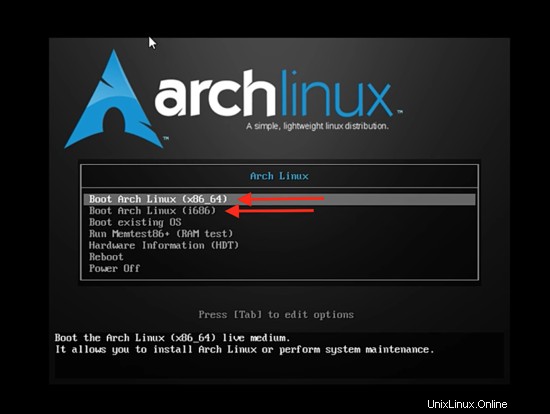
Sobald Sie auf die erste Option klicken, beginnt das System zu booten. Während es den temporären Bootvorgang abschließt, bewegen wir uns im Grunde genommen in die Live-Version und sind als Root-Benutzer angemeldet.
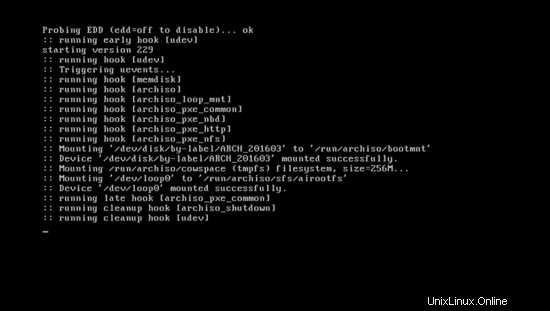
Überprüfen Sie die Internetverbindung, indem Sie den folgenden Befehl eingeben.
ping google.com
Das Wort Ping steht für Packet Internet Gopher. Sie werden bald die Antwort sehen, die bedeutet, dass Arch Linux die Internetverbindung aktiviert hat. Dies ist wichtig, um bestimmte Installationsschritte auszuführen.
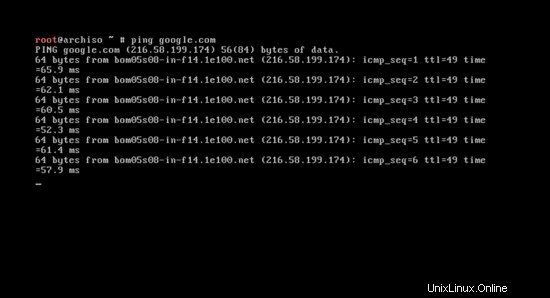
Löschen Sie den Befehl, indem Sie
eingebenclear
Bevor wir mit der Installation beginnen, sollten Sie Ihr Laufwerk partitionieren. Geben Sie # fdisk – l ein und Sie sehen die Festplattenpartition des aktuellen Systems. Konzentrieren Sie sich auf die 20-GB-Festplatten, die Sie Arch am Anfang zugewiesen haben.
fsdisk -l
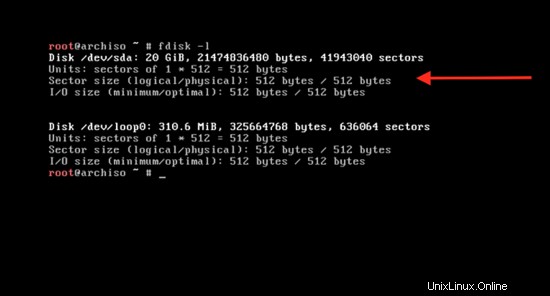
Partitionieren Sie die Festplatte
Wir werden diesen 20-GB-Speicherplatz in drei Partitionen aufteilen. Die erste ist die primäre Root-Partition mit 10 GB. Die zweite ist die Swap-Partition, die doppelt so groß ist wie die anfängliche RAM-Zuweisung von 2048 MB. Die dritte ist die logische Partition, der 8 GB zugewiesen werden.
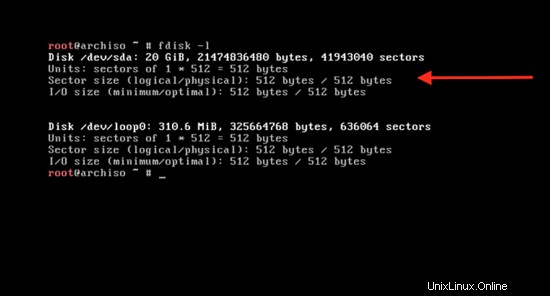
Geben Sie den Befehl ein:
cfdisk
Sie sehen gpt, dos, sgi und sun. Wählen Sie die Dos aus Option und drücken Sie Enter .
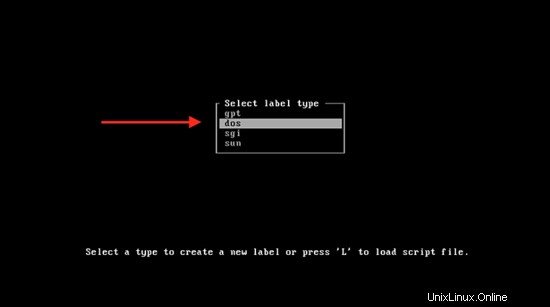
Hier sehen Sie den Hauptspeicherplatz, der 20 GB beträgt. Um dies zu ändern, drücken Sie
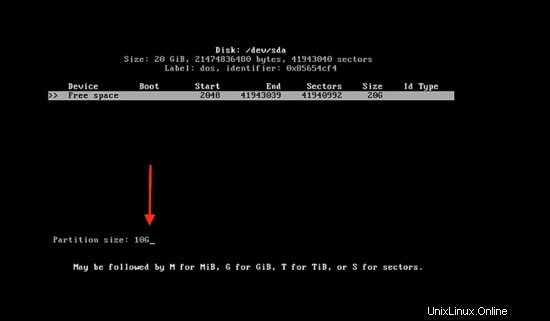
Drücken Sie die Eingabetaste und klicken Sie dann auf die „primäre ” partitionieren.
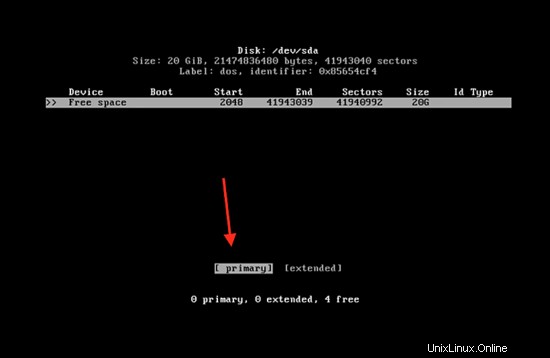
Wählen Sie nun die Datei „bootable ” Geben Sie durch Drücken der Eingabetaste auf bootfähig ein.
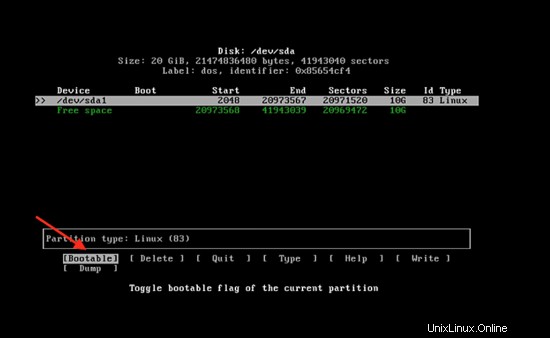
Gehen Sie zu Schreiben und drücken Sie die Eingabetaste, um die Partition auf die Festplatte zu schreiben.
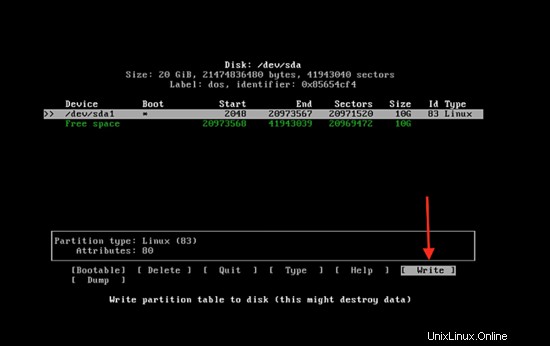
Geben Sie dann Ja ein um die Änderungen erfolgreich vorzunehmen.
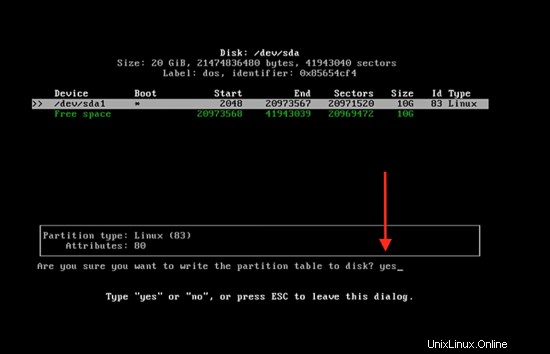
Nun wird die 10 GB Partition erstellt. Klicken Sie auf freier Speicherplatz und geben Sie dann die Partitionsgröße von 2048 MB ein.
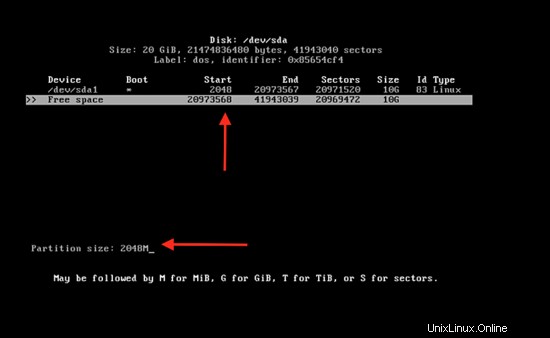
Befolgen Sie nun die gleichen Schritte, um die logische Partition zu erstellen. Drücken Sie dann die Eingabetaste Beenden und löschen Sie den Befehl, indem Sie
eingebenclear
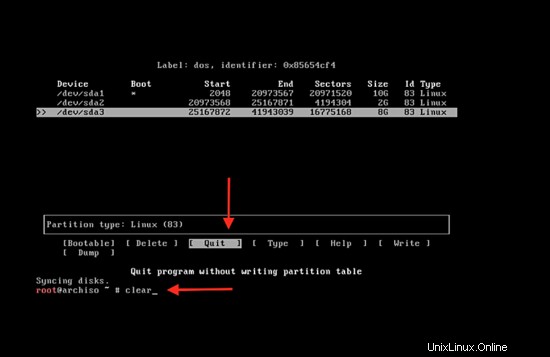
Formatieren Sie die neu partitionierte Festplatte, indem Sie Folgendes eingeben:
mkfs.ext4 /dev/sda1
Hier sda1 ist der Partitionsname. Wiederholen Sie dies für das zweite Laufwerk, indem Sie Folgendes eingeben:
mkfs.ext4 /dev/sda3
und für die Swap-Partition,
mkswap /dev/sda2
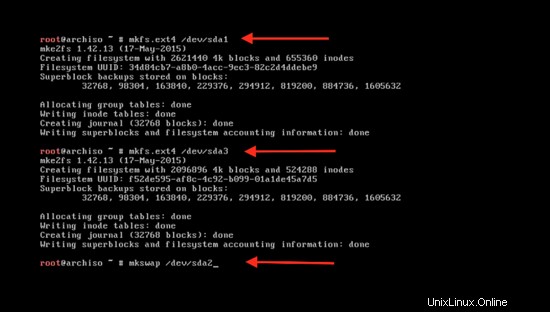
Aktivieren Sie den Austausch, indem Sie Folgendes eingeben:
swapon /dev/sda2
und löschen Sie den Befehl, indem Sie Folgendes eingeben:
clear
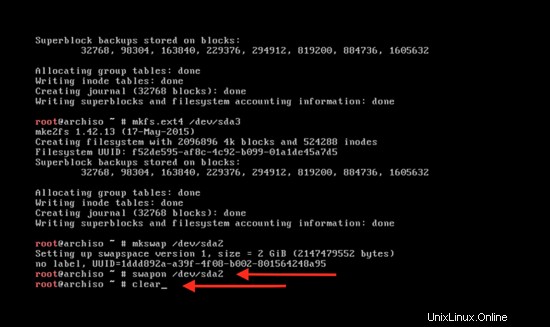
Hängen Sie die primäre Partition ein, um den Installationsteil zu starten, indem Sie Folgendes eingeben:
mount /dev/sda1 /mnt
mkdir /mnt/home
mount /dev/sda3 /mnt/home
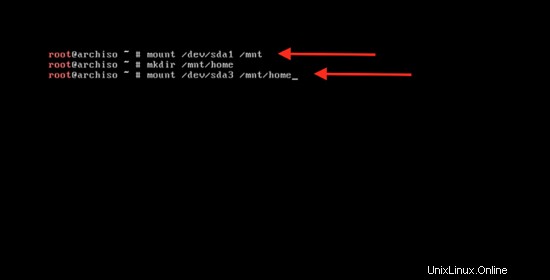
Bootstrap-Arch-Linux
Starten Sie das System, indem Sie Folgendes eingeben:
pacstrap /mnt base base-devel
Sie können sehen, dass die Datenpakete synchronisiert werden.
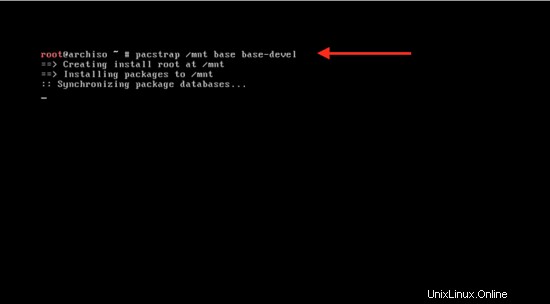
Die Installation wird gestartet und dauert einige Minuten.
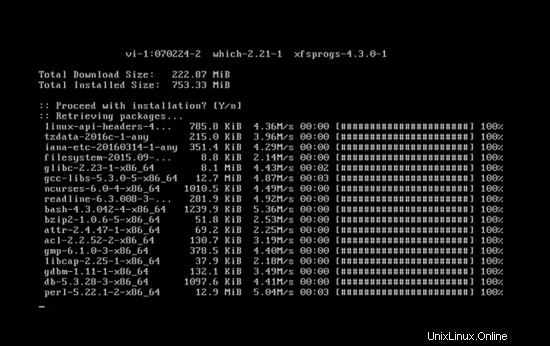
Erstellen Sie nach der Basisinstallation die fstab-Datei, indem Sie Folgendes eingeben:
genfstab /mnt>> /mnt/etc/fstab
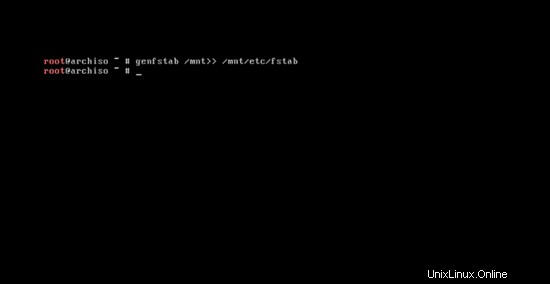
Konfigurieren Sie Gebietsschema, Uhrzeit und Root-Passwort.
Ändern Sie das Systemstammverzeichnis in das Installationsverzeichnis von Arch Linux, indem Sie Folgendes eingeben:
arch-chroot /mnt /bin/bash
Jetzt die Spracheinstellungen konfigurieren:
nano /etc/locale.gen
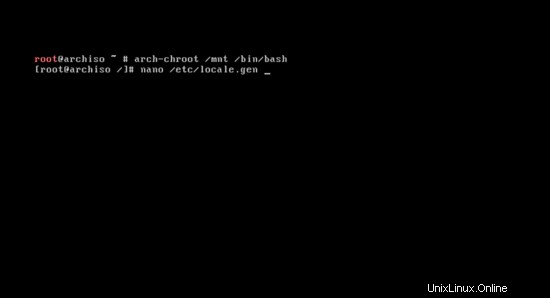
Wählen Sie die folgende Sprachkonfiguration (en_US.UTF-8 UTF-8) aus, indem Sie das # löschen und Strg + x, drücken drücken Sie y , und drücken Sie Eingabe .
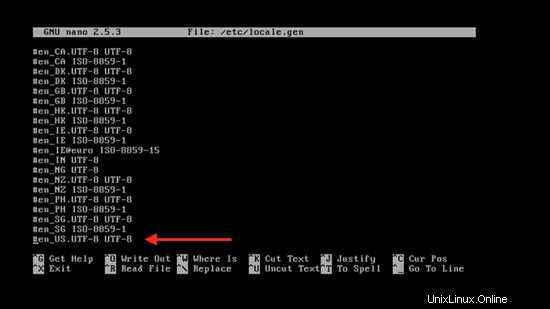
Aktivieren Sie es jetzt, indem Sie Folgendes eingeben:
locale-gen
und drücken Sie Eingabe .
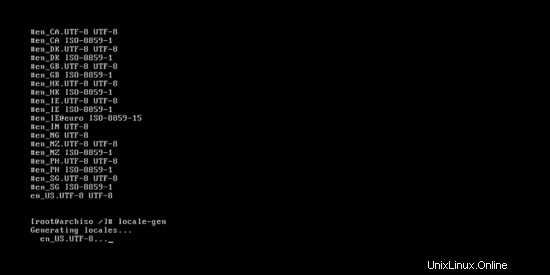
Erstellen Sie die Datei /etc/locale.conf, indem Sie Folgendes eingeben:
nano /etc/locale.conf
drücken Sie dann Eingabe . Jetzt können Sie Ihre Sprache zum System hinzufügen, indem Sie diese Zeile zur Datei hinzufügen:
LANG=en_US.UTF-8
Drücken Sie dann Strg + x und drücken Sie y , und drücken Sie Eingabe .
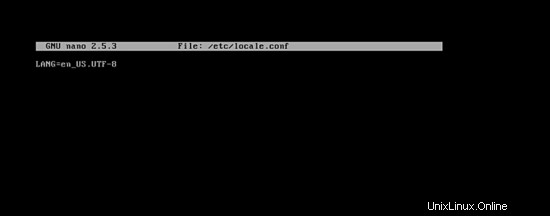
Synchronisieren Sie die Zoneninformationen, indem Sie Folgendes eingeben:
ls /usr/share/zoneinfo
und Sie finden eine Liste aller Zonen der Welt.
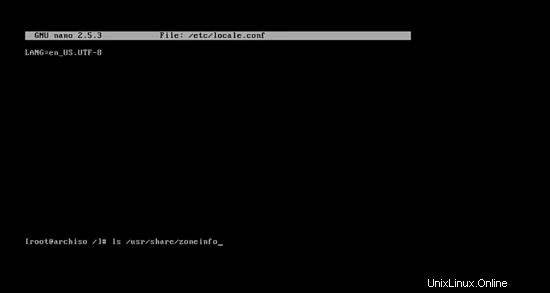
Um Ihre Zone auszuwählen, geben Sie Folgendes ein:
ln –s /usr/share/zoneinfo/Asia/Kolkata /etc/localtime
oder Sie können einen beliebigen Namen aus der folgenden Liste auswählen.
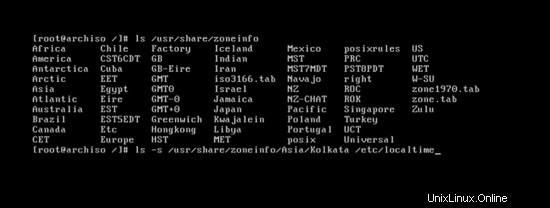
Stellen Sie den Zeitstandard mit dem Befehl ein.
hwclock --systohc --utc
Und die Hardware-Uhr ist synchronisiert.
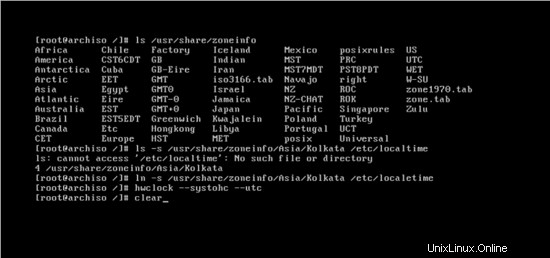
Legen Sie das Root-Benutzerkennwort fest, indem Sie Folgendes eingeben:
passwd
Und drücken Sie Eingabe . Geben Sie dann Ihr Passwort ein und drücken Sie die Eingabetaste.
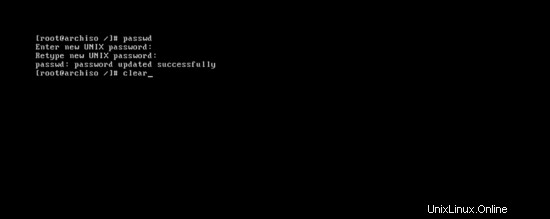
Hostnamen und Netzwerk einrichten
Geben Sie den Hostnamen des Netzwerks ein, indem Sie Folgendes eingeben:
nano /etc/hostname
und drücken Sie Eingabe . Geben Sie nun einen beliebigen Namen ein und drücken Sie dann Strg + x und drücken Sie y , und drücken Sie Eingabe .
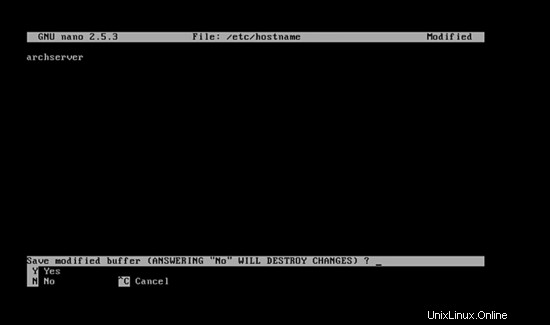
Aktivieren Sie den dhcpcd, indem Sie Folgendes eingeben:
systemctl enable dhcpcd
und es wird beim nächsten Booten gestartet, um automatisch eine IP-Adresse abzurufen.
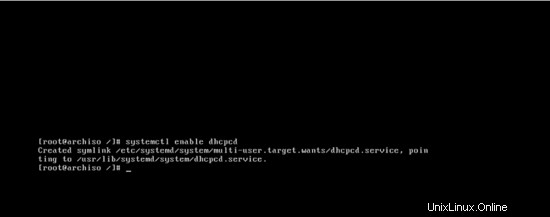
Installieren Sie den Bootloader
Starten Sie im letzten Schritt die Grub-Installation. Geben Sie ein:
pacman –S grub os-prober
drücken Sie dann y und der Download-Teil beginnt.
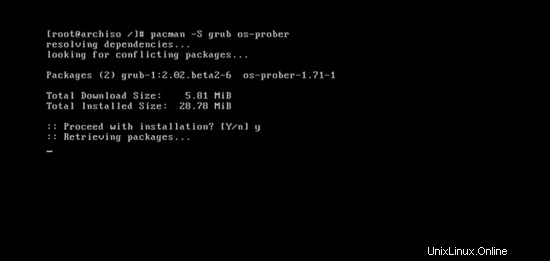
Installieren Sie den Grub-Bootloader auf der Festplatte, indem Sie Folgendes eingeben:
grub-install /dev/sda
und konfigurieren Sie es:
grub-mkconfig –o /boot/grub/grub.cfg
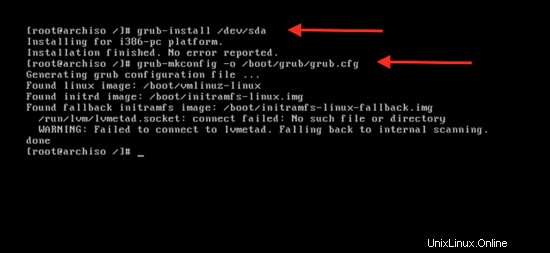
Beenden Sie schließlich Chroot und starten Sie das System neu, indem Sie Folgendes eingeben:
exit
reboot
und drücken Sie Enter.
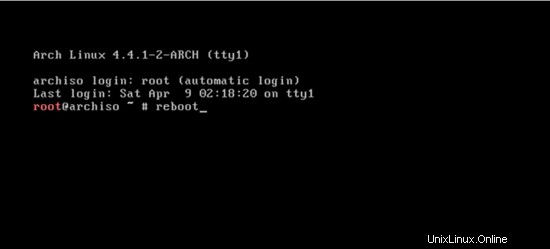
In das installierte ArchLinux-Betriebssystem booten
Wählen Sie „Vorhandenes Betriebssystem booten“, um Arch Linux auf Virtual Box zu booten.
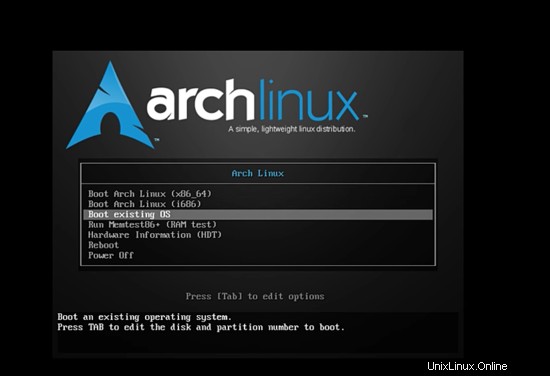
Melden Sie sich mit Ihrem Root-Namen und Ihrem Passwort an, und Sie werden Ihr neues Arch Linux-Betriebssystem eingeben.