Wie installiere ich Arch Linux?
Zuerst müssen Sie Ihre Installationsquelle auswählen, in diesem Tutorial verwende ich einen Live-USB:Arch Linux von USB installieren
- Laden Sie die Arch-Linux-ISO von ihrer Website herunter
- Machen Sie Ihr USB Live mit dem folgenden Befehl bootfähig
dd if=archlinux.iso of=/dev/sdxsdx ist Ihr USB-Stick. Wenn Sie die an Ihren Computer angeschlossenen Geräte sehen möchten, können Sie den folgenden Befehl eingeben:
fdisk -l
Wenn auf Ihrem Computer ein anderes Betriebssystem installiert ist, können Sie den folgenden bootfähigen GUI-USB-Hersteller verwenden:
- Unnetbootin
- Universeller USB-Installer
Wenn Sie Ihren USB-Stick bereit haben, können Sie den Installationsvorgang starten.
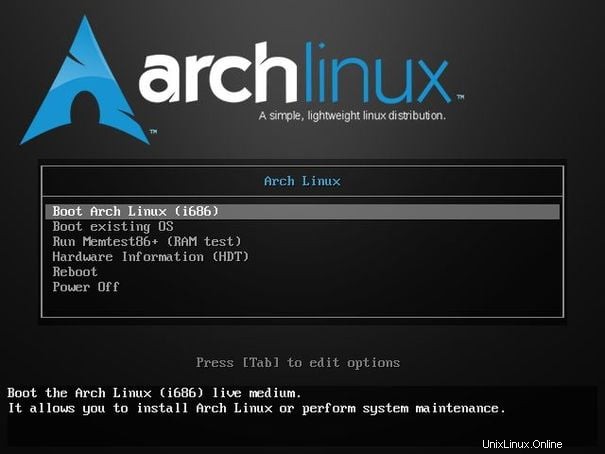
- Starten Sie Ihren Computer
2. Konfigurieren Sie das Tastaturlayout:
a. Zuerst müssen Sie Ihr Tastaturlayout finden, indem Sie Folgendes eingeben:
i. ls /usr/share/kbd/keymaps/**/*.map.gz
b. Stellen Sie Ihr Tastaturlayout mit dem Befehl „loadkeys“
a. Sie müssen überprüfen, ob Ihr Computer UEFI unterstützt, Sie können Folgendes eingeben:
i. ls /sys/firmware/efi/efivars
b. . Wenn das Verzeichnis nicht existiert, wird das System im BIOS gebootet.
c. Für UEFI-Support müssen Sie die folgende Dokumentation lesen: 4. Überprüfen Sie Ihre Internetverbindung, indem Sie Folgendes eingeben:
a. ping -c 3 www.google.com
b. Die Ausgabe muss wie folgt aussehen:
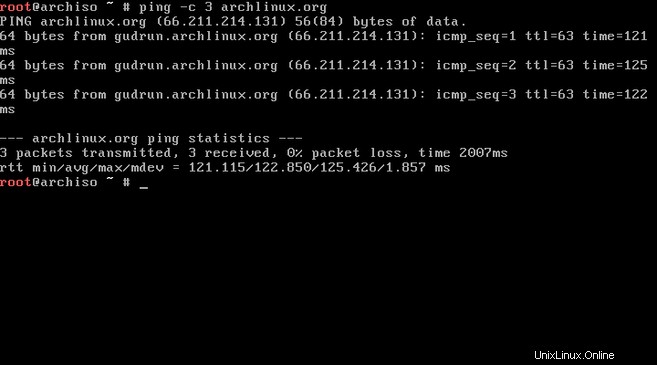
d. Wenn Ihr Computer über ein WLAN-Gerät verfügt, können Sie netctl verwenden:
a. ‘wifi-menu -o’ 5. Aktualisieren Sie die Systemuhr:
i. „timedatectl set-ntp true“6. Partitionieren Sie die Festplatten:
a. Zuerst müssen Sie Ihre Festplatte identifizieren, Sie können die Speichergeräte mit dem Befehl „fdisk -l“ sehen. Die erste Festplatte ist im Allgemeinen „/dev/sda“.
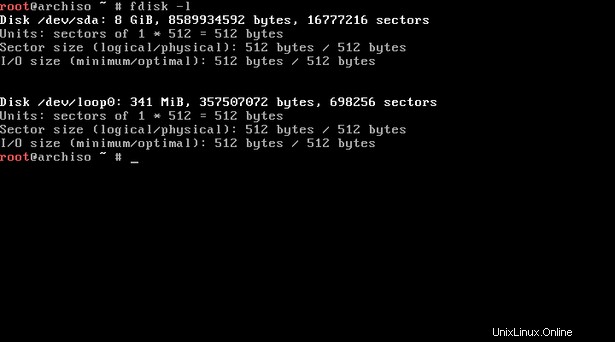
| /boot | 200M |
| / | 15G – 20G |
| tauschen | Variable |
| /home | Der Rest der Festplatte |
ii.
| RAM | Empfohlener Austausch |
| 1G | 1G |
| 2G – 4G | Die Hälfte des Arbeitsspeichers |
| +4G | 2G |
c. Erstellen Sie die Partitionen mit cfdisk (DOS-Partitionstabellen) oder cgdisk (GPT-Partitionstabellen)
ich. Wenn Ihr Computer UEFI-Unterstützung hat, sollten Sie GPT verwenden, und Sie müssen eine Partition mit dem Partitionstyp EFI-System (EF00) erstellen. Schließlich müssen Sie die EFI-Partition unter „/boot“ einhängen. Sie müssen keine Boot-Partition mehr erstellen.
ii. Wenn Sie ein BIOS-GPT-System haben, müssen Sie eine Mebibyte-Partition mit dem Partitionstyp BIOS-Boot (ef02) erstellen, dann können Sie die anderen Partitionen wie Boot, Root und Home erstellen.
iii. Wenn Sie eine MBR (DOS)-Partitionstabelle auswählen, können Sie nur die Systempartitionen wie Boot, Root und Home erstellen.
iv.
| Partitionstypen | |
| Partitionstyp | Code |
| Linux-Dateisystem | 83 (cfdisk), 8300 (cgdisk) |
| Linux-Austausch | 82 (cfdisk), 8200 (cgdisk) |
| BIOS | ef02 (cgdisk) |
| UEFI | EF00 (cgdisk) |
v. MBR-Beispiele
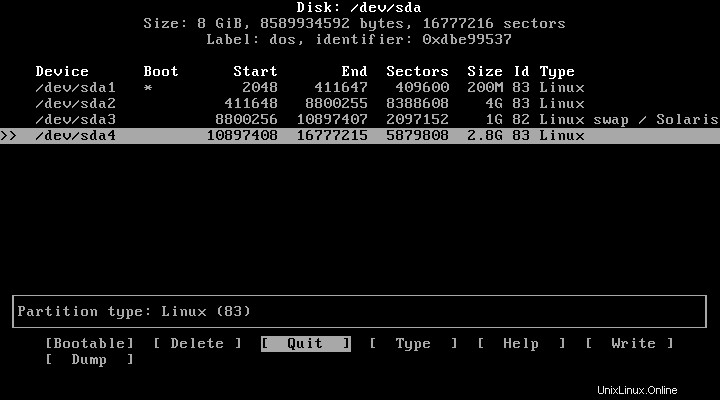
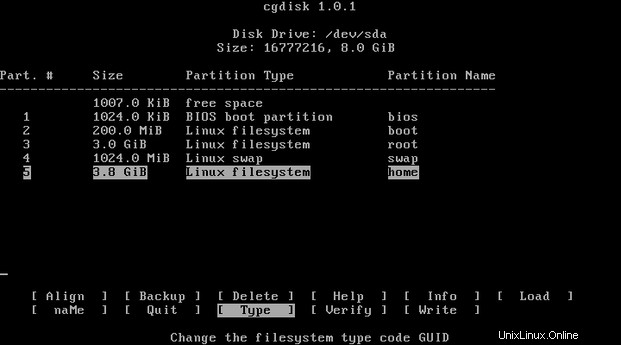
i. Sie müssen die Partitionen formatieren, bevor Sie das System installieren.
ii. Verwenden Sie den Befehl:„mkfs.filsystem_type /dev/sdax“
iii. filesystem_type kann ext2, ext4, jfs usw. sein
iv. sdax ist die Partitionsnummer
v.
| Partition | Partitionstyp | Befehl zum Formatieren |
| /boot | Linux-Dateisystem | mkfs.ext2 /dev/sdax |
| / | Linux-Dateisystem | mkfs.ext4 /dev/sdax |
| tauschen | Linux-Austausch | mkswap /dev/sdax |
| /home | Linux-Dateisystem | mkfs.ext4 /dev/sdax |
| EFI | EFI | mfks.fat -F32 /dev/sdax |
vi. Wenn Sie eine BIOS-Partition erstellt haben, müssen Sie sie nicht formatieren.
vii. Formatieren Sie die Swap-Partition mit mkswap und danach müssen Sie den Swap mit dem Befehl „swapon /dev/sdax“ aktivieren.
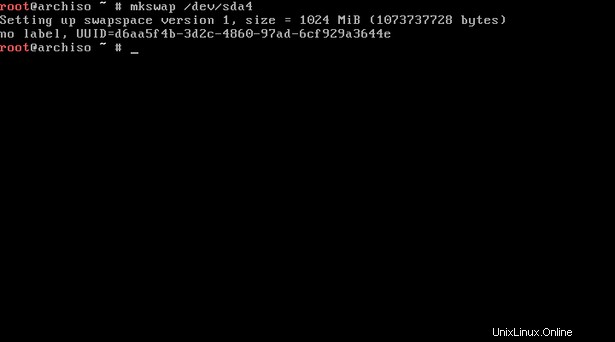
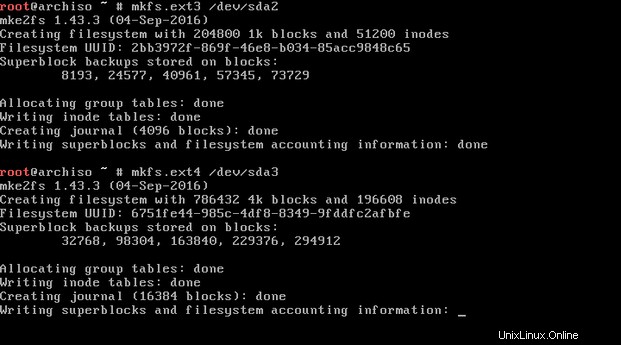
i. Mounten Sie die Root-Partition unter /mnt
ii. Erstellen Sie das Boot-Unterverzeichnis in /mnt
iii. Erstellen Sie das Home-Unterverzeichnis in /mnt
iv. Mounten Sie die Boot-Partition unter /mnt/boot, wenn Sie eine EFI-Partition erstellt haben, müssen Sie sie unter /mnt/boot
v mounten. Mounten Sie die Home-Partition unter /mnt/home
vi. Beispiel
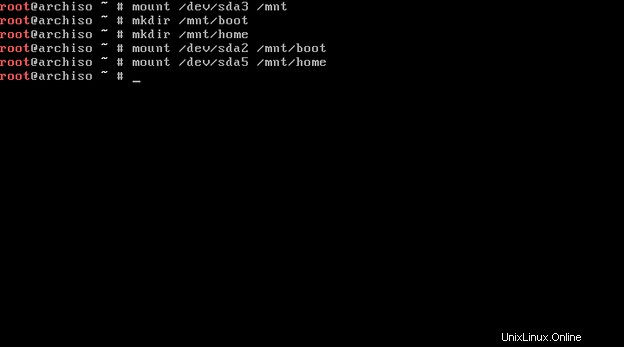
i. „pacstrap /mnt base“
ii. Für den Bootloader müssen Sie grub installieren:‚pacstrap /mnt grub‘
iii. Für die Netzwerkverwaltung müssen Sie den Netzwerkmanager installieren:‚pacstrap /mnt networkmanager‘
iv. Beispiel
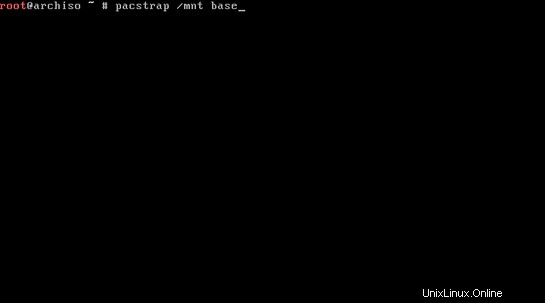
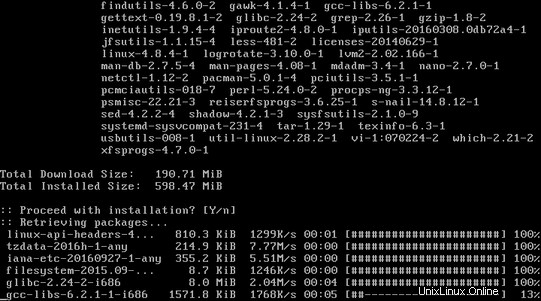
i. Generieren Sie eine fstab Datei (verwenden Sie -U oder -L, um durch UUID zu definieren bzw. Etiketten):

a. Root in das neue System ändern:‚arch-chroot /mnt/bin/bash‘
b. Stellen Sie die Zeitzone ein
i. Listen Sie die Regionen auf
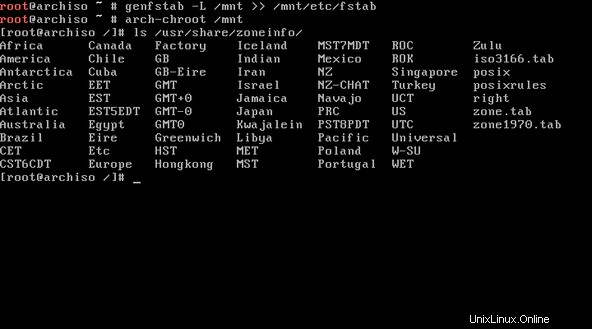
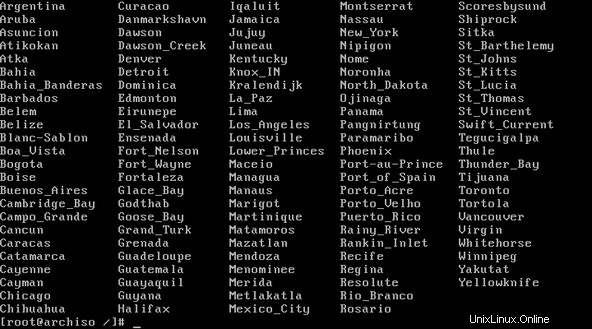
d. ‘hwclock –systohc’ iii. Entkommentieren Sie Ihre Lokalisierung in „/etc/locale.gen“ mit „nano“
a. „nano /etc/locale.gen“
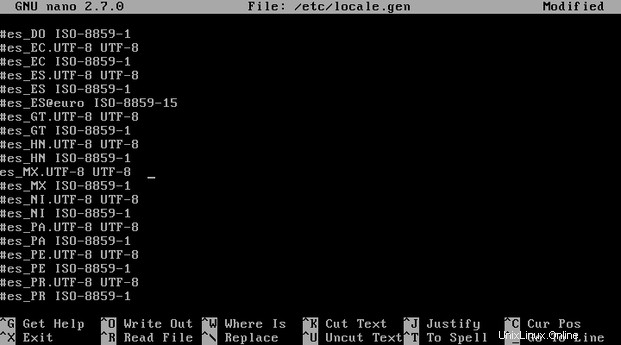
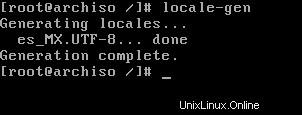
Zum Beispiel:echo LANG=en_US.UTF-8> /etc/locale.conf
v. Wenn Sie das Tastaturlayout festlegen, machen Sie die Änderungen dauerhaft in „vconsole.conf“
‘echo KEYMAP=la-latin1> /etc/vconsole.conf‘ vi. Setzen Sie den Hostnamen ‚echo my_hostname> /etc/hostname‘
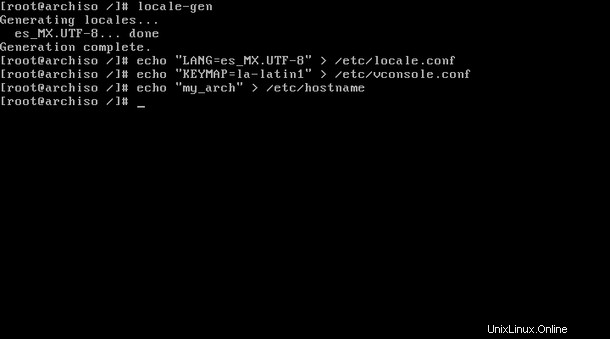
Das Erstellen eines neuen initramfs ist normalerweise nicht erforderlich, da mkinitcpio bei der Installation des Linux-Pakets mit Pacstrap ausgeführt wurde.

Verwenden Sie den Befehl „passwd“.
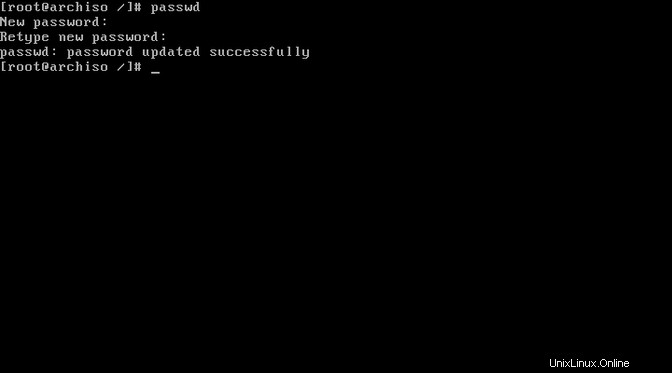
i. Wenn Sie eine Intel-CPU haben, installieren Sie zusätzlich das intel-ucode-Paket und aktivieren Sie Microcode-Updates.
ii. Führen Sie die Grub-Installation aus:‚grub-install /dev/sda‘
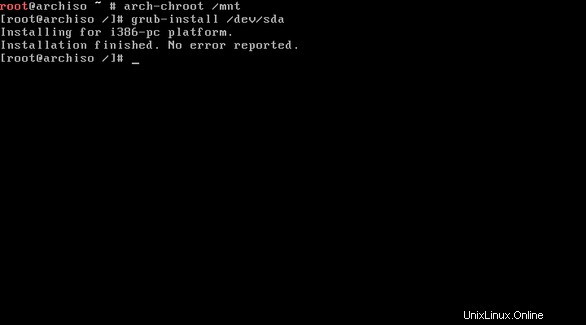
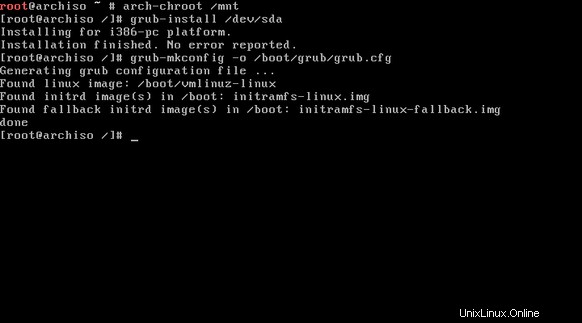
x. Unmounten Sie die Partitionen
‘umount /mnt/{boot,home,}’
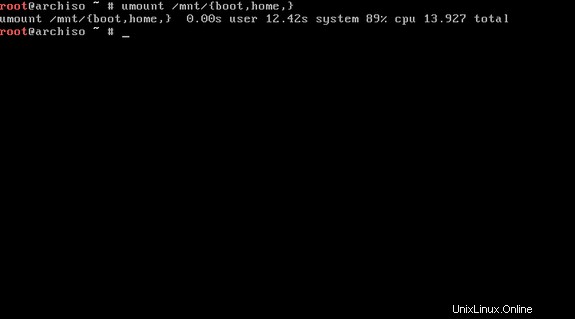
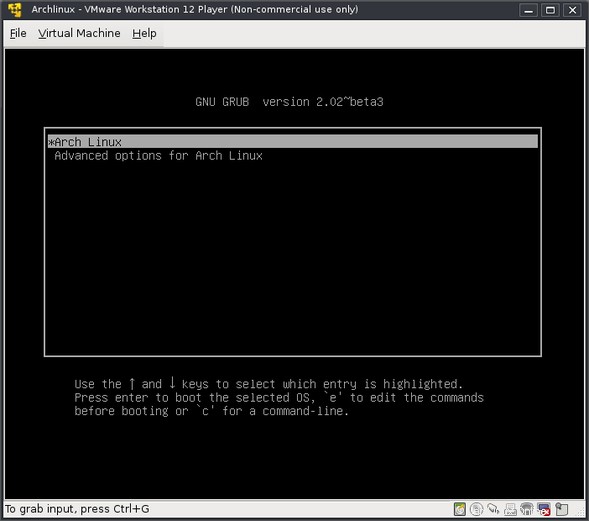
a. Wenn Sie eine drahtlose Verbindung haben, können Sie den folgenden Befehl verwenden:
„nmcli dev wifi connect „SSID“ password „pass““13. Schließlich können Sie mit dem folgenden Befehl einen neuen Benutzer erstellen:
'useradd -m -g users -G audio,lp,optical,storage,video,wheel,games,power,scanner -s /bin/bash user '
Schlussfolgerung
Das war es also. Ich hoffe, dass Sie jetzt wissen, wie man Arch Linux installiert. Es war ein etwas längeres Tutorial und deshalb ist die Installation von Arch Linux ein wenig mühsamer Job. Aber sobald Sie es installiert haben, werden Sie es genießen. Die Vorteile der Verwendung von Arch Linux bestehen darin, dass man es so anpassen kann, wie man es möchte. Nach der Installation benötigen Sie weitere Hilfe, daher schlage ich die folgende Dokumentation vor, um Ihr Wissen über Arch Linux zu erweitern.
Zögern Sie auch nicht, einen Kommentar unter diesen Artikel zu schreiben, wenn Sie einen bestimmten Teil dieses Artikels nicht verstanden haben.
Weitere Informationen unter:
| Bootloader | https://wiki.archlinux.org/index.php/Category:Boot_loaders |
| Netzwerkmanager | https://wiki.archlinux.org/index.php/NetworkManager |
| Nach der Installation | https://wiki.archlinux.org/index.php/General_recommendations |
Lesen Sie auch – Bringen Sie Ihr Linux-Wissen mit Arch Linux auf die nächste Stufe