Diese ausführliche Anleitung für Anfänger zeigt Ihnen, wie Sie Windows 10 in VirtualBox unter Linux installieren.
Ich ermutige Leute regelmäßig, Linux zu verwenden, und wenn ich ihnen Gründe für einen Wechsel nenne, erwähne ich immer, dass sie Windows und Linux zusammen verwenden können, wenn sie „Angst vor Linux“ haben.
Eine Möglichkeit, die beiden Systeme zusammen zu verwenden, besteht darin, Windows und Linux dual zu booten. Es funktioniert gut, außer dass Sie zwischen den Betriebssystemen wechseln müssen, indem Sie das System neu starten. Das ist etwas umständlich.
Wenn Sie wie ich ein seltener Benutzer von Windows sind und sich nicht mit dem dualen Booten von Ubuntu und Windows 10 herumschlagen möchten, schlage ich vor, Windows 10 in Linux zu installieren, indem Sie eine virtuelle Maschine erstellen. In einem früheren Tutorial habe ich Ihnen gezeigt, wie Sie VMWare auf Ubuntu installieren, aber in diesem verwenden wir Oracle VirtualBox, um virtuelle Maschinen zu erstellen und Windows 10 darauf zu installieren.
Was ist VirtualBox und was sind seine Vorteile?
VirtualBox ist eine Open-Source-Virtualisierungssoftware von Oracle zum Erstellen virtueller Maschinen. Mit einer virtuellen Maschine können Sie ein Betriebssystem wie eine Anwendung in Ihrem aktuellen Betriebssystem ausführen. Es ist wie ein Computer in einem Computer.
Diese werden als virtuelle Maschinen bezeichnet, weil sie im Grunde andere Betriebssysteme emulieren, aber nicht wirklich mit dem Computersystem interagieren, wie es ein echtes Betriebssystem tun würde.
Das Fazit ist, dass Sie mit der Software für virtuelle Maschinen Windows wie eine Anwendung in Linux verwenden können. Im Gegensatz zu normalen Anwendungen verbraucht es viel RAM. Aber auf diese Weise können Sie Windows-spezifische Software und Programme innerhalb von Linux verwenden, ohne Windows vollständig installieren zu müssen.
Installieren Sie Windows 10 in VirtualBox auf Ubuntu und Linux Mint
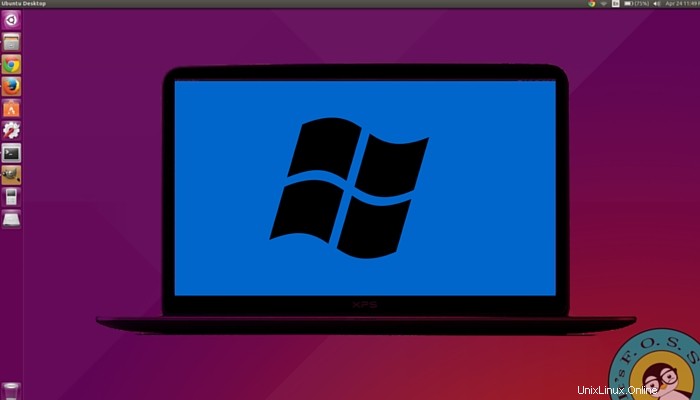
Bevor Sie Windows 10 in VirtualBox installieren, sehen wir uns zuerst an, was Sie brauchen:
- Eine Internetverbindung mit guter Geschwindigkeit oder ein Windows 10-ISO, das Sie bereits heruntergeladen haben.
- Mindestens 4 GB RAM. Je mehr RAM Sie haben, desto besser.
- Ungefähr 20 GB kostenloser Speicherplatz für die Installation von Windows 10.
Sobald Sie sichergestellt haben, dass Sie die Voraussetzungen haben, sehen wir uns an, wie es geht. Wenn Sie möchten, können Sie sich dieses Tutorial auch als Video ansehen. Abonnieren Sie unseren YouTube-Kanal für weitere Linux-Tutorials:
Abonnieren Sie unseren YouTube-Kanal für weitere Linux-VideosSchritt 1:Windows 10-ISO herunterladen
In erster Linie müssen Sie eine Windows 10 ISO herunterladen. Sie können je nach System Windows 10 32-Bit oder 64-Bit herunterladen. Rufen Sie den folgenden Link auf und wählen Sie aus, welche Version von Windows 10 Sie herunterladen möchten:
Laden Sie Windows 10 ISO herunterSie müssen die Edition und Sprache auswählen und sich dann zwischen einem 32-Bit- oder 64-Bit-System entscheiden, bevor Sie die ISO herunterladen.
Schritt 2:Installieren Sie VirtualBox auf Ubuntu und Linux Mint
Es ist sehr einfach, VirtualBox auf Ubuntu zu installieren. Alles, was Sie tun müssen, ist den folgenden Befehl zu verwenden:
sudo apt install virtualboxSchritt 3:Windows 10 in VirtualBox installieren
Starten Sie VirtualBox. Sie sollten einen Bildschirm wie den folgenden sehen.
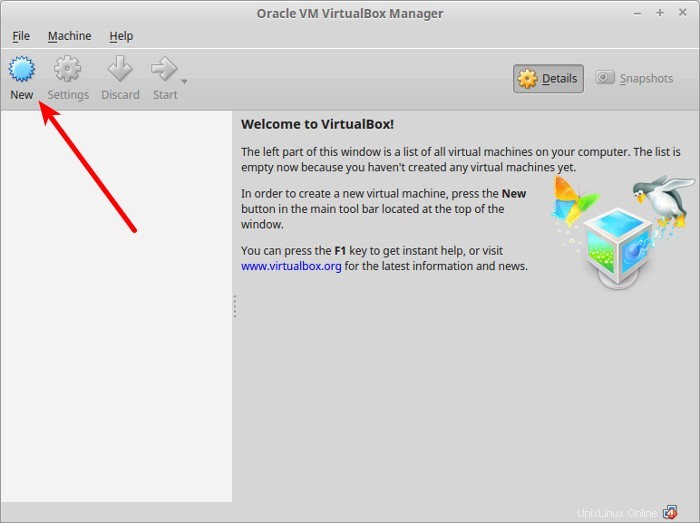
Benennen Sie die VM beliebig. Wählen Sie auch das Betriebssystem und die Version aus. In diesem Fall habe ich Windows 10 und 64-Bit gewählt.
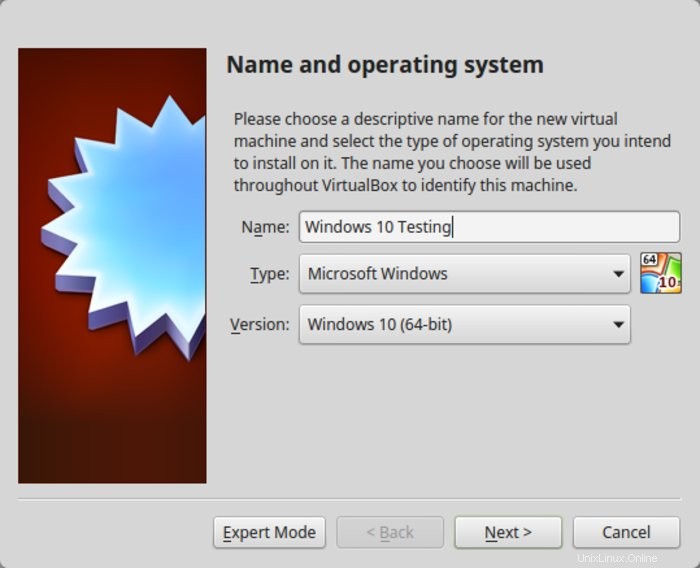
Wählen Sie die RAM-Größe. Die empfohlene RAM-Größe für 64-Bit-Windows 10 beträgt 2 GB, während sie für 32-Bit-Windows 10 1 GB beträgt. Aber ich schlage vor, dass Sie für ein reibungsloseres Erlebnis etwas mehr als das haben.
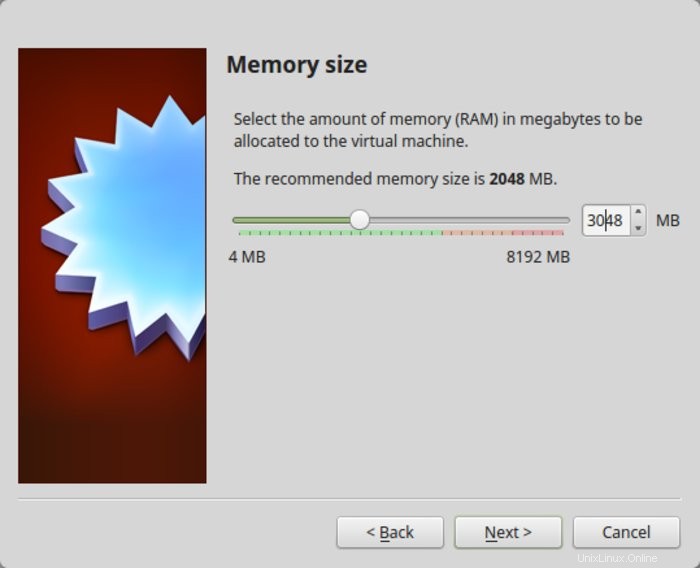
Als nächstes ist die Größe für die virtuelle Maschine. Wenn Sie wenig Platz haben, wählen Sie die empfohlene Größe, ansonsten etwas mehr als die empfohlene Größe.
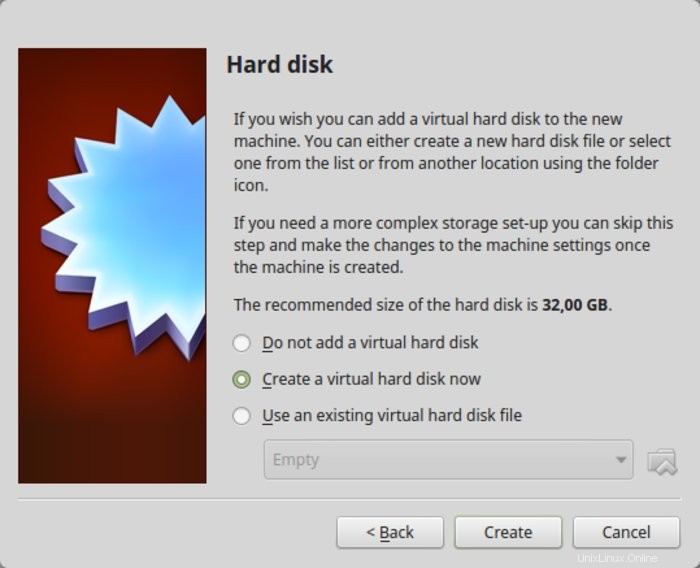
Fahren Sie für das Format mit dem VDI-Format fort.
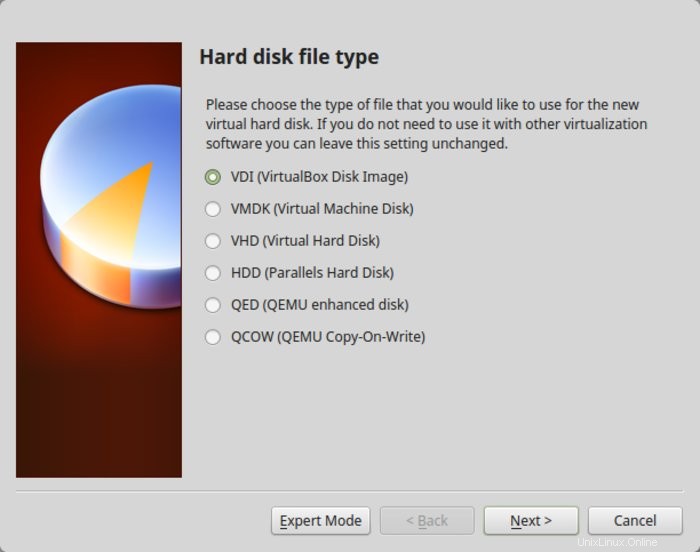
Verwirrt über dynamische oder feste Größe? Wenn Sie dynamisch wählen, wächst die installierte VM später über die zugewiesene Größe hinaus. Wenn Sie Windows nicht ausgiebig verwenden, schlage ich vor, dass Sie sich für eine feste Größe entscheiden.
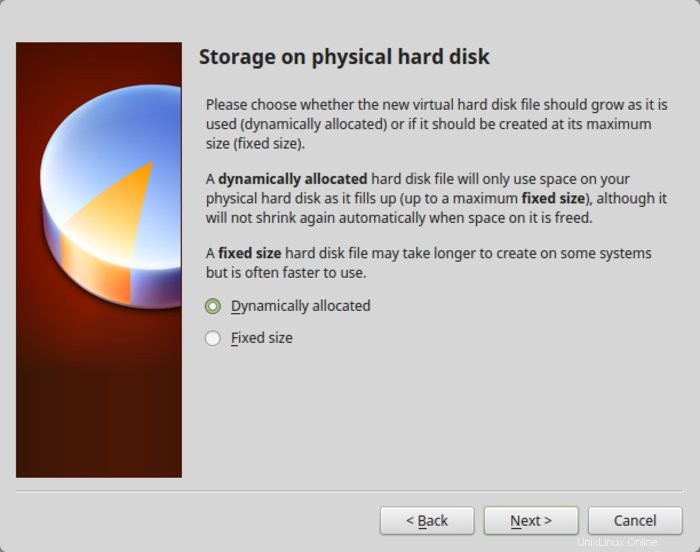
Jetzt ist es an der Zeit, die Installationsgröße festzulegen. Sie können auswählen, wo die virtuelle Festplatte erstellt werden soll. Der Standardspeicherort (Home-Verzeichnis) funktioniert einwandfrei.
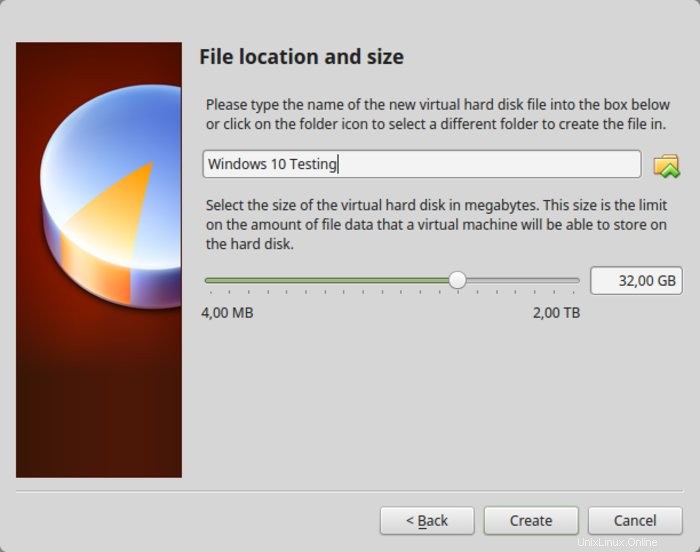
Sie sollten nun wieder auf dem Startbildschirm sein. Aber warten Sie, wir haben unser Windows 10-ISO noch nicht verwendet, oder? Jetzt ist es an der Zeit, die ISO tatsächlich zu verwenden. Klicken Sie auf Einstellungen .
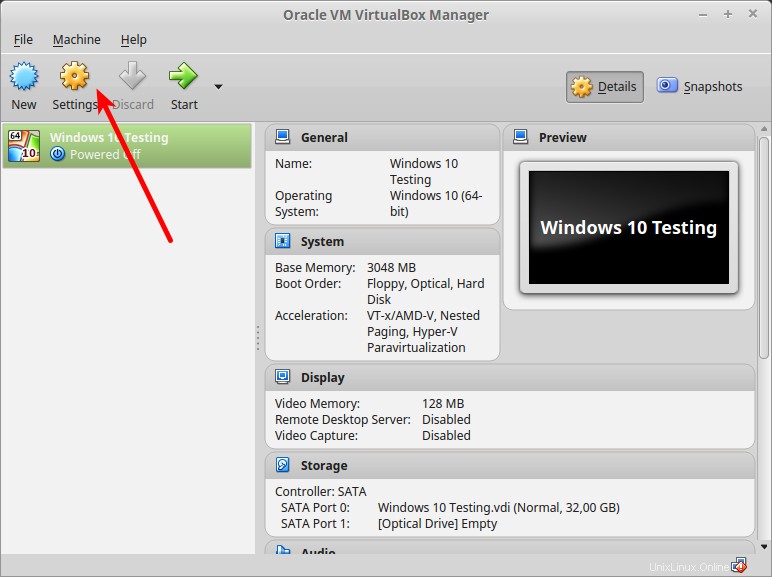
Gehen Sie hier zu Speicher und fügen Sie ein neues optisches Laufwerk hinzu . Ich habe diesen Screenshot später hinzugefügt, weil einige Leser Schwierigkeiten hatten, ihn zu finden.
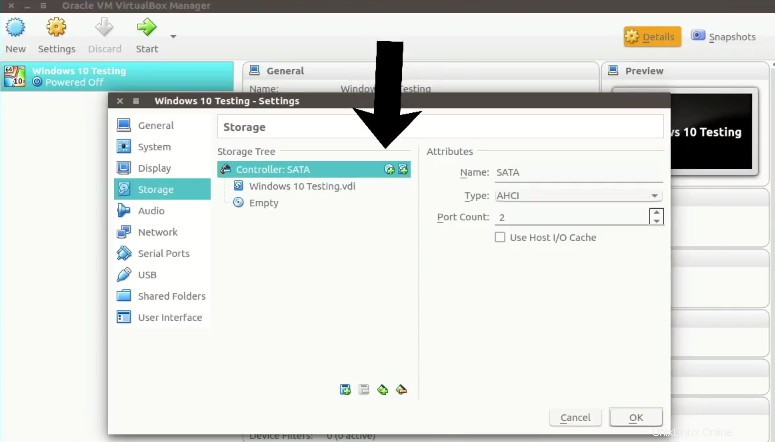
Klicken Sie auf Datenträger auswählen und zeigen Sie auf das Windows 10-ISO.
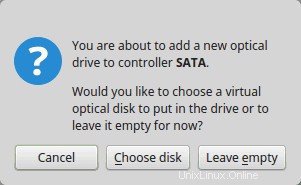
Jetzt sollten Sie das Windows 10-ISO unter Speicher aufgelistet sehen. Drücken Sie OK.
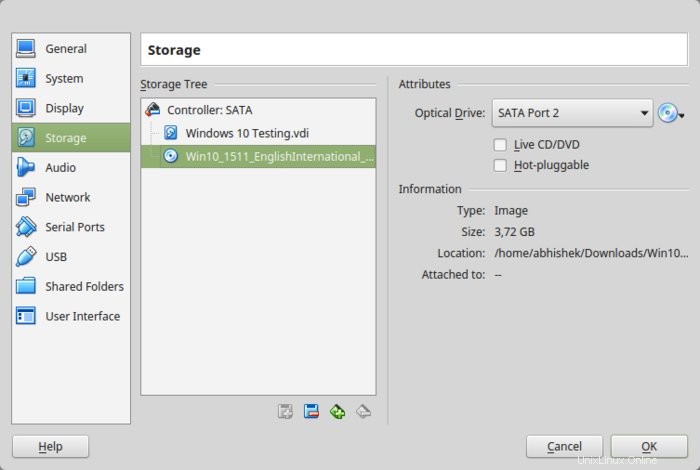
Sie sollten jetzt wieder auf dem Hauptbildschirm von Oracle VirtualBox sein. Jetzt ist alles bereit. Der nächste Schritt ist die Installation von Windows 10. Klicken Sie im Hauptbildschirm auf Start:
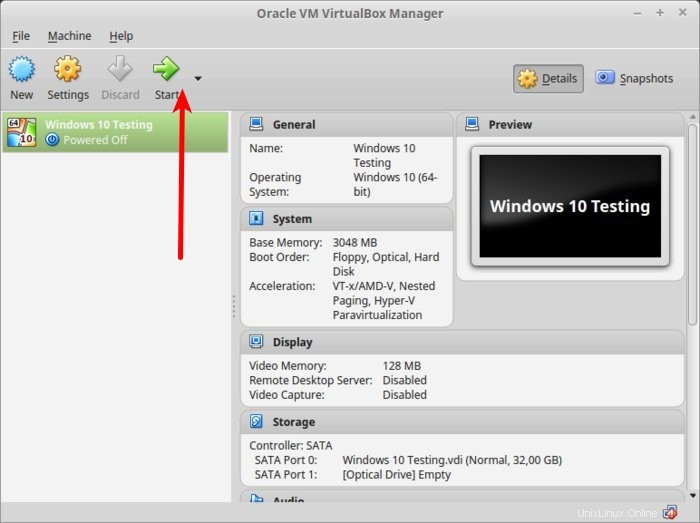
Voila!! Sie sollten den vertrauten Windows-Startbildschirm sehen:
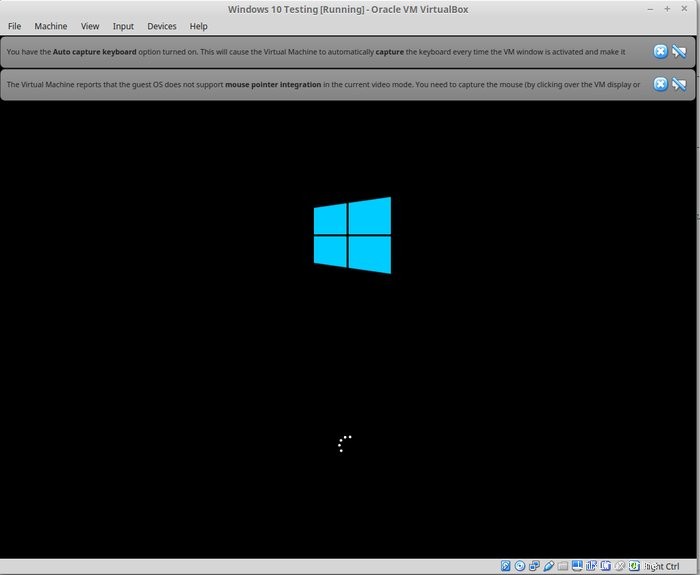
Ein paar Sekunden später sollten Sie die Option zum Installieren von Windows sehen:
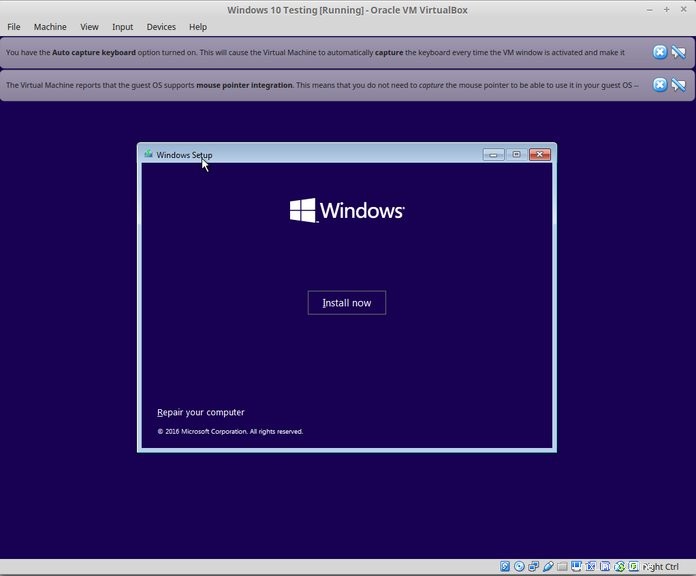
Hinweis :An dieser Stelle, wenn Sie das Windows-Logo mit einem sehen schwarzen Hintergrund und die Installation wird nicht gestartet, müssen Sie möglicherweise eine kleine Optimierung vornehmen.
Als It's FOSS-Leser Larry weist darauf hin:„Es scheint eine Inkompatibilität zwischen Virtualbox und Windows 10 1703 zu geben. Eine virtuelle Maschine, auf der W10 1607 ausgeführt wird, kann W10 1703 nicht booten, es sei denn, der folgende Parameter ist gesetzt :Unter System – Acceleration müssen Sie Paravirtualization auf None setzen und dann neu starten.“
Ich denke, Sie können die Dinge von hier aus erledigen, da die Installation von Windows nur eine Frage weniger Klicks ist. Für Ihre Bequemlichkeit habe ich die Screenshots in einer Galerie hinzugefügt. Klicken Sie auf die Bilder, um sie zu vergrößern, falls Sie Hinweise benötigen.
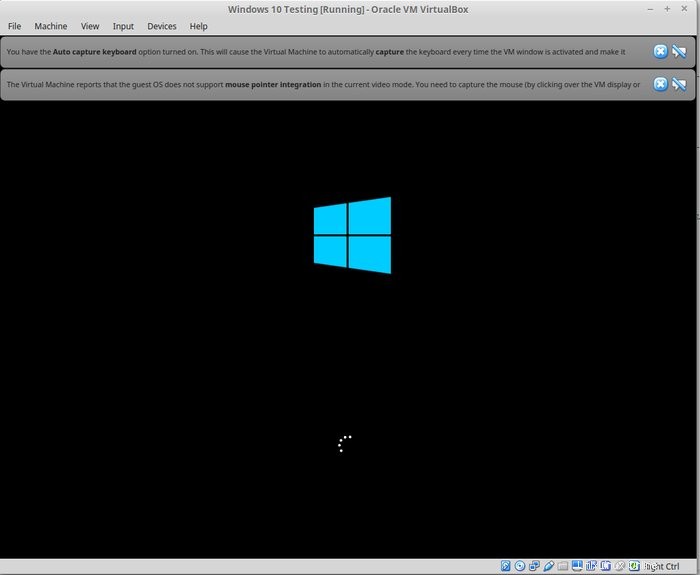
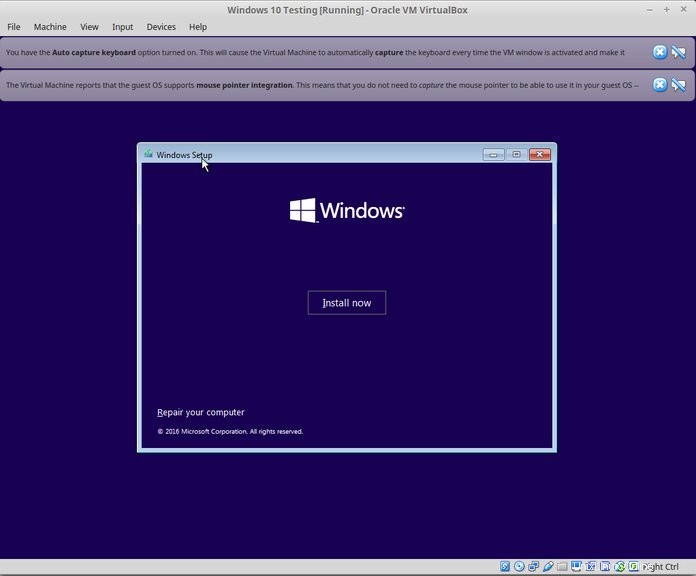










Sobald Sie Windows 10 erfolgreich installiert haben, werden Sie feststellen, dass die Internetverbindung auch mit dem virtuellen Windows geteilt wird:keine weitere Konfiguration erforderlich. Hier ist It’s FOSS im Edge-Browser in Windows 10 in einer VM.
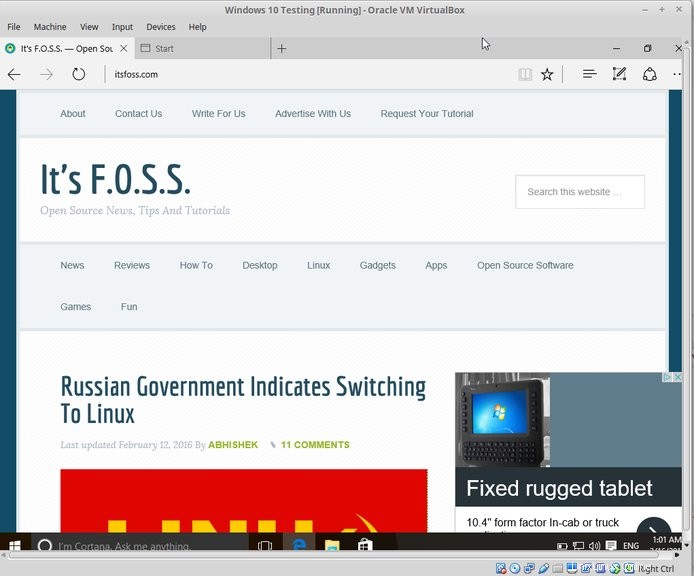
Wenn Sie mit der Verwendung des virtuellen Windows fertig sind, können Sie zum Hauptbildschirm zurückkehren und die virtuelle Maschine von dort aus ausschalten:
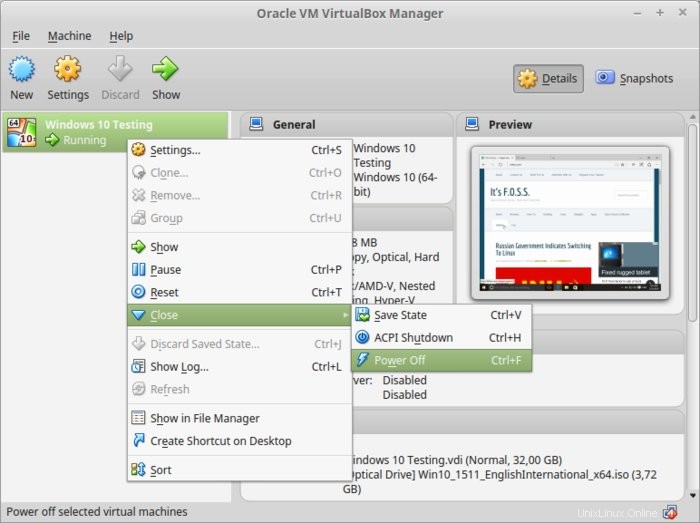
Um das virtuelle Betriebssystem erneut zu starten, klicken Sie einfach erneut auf Start (grüner Pfeil) auf dem Hauptbildschirm von VirtualBox. Das ist es. Mehr zur Verwendung virtueller Betriebssysteme später. Ich denke, das gibt Ihnen eine gute Vorstellung davon, wie Sie Windows in Ubuntu oder Linux Mint installieren, um damit zu beginnen :)
In einem verwandten Beitrag erfahren Sie, wie Sie unter Linux einen bootfähigen Windows-USB-Stick erstellen.
Ihre Meinung?
Hat Ihnen dieses Tutorial geholfen, Windows unter Linux mit VirtualBox zu installieren? ? Wenn Sie Fragen oder Anregungen haben, können Sie gerne einen Kommentar hinterlassen.