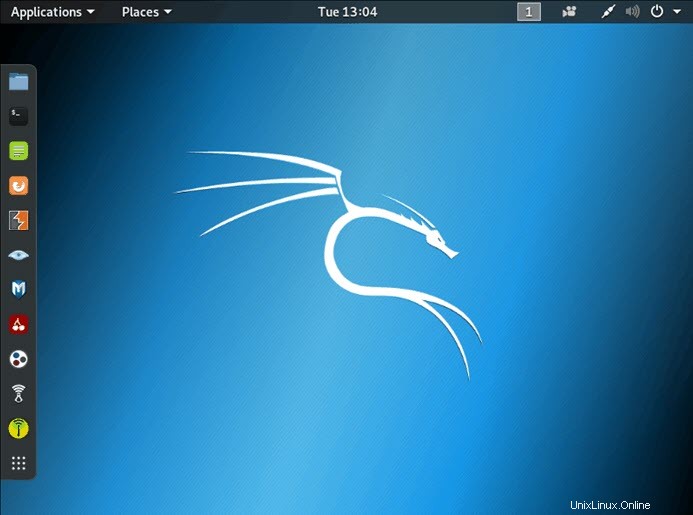Einführung
Kali Linux ist eine von Debian abgeleitete Linux-Distribution, die für Penetrationstests entwickelt wurde. Mit über 600 vorinstallierten Penetrationstestprogrammen hat es sich einen Ruf als eines der am besten funktionierenden Betriebssysteme für Sicherheitstests erworben. Als Plattform für Sicherheitstests ist es am besten, Kali als VM auf VirtualBox. zu installieren
Kali verfügt über ein Rolling-Release-Modell, das sicherstellt, dass die Tools auf Ihrem System auf dem neuesten Stand sind. Außerdem gibt es eine aktive Community von Benutzern, die fortlaufenden Support bieten.
Dieses Schritt-für-Schritt-Tutorial zeigt Ihnen, wie Sie Kali Linux auf VirtualBox installieren .

Voraussetzungen
- Mindestens 20 GB Speicherplatz
- Mindestens1 GB RAM (vorzugsweise 2) für i386- und amd64-Architekturen
- VirtualBox (oder alternative Virtualisierungssoftware)
Schritte zum Installieren von Kali Linux auf VirtualBox
Da diese Anweisungen Sie durch den Installationsprozess in einer virtuellen Umgebung führen, müssen Sie sicherstellen, dass Sie eine auf Ihrem System eingerichtet haben. In diesem Artikel verwenden wir VirtualBox , da es sich um eine einfach zu verwendende Open-Source-Virtualisierungslösung handelt.
Falls Sie VirtualBox nicht installiert haben, verwenden Sie diese Schritt-für-Schritt-VirtualBox-Installationsanleitung.
Schritt 1:Kali-Linux-ISO-Image herunterladen
Im Download-Bereich der offiziellen Kali Linux-Website finden Sie Kali Linux .iso Bilder. Diese Bilder werden alle paar Monate hochgeladen und bieten die neuesten offiziellen Veröffentlichungen.
Navigieren Sie zur Seite Kali Linux Downloads und suchen Sie nach den zum Download verfügbaren Paketen. Laden Sie je nach System die 64-Bit- oder 32-Bit-Version herunter.
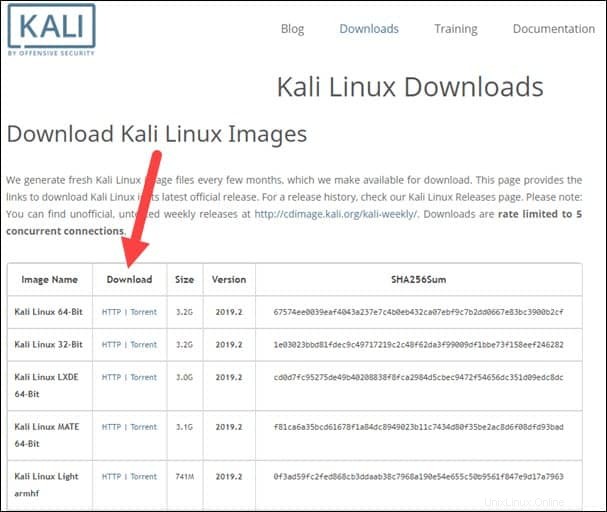
Schritt 2:Kali Linux VirtualBox-Container erstellen
Nach dem Herunterladen der .iso image, erstellen Sie eine neue virtuelle Maschine und importieren Sie Kali als Betriebssystem.
1. Starten Sie VirtualBox Manager und klicken Sie auf Neu Symbol.
2.Name und Betriebssystem . Ein Popup-Fenster zum Erstellen einer neuen VM wird angezeigt. Geben Sie einen Namen an und einen Zielordner . Der Typ und Version ändern sich automatisch, basierend auf dem von Ihnen angegebenen Namen. Vergewissern Sie sich, dass die Informationen mit dem heruntergeladenen Paket übereinstimmen und klicken Sie auf Weiter .
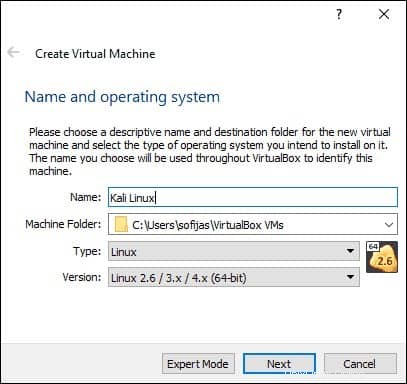
3.Speichergröße . Wählen Sie, wie viel Arbeitsspeicher um sie der virtuellen Maschine zuzuweisen und klicken Sie auf Weiter . Die Standardeinstellung für Linux ist 1024 MB . Dies variiert jedoch je nach Ihren individuellen Bedürfnissen.
4.Festplatte . Die Standardoption ist das Erstellen einer virtuellen Festplatte für die neue VM. Klicken Sie auf Erstellen weitermachen. Alternativ können Sie eine vorhandene virtuelle Festplattendatei verwenden oder gar keine hinzufügen.
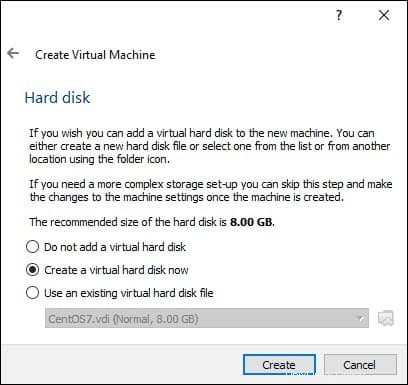
5. Festplattendateityp . Bleiben Sie beim Standarddateityp für die neue virtuelle Festplatte, VDI (VirtualBox-Festplatten-Image ). Klicken Sie auf Weiter um fortzufahren.
6. Speicherungauf einer physischen Festplatte . Entscheiden Sie sich zwischen Dynamisch zugewiesen und Feste Größe . Die erste Wahl lässt zu, dass die neue Festplatte wächst und den ihr zugewiesenen Speicherplatz füllt. Die zweite, feste Größe, nutzt von Anfang an die maximale Kapazität. Klicken Sie auf Weiter .
7. Speicherort und Größe der Datei . Geben Sie den Namen und den Speicherort für die virtuelle Festplatte an. Wählen Sie die Menge an Dateidaten, die die VM auf der Festplatte speichern darf. Wir empfehlen mindestens 8 GB . Klicken Sie auf Erstellen zu beenden.
Jetzt haben Sie eine neue VM erstellt. Die VM erscheint in der Liste im VirtualBox Manager.
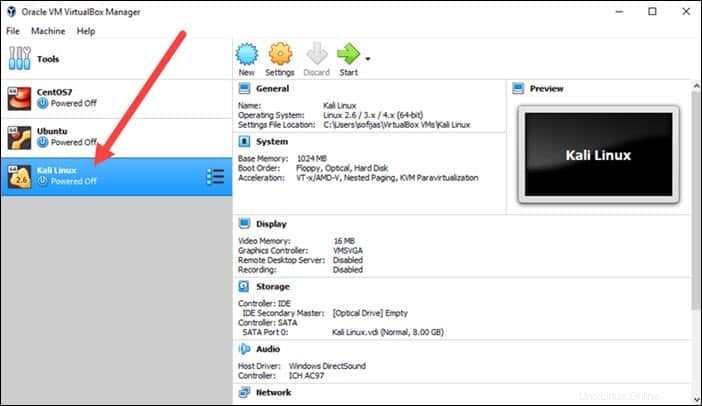
Schritt 3:Konfigurieren Sie die Einstellungen der virtuellen Maschine
Der nächste Schritt besteht darin, die Standardeinstellungen der virtuellen Maschine anzupassen.
1. Wählen Sie eine virtuelle Maschine aus und klicken Sie auf das Symbol Einstellungen . Stellen Sie sicher, dass Sie die richtige VM markiert haben und dass auf der rechten Seite Details für Kali Linux angezeigt werden.
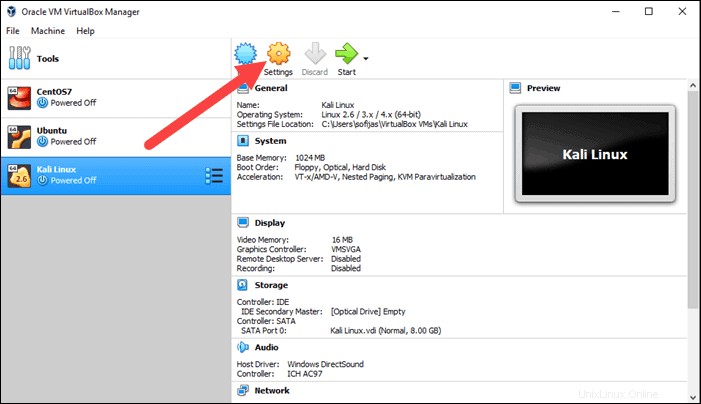
2. Navigieren Sie im Fenster Kali Linux – Einstellungen zu Allgemein> Erweitert Tab. Ändern Sie die Gemeinsame Zwischenablage und Drag'n'Drop Einstellungen auf Bidirektional . Mit dieser Funktion können Sie zwischen dem Host- und dem Gastcomputer kopieren und einfügen.
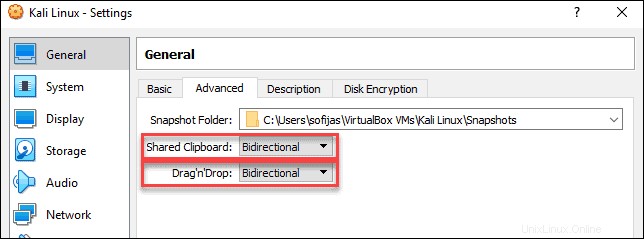
3. Gehen Sie zu System> Hauptplatine . Stellen Sie die Startreihenfolge so ein, dass sie bei Optical beginnt , gefolgt von Festplatte . Deaktivieren Sie Diskette da es unnötig ist.
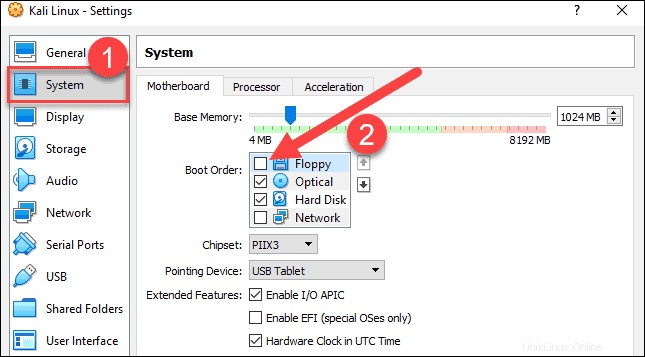
4. Wechseln Sie als Nächstes zum Prozessor Registerkarte im selben Fenster. Erhöhen Sie die Anzahl der Prozessoren auf zwei (2) um die Leistung zu verbessern.
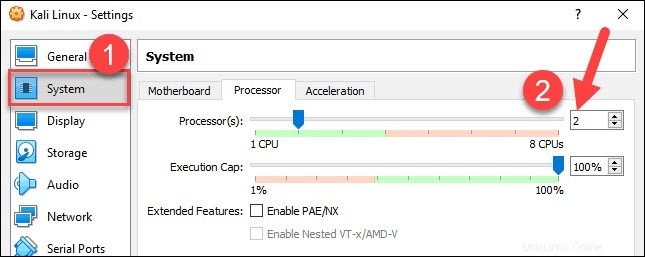
5. Navigieren Sie abschließend zu Speicher die Einstellungen. Fügen Sie das heruntergeladene Kali-Image einem Speichergerät unter Controller:IDE hinzu . Klicken Sie auf das Diskettensymbol, um nach dem Bild zu suchen . Wenn Sie fertig sind, schließen Sie das Einstellungsfenster.
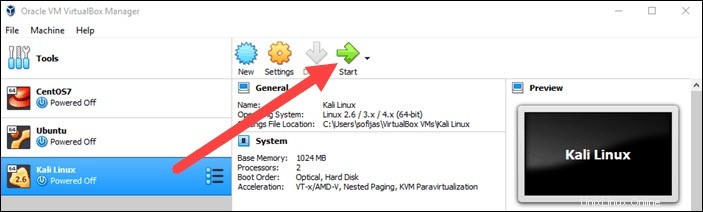
6. Klicken Sie auf Start Symbol, um mit der Installation von Kali zu beginnen.
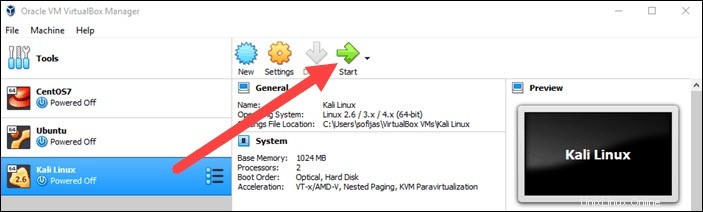
Schritt 4:Kali Linux installieren und einrichten
Nachdem Sie das Installationsmenü durch Klicken auf Start gestartet haben , erscheint ein neues VM VirtualBox-Fenster mit dem Kali-Begrüßungsbildschirm.
Wählen Sie die Grafische Installation Option und befolgen Sie die folgenden Installationsschritte zum Einrichten von Kali Linux in VirtualBox.
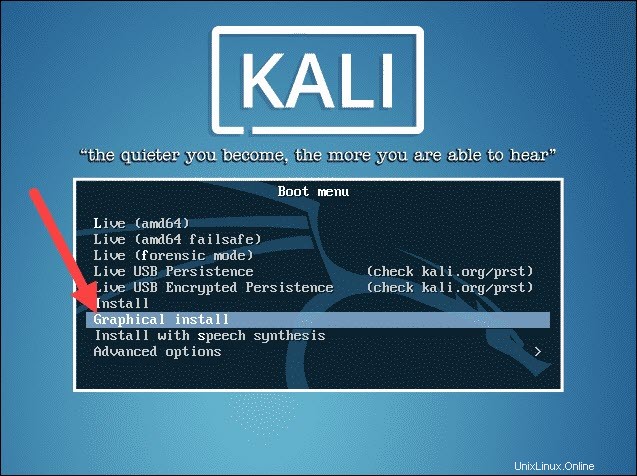
1. Wählen Sie eine Sprache aus. Wählen Sie die Standardsprache für das System (die auch während des Installationsvorgangs verwendet wird).
2. Wählen Sie Ihren Standort aus. Suchen und wählen Sie Ihr Land aus der Liste aus (oder wählen Sie „Andere“).
3. Konfigurieren Sie die Tastatur. Entscheiden Sie, welche Tastaturbelegung Sie verwenden möchten. In den meisten Fällen ist es am besten, amerikanisches Englisch auszuwählen.
4.Netzwerk konfigurieren . Geben Sie zuerst einen Hostnamen ein für das System und klicken Sie auf Weiter.
5. Erstellen Sie als Nächstes einen Domänennamen (der Teil Ihrer Internetadresse nach Ihrem Hostnamen). Domainnamen enden normalerweise auf .com , .net , .edu , usw. Stellen Sie sicher, dass Sie auf allen Ihren Computern denselben Domänennamen verwenden.
6. Richten Sie Benutzer und Passwörter ein. Erstellen Sie ein starkes Root-Passwort für das Systemadministratorkonto.
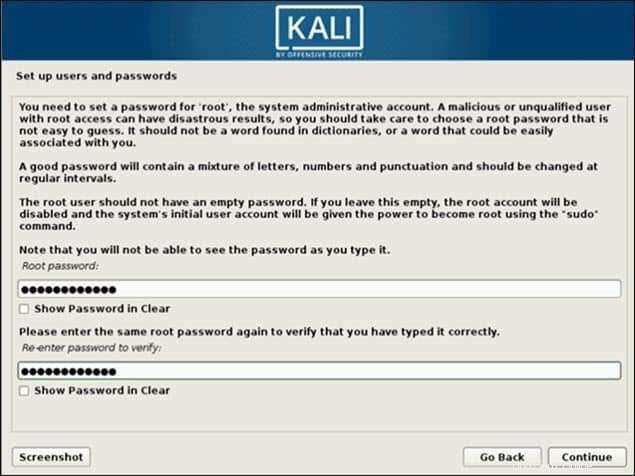
7. Uhr konfigurieren . Wählen Sie Ihre Zeitzone aus den verfügbaren Optionen aus.
8. Teilen Festplatten. Wählen Sie aus, wie Sie die Festplatte partitionieren möchten. Wenn Sie keinen guten Grund haben, dies manuell zu tun, entscheiden Sie sich für Geführt – Gesamt verwenden Festplatte Option.
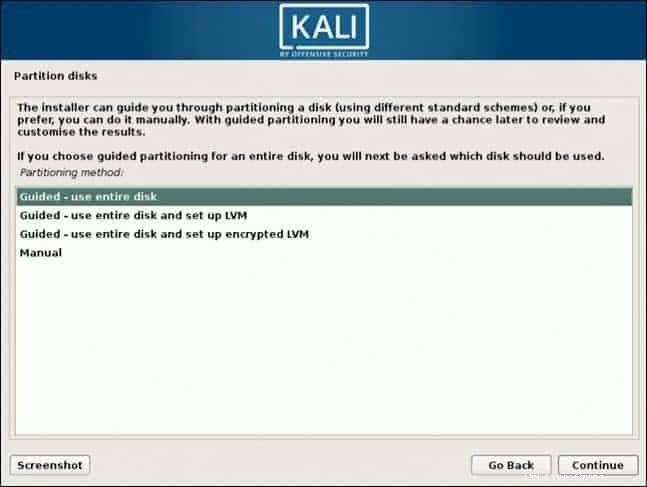
9. Wählen Sie dann die Festplatte aus, die Sie für die Partitionierung verwenden möchten. Wie Sie in Schritt 3:Anpassen der VM-Einstellungen eine einzelne virtuelle Festplatte erstellt haben , müssen Sie sich keine Gedanken über Datenverlust machen. Wählen Sie die einzige verfügbare Option – SCSI3 (0,0,0) (sda) – 68,7 GB ATA VBOK FESTPLATTE (Die Details nach dem Gedankenstrich variieren je nach Virtualisierungssoftware).
10. Wählen Sie als Nächstes das Schema für die Partitionierung aus. Wenn Sie ein neuer Benutzer sind, wählen Sie Alle Dateien in einer Partition .
11. Der Assistent gibt Ihnen einen Überblick über die konfigurierten Partitionen. Fahren Sie fort, indem Sie zu Partitionierung abschließen und Änderungen auf die Festplatte schreiben. navigieren Klicken Sie auf Weiter und bestätigen Sie mit Ja .
12. Der Assistent beginnt mit der Installation von Kali. Während die Installationsleiste geladen wird, erscheinen zusätzliche Konfigurationseinstellungen.
13.Paketmanager konfigurieren . Wählen Sie aus, ob Sie einen Netzwerkspiegel verwenden möchten, und klicken Sie auf Weiter . Geben Sie die HTTP-Proxy-Informationen ein, falls Sie einen verwenden. Lassen Sie andernfalls das Feld leer und klicken Sie auf Weiter nochmal.
14. Installieren Sie den GRUB-Bootloader auf einer Festplatte . Wählen Sie Ja aus und Weiter . Wählen Sie dann ein Bootloader-Gerät aus, um sicherzustellen, dass das neu installierte System bootfähig ist.
15. Sobald Sie die Meldung Installation abgeschlossen erhalten klicken Sie auf Weiter zum Neustart Ihre VM.
Damit haben Sie Kali Linux erfolgreich auf VirtualBox installiert. Nach dem Neustart erscheint der Kali-Anmeldebildschirm. Geben Sie einen Benutzernamen ein (root ) und das Passwort, das Sie in den vorherigen Schritten eingegeben haben.
Schließlich erscheint die Oberfläche von Kali Linux auf Ihrem Bildschirm.