WordPress ist ein beliebtes, dynamisches, auf Blogs ausgerichtetes Content-Management-System. Die Software basiert auf einem LAMP- oder LEMP-Stack und verfügt über ein umfangreiches Plugin-Framework und ein Designsystem, mit dem Websitebesitzer und -entwickler benutzerfreundliche und leistungsstarke Veröffentlichungstools bereitstellen können.
Dieses Tutorial hilft Ihnen bei der Installation und Konfiguration von WordPress mit Apache2, MariaDB und PHP 7 unter Arch Linux.
Installieren und konfigurieren Sie Apache, MariaDB und PHP für Wordpress
Bevor wir mit der Installation und Konfiguration von Apache, MariaDB und PHP für WordPress beginnen, stellen Sie sicher, dass die Datenbank des Arch-Linux-Systems auf dem neuesten Stand ist und dass alle installierte Software die neuesten Versionen ausführt. Führen Sie den folgenden Befehl aus, um Ihr System in Arch Linux zu aktualisieren:
sudo pacman -Syu
Apache einrichten
Installieren Sie den Apache 2-Webserver:
sudo pacman -Sy apache
Konfigurieren Sie Apache MPM-Prefork. Öffnen Sie /etc/apache2/mods-available/mpm_prefork.conf in Ihrem Texteditor und bearbeiten Sie die Werte nach Bedarf. Folgendes ist für 1 GB RAM optimiert:
sudo nano /etc/apache2/mods-available/mpm_prefork.conf
<IfModule mpm_prefork_module>
StartServers 2
MinSpareServers 6
MaxSpareServers 12
MaxRequestWorkers 30
MaxRequestsPerChild 3000
</IfModule>
Die oben bearbeitete Datei zeigt die Standardeinstellungen für den Apache HTTP-Server. Deaktivieren Sie dann KeepAlive:
sudo nano /etc/httpd/conf/extra/httpd-default.conf
KeepAlive Off
Öffnen und bearbeiten Sie die Hauptkonfigurationsdatei des Apache HTTP-Servers httpd.conf. Kommentieren Sie die Zeile include conf/extra/httpd-vhosts.conf
aussudo nano /etc/httpd/conf/httpd.conf
#Include conf/extra/httpd-vhosts.conf
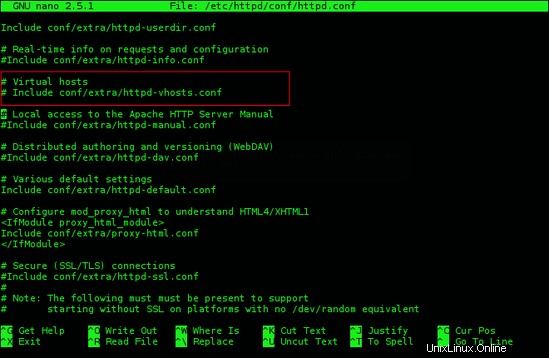
Fügen Sie in derselben Datei die Zeile IncludeOptional conf/sites.d/*.conf am Ende der Datei httpd.conf hinzu.
IncludeOptional conf/sites.d/*.conf
Erstellen Sie ein Verzeichnis zum Speichern der Konfigurationsdateien des virtuellen Hosts:
sudo mkdir -v /etc/httpd/conf/sites.d
Erstellen Sie das Verzeichnis /srv/http/wordpress. Dieses Verzeichnis enthält später die WordPress-Dateien.
sudo mkdir /srv/http/wordpress
Erstellen Sie eine virtuelle Host-Konfigurationsdatei für WordPress, in diesem Fall heißt sie wordpress.conf
sudo nano /etc/httpd/conf/sites.d/wordpress.conf
Fügen Sie die folgenden Zeilen in der wordpress.conf hinzu:
<VirtualHost *:80>
DocumentRoot /srv/http/wordpress
ServerName wparchserver.tld
ServerAdmin [email protected]
ErrorLog /var/log/httpd/wparchserver-error_log
TransferLog /var/log/httpd/wparchserver-access_log
<Directory />
Options +Indexes +FollowSymLinks +ExecCGI
AllowOverride All
Order deny,allow
Allow from all
Require all granted
</Directory>
</VirtualHost>
Ersetzen Sie das Wort wparchserver.tld durch den Domainnamen Ihrer Website.
Starten Sie den Apache-Webserver neu, damit er die neue Konfigurationsdatei lädt.
sudo systemctl restart httpd
MariaDB einrichten
Installieren Sie mariadb, mariadb-clients und libmariadbclient Pakete, indem Sie den folgenden Befehl ausführen:
sudo pacman -S mariadb mariadb-clients libmariadbclient
Installieren Sie das MariaDB-Datenverzeichnis:
sudo mysql_install_db --user=mysql --basedir=/usr --datadir=/var/lib/mysql
Starten Sie den MariaDB-Dienst und stellen Sie ihn so ein, dass er beim Booten ausgeführt wird:
sudo systemctl start mysqld.service
sudo systemctl enable mysqld.service
Führen Sie mysql_secure_installation aus, ein Befehlszeilentool, das Ihnen hilft, MySQL / MariaDB zu sichern. mysql_secure_installation gibt Ihnen die Möglichkeit, Ihr Root-Passwort festzulegen, Root-Logins von außerhalb von localhost zu deaktivieren, anonyme Benutzerkonten zu entfernen, die Testdatenbank zu entfernen und dann die Berechtigungstabellen neu zu laden:
sudo mysql_secure_installation
Sie können die Standardeinstellungen für alle Optionen akzeptieren, geben Sie einfach ein sicheres Passwort ein, wenn Sie dazu aufgefordert werden.
PHP 7 einrichten
Installieren Sie das PHP-Paket. Gemäß PHP 7 auf Arch Linux installiert dieser Befehl PHP 7 und Abhängigkeiten.
sudo pacman -Sy php php-apache php-gd
Öffnen und bearbeiten Sie die PHP-Konfigurationsdatei /etc/php/php.ini für bessere Fehlermeldungen und Protokolle sowie verbesserte Leistung. Diese Modifikationen bieten einen guten Ausgangspunkt für 1 GB RAM:
sudo nano /etc/php/php.ini
error_reporting = E_COMPILE_ERROR|E_RECOVERABLE_ERROR|E_ERROR|E_CORE_ERROR
log_errors = On
error_log = /var/log/php/error.log
max_input_time = 30
Aktivieren Sie in derselben Datei die Erweiterungen mysqli und gd, indem Sie die folgenden Zeilen auskommentieren:
...
extension=mysqli.so
extension=gd.so
...
Wenn Sie fertig sind, speichern und schließen Sie die Datei.
Jetzt müssen Sie das Log-Verzeichnis für PHP erstellen und dem Apache-Benutzer die Eigentümerschaft geben:
sudo mkdir /var/log/php
sudo chown http /var/log/php
Standardmäßig verwendet die Apache-Konfigurationsdatei das Modul mod_mpm_event.so, das für dieses Setup nicht funktioniert. Öffnen Sie die Datei /etc/httpd/conf/httpd.conf, suchen und kommentieren Sie die Zeile LoadModule mpm_event_module modules/mod_mpm_event.so
aussudo nano /etc/httpd/conf/httpd.conf
...
#LoadModule mpm_event_module modules/mod_mpm_event.so
LoadModule mpm_prefork_module modules/mod_mpm_prefork.so
...
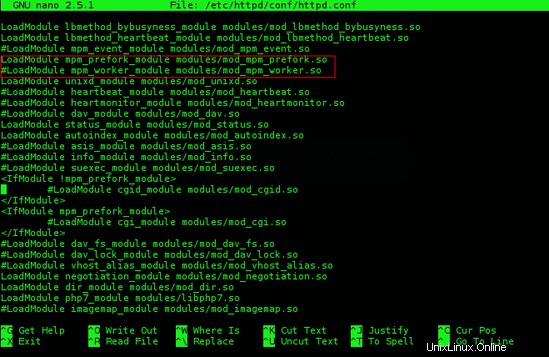
Aktivieren Sie in derselben Datei das PHP 7-Modul, indem Sie die Zeilen LoadModule php7_module modules/libphp7.so und Include conf/extra/php7_module.conf hinzufügen
LoadModule php7_module modules/libphp7.so
Include conf/extra/php7_module.conf
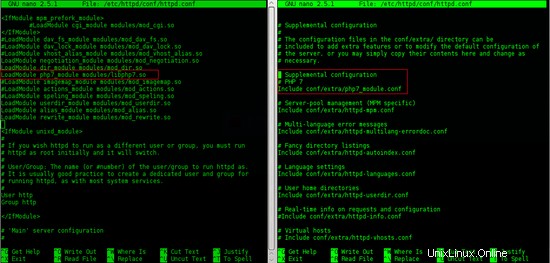
Suchen Sie den Abschnitt
AddType application/x-httpd-php .php AddType application/x-httpd-php-source .phps
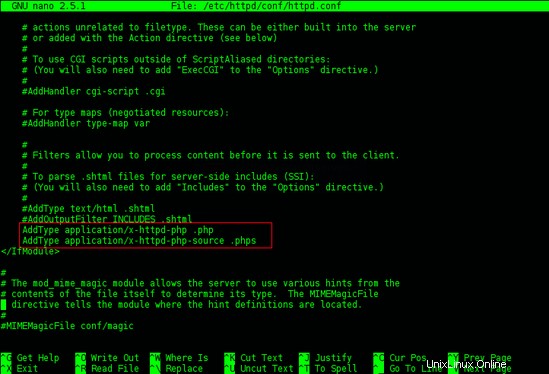
Fügen Sie im Abschnitt
<IfModule dir_module>
DirectoryIndex index.php index.html
</IfModule>
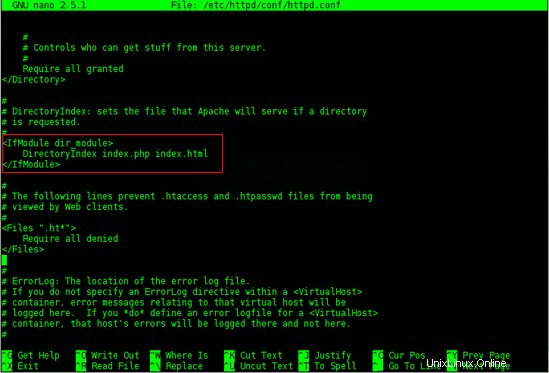
Wenn Sie fertig sind, speichern und schließen Sie die Datei.
Erstellen Sie eine neue MariaDB-Datenbank und einen neuen Benutzer für Wordpress
Um eine neue MariaDB-Datenbank für die WordPress-Installation zu erstellen, müssen Sie sich als Root-Benutzer bei MariaDB anmelden.
mysql -u root -p
Erstellen Sie nun eine Datenbank für die WordPress-Installation. In diesem Fall erstellen wir eine Datenbank namens dbwordpress und natürlich können Sie den Namen ändern.
CREATE DATABASE dbwordpress;
Erstellen Sie einen neuen Benutzer und legen Sie das Passwort fest. Verwenden Sie hier Ihr eigenes und einzigartiges Passwort.
CREATE USER [email protected] IDENTIFIED BY 'wpP455w0rd';
Gewähren Sie dem Benutzer nun vollen Zugriff auf die Datenbank.
GRANT ALL PRIVILEGES ON dbwordpress.* TO [email protected] ;
Aktualisieren Sie die Datenbanktabellen und beenden Sie MariaDB.
FLUSH PRIVILEGES;
exit;
Laden Sie WP herunter und konfigurieren Sie die WordPress-Installation
Bevor wir Wordpress herunterladen, installieren Sie die wget- und rsync-Pakete, falls Sie sie noch nicht installiert haben:
sudo pacman -Sy wget rsync
Laden Sie die neueste Version von WordPress mit dem wget-Befehl von der offiziellen WordPress-Website herunter.
Extrahieren Sie nun das WordPress-tar.gz-Archiv.
tar -zxvf latest.tar.gz
Kopieren Sie die WordPress-Installation mit dem rsync-Befehl in das Verzeichnis /srv/http/wordpress/:
sudo rsync -avP wordpress/ /srv/http/wordpress/
Erstellen Sie eine Kopie von wp-config-sample.php und erstellen Sie eine neue wp-config.php-Datei. Diese Datei enthält die Verbindungsparameter der WordPress-Datenbank.
sudo cp /srv/http/wordpress/wp-config-sample.php /srv/http/wordpress/wp-config.php
Öffnen und bearbeiten Sie die Datei wp-config.php, suchen Sie die Einstellungen für DB_NAME, DB_USER und DB_PASSWORD, geben Sie die Werte der Datenbank, des Benutzernamens und des Passworts ein, die Sie zuvor erstellt haben.
sudo nano /srv/http/wordpress/wp-config.php
Es sollte so aussehen:
/** The name of the database for WordPress */
define('DB_NAME', 'dbwordpress');
/** MySQL database username */
define('DB_USER', 'wpuser');
/** MySQL database password */
define('DB_PASSWORD', 'wpP455w0rd');
Ändern Sie den Eigentümer des Verzeichnisses von /srv/http/wordpress/ auf den Apache Benutzer und die Gruppe.
sudo chown -Rv http:http /srv/http/wordpress/
Setzen Sie die Berechtigungen aller Verzeichnisse in /srv/http/wordpress/ auf 755.
sudo find /srv/http/wordpress/ -type d -exec chmod -v 775 {} \; Stellen Sie für alle Dateien im Verzeichnis /srv/http/wordpress/ den Modus auf 644 ein.
sudo find /srv/http/wordpress/ -type f -exec chmod -v 644 {} \; Installieren Sie jetzt WordPress über das Web-Installationsprogramm. Öffnen Sie Ihren bevorzugten Browser und navigieren Sie zum Servernamen oder zur IP-Adresse. Die WordPress-Installationsseite wird in Ihrem Browser wie folgt angezeigt:
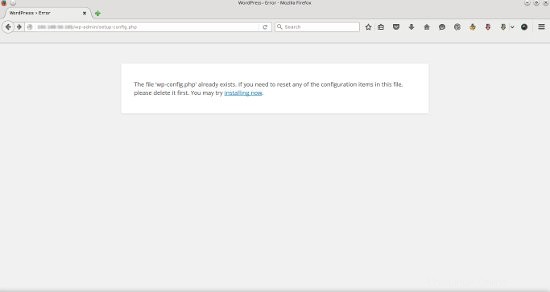
Wählen Sie Ihre Sprache aus.
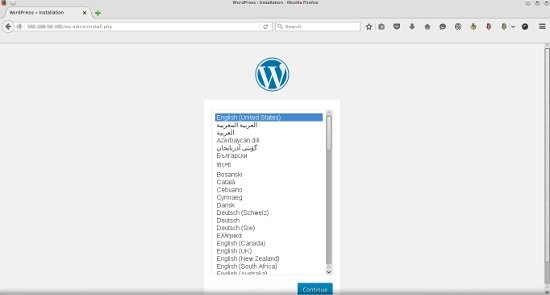
Geben Sie die Informationen zu Ihrer WordPress-Site wie Seitentitel, Benutzername und Passwort ein, um sich beim WordPress-Dashboard anzumelden. Wenn Sie fertig sind, klicken Sie auf die Schaltfläche Installieren
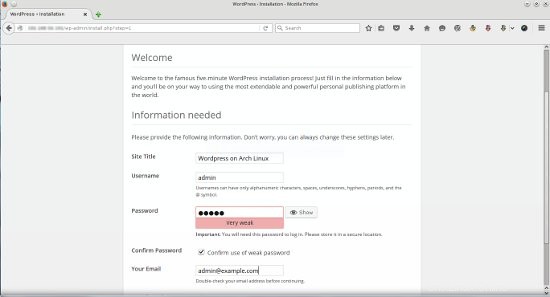
Die WordPress-Installation war erfolgreich, jetzt können Sie sich mit dem Konto, das Sie gerade erstellt haben, beim WordPress-Dashboard anmelden, indem Sie auf Anmelden klicken Schaltfläche:
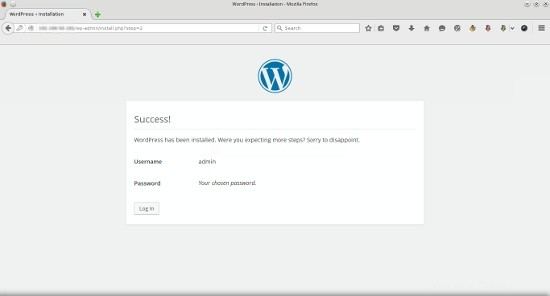
Optionale Einstellung – WordPress-Permalinks konfigurieren
Bevor wir die WordPress-Permalink-Funktion aktivieren, müssen wir das Apache Rewrite-Modul aktivieren. Öffnen Sie dazu die Datei /etc/httpd/conf/httpd.conf.
sudo nano /etc/httpd/conf/httpd.conf
Suchen Sie die Zeile LoadModule rewrite_module modules/mod_rewrite.so und kommentieren Sie sie aus.
LoadModule rewrite_module modules/mod_rewrite.so
Datei speichern und schließen, dann Apache neu starten:
sudo systemctl restart httpd
Erstellen Sie eine Datei mit dem Namen .httaccess.
sudo touch /srv/http/wordpress/.htaccess
Ändern Sie den Besitz dieser .htaccess-Datei auf den Apache-Webserver-Benutzer und die Gruppe http.
sudo chown -v http:http /srv/http/wordpress/.htaccess
Jetzt können wir WordPress-Permalinks aktivieren. Navigieren Sie im WordPress-Dashboard zu Einstellungen -> Permalinks.
Jetzt können Sie eine der vorkonfigurierten Einstellungen auswählen, um URLs zu organisieren, oder Sie können Ihre eigenen erstellen.
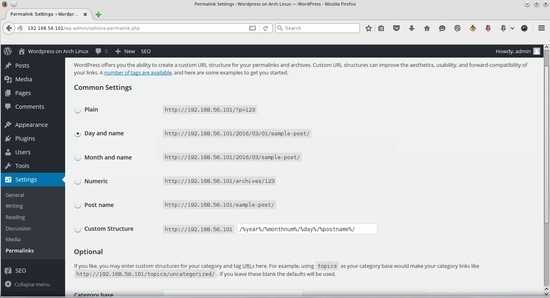
Wenn Sie Ihre Auswahl getroffen haben, klicken Sie auf "Änderungen speichern".
Schlussfolgerung
Herzliche Glückwünsche! Sie sollten jetzt eine WordPress-Website mit Apache2, MariaDB und PHP 7 haben, die auf Arch Linux läuft. Weitere Informationen finden Sie unter Wordpress on Arch Linux und WordPress Codex.