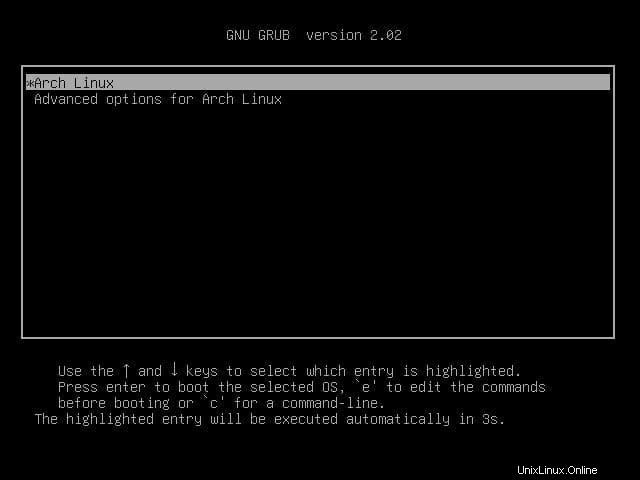Einführung
Arch Linux ist derzeit eine der beliebtesten Linux-Distributionen, dank seiner Vielseitigkeit und minimalen Systemanforderungen.
Arch Linux verfügt über eine fortlaufende Version und enthält immer den neuesten Linux-Kernel und die neuesten Funktionen.
Dieser Artikel ist eine Schritt-für-Schritt-Anleitung zur Installation und Konfiguration von Arch Linux auf Ihrem Computer.
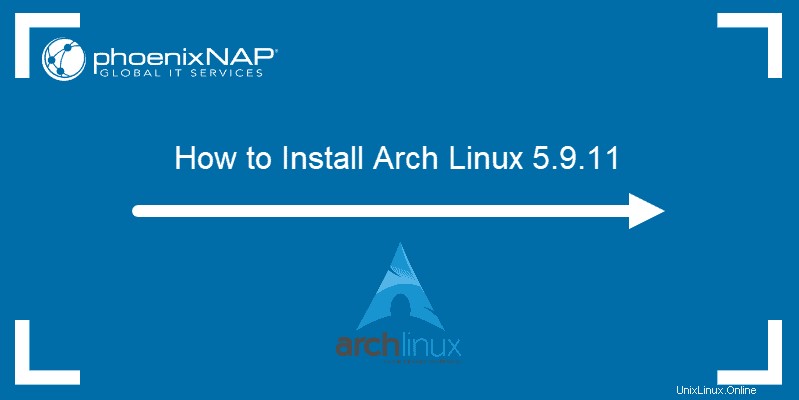
Voraussetzungen
- Mindestens 1 GB RAM und 20 GB freier Festplattenspeicher
- Eine Internetverbindung
- Eine leere DVD und die zum Brennen erforderliche Hardware und Software
- Alternativ ein USB-Laufwerk mit mindestens 2 GB freiem Speicherplatz
Installationsanleitung für Arch Linux
Installieren Sie Arch Linux auf Ihrem Computer, indem Sie die unten beschriebenen Schritte ausführen.
Schritt 1:Arch Linux ISO herunterladen
Laden Sie die ISO von der Download-Seite von Arch Linux herunter. Dafür gibt es zwei Möglichkeiten:
- über BitTorrent
- als direkter Download
Um die ISO per Torrent herunterzuladen, wählen Sie zwischen dem Hinzufügen eines Magnet-Links zu Ihrer BitTorrent-App oder dem Herunterladen der Torrent-Datei.
Scrollen Sie alternativ durch die Seite, bis Sie einen Spiegel finden, der Ihrem aktuellen Standort am nächsten ist.
Schritt 2:Live USB erstellen oder Arch Linux ISO auf eine DVD brennen
Sobald Sie das Arch Linux ISO haben, können Sie ein Live-USB erstellen oder es auf eine DVD brennen.
Erstellen Sie einen Live-USB von Arch Linux
Der einfachste Weg, einen Live-USB von Arch Linux zu erstellen, ist die Verwendung einer App wie der Etcher-GUI. Diese App ist sowohl für Linux- als auch für Windows-Systeme verfügbar.
Wenn Sie Linux verwenden, erstellen Sie mit dem folgenden Befehl einen Live-USB:
dd bs=4M if=/path/to/archlinux.iso of=/dev/sdx status=progress && syncBrennen Sie das Arch Linux ISO auf eine DVD
Sie können Arch Linux auch von einer DVD installieren. Verwenden Sie ein Tool wie Brasero oder AnyBurn, um die heruntergeladene ISO-Datei auf einen DVD-Rohling zu brennen.
Schritt 3:Starten Sie Arch Linux
1. Wenn das Arch Linux ISO auf eine DVD gebrannt oder als Live-USB gespeichert ist, legen Sie das Installationsmedium in Ihren Computer ein und starten Sie ihn neu.
2. Drücken Sie je nach System F2 , F10 , oder F12 lässt Sie das Gerät auswählen, von dem das System bootet.
3. Wählen Sie bei geöffneten Starteinstellungen das bevorzugte Installationsmedium (Live-USB oder DVD). Der folgende Bildschirm wird nach dem Booten von Arch Linux angezeigt:
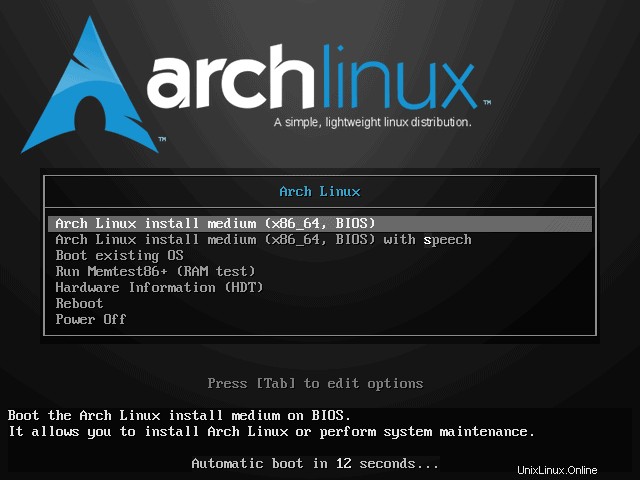
4. Wählen Sie Boot Arch Linux (x86_64) aus und drücken Sie die Eingabetaste um den Einrichtungsvorgang zu starten.
Schritt 4:Legen Sie das Tastaturlayout fest
Während der Installation von Arch Linux ist die Standard-Tastaturbelegung US. Um andere verfügbare Layouts aufzulisten, führen Sie Folgendes aus:
ls /usr/share/kbd/keymaps/**/*.map.gz
Um das Layout zu ändern, verwenden Sie den entsprechenden Layout-Dateinamen mit den loadkeys Befehl. Führen Sie beispielsweise den folgenden Befehl aus, um ein deutsches Tastaturlayout auszuwählen:
loadkeys de-latin1Schritt 5:Überprüfen Sie Ihre Internetverbindung
Überprüfen Sie Ihre Internetverbindung mit dem Ping-Befehl:
ping -c 3 google.comWenn Sie Arch Linux über eine drahtlose Internetverbindung installieren möchten, konsultieren Sie den Abschnitt zur drahtlosen Netzwerkkonfiguration im Wiki von Arch Linux.
Schritt 6:Network Time Protocols (NTP) aktivieren
Aktivieren Sie als Nächstes Network Time Protocols (NTP) und erlauben Sie dem System, die Zeit über das Internet zu aktualisieren:
timedatectl set-ntp trueVerwenden Sie zum Überprüfen des NTP-Dienststatus:
timedatectl statusSchritt 7:Partitionieren Sie die Festplatten
1. Verwenden Sie fdisk Befehl zum Auflisten aller verfügbaren Laufwerke:
fdisk -l
2. Suchen Sie den Namen der Festplatte, die Sie partitionieren möchten. Der Name wird in /dev/sdX angezeigt Format, wobei X ist der Laufwerksbuchstabe.
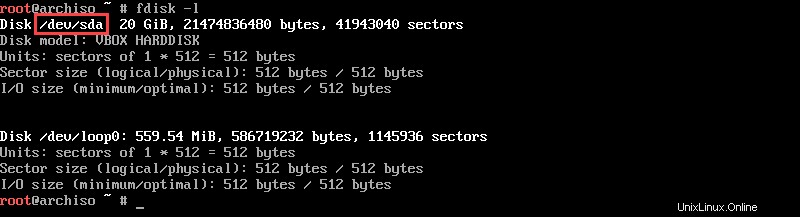
2. Partitionieren Sie das Laufwerk mit cfdisk Befehl:
cfdisk /dev/sdX
Wobei X ist der Laufwerksbuchstabe der Festplatte, die Sie partitionieren möchten.
3. Wählen Sie mit den Pfeiltasten Dos aus als Etikettentyp und drücken Sie Enter.
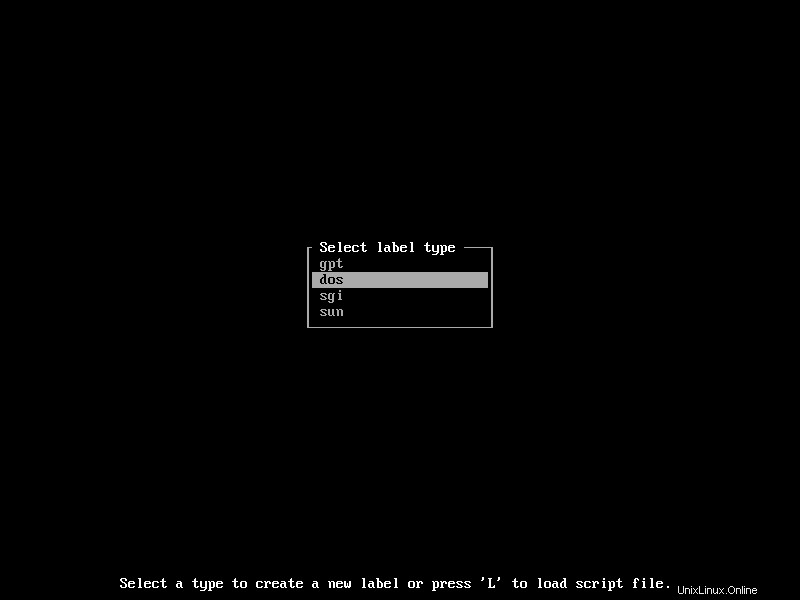
4. Der nächste Bildschirm zeigt, wie viel freien Speicherplatz Sie auf der ausgewählten Festplatte haben, und lässt Sie ihn zuweisen. Wählen Sie Neu aus unten auf dem Bildschirm und drücken Sie Enter um mit dem Erstellen einer neuen Festplattenpartition zu beginnen.
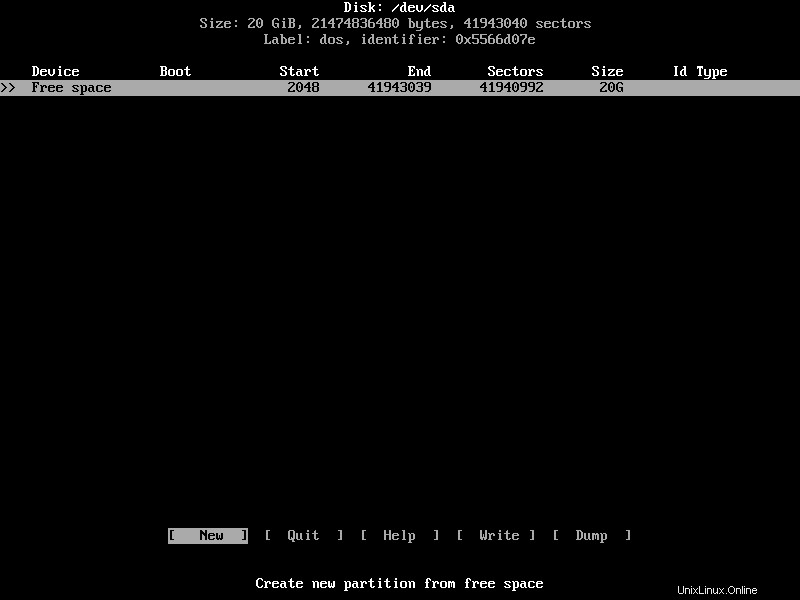
5. Wählen Sie die Partitionsgröße aus, die in Gigabyte angezeigt wird. Sobald Sie die bevorzugte Größe eingegeben haben, drücken Sie Enter zu bestätigen.
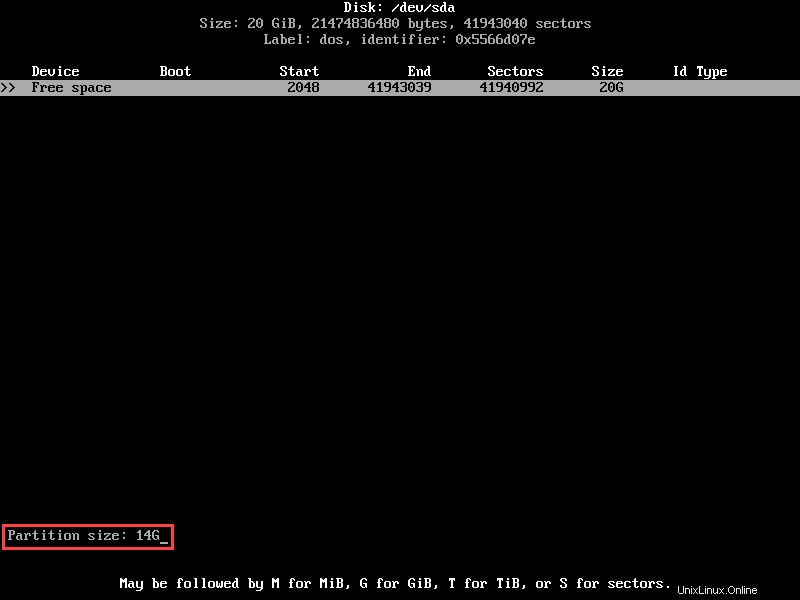
6. Wenn Sie dazu aufgefordert werden, legen Sie die Partition als Primär fest und drücken Sie Enter zu bestätigen.
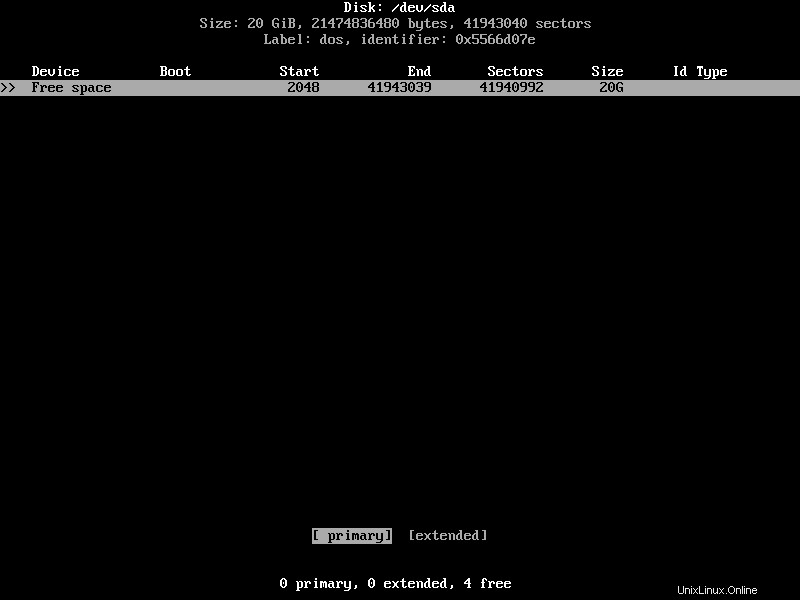
Die neue Partition wird nun zusammen mit dem freien Speicherplatz auf dem Laufwerk angezeigt.
7. Wählen Sie Startfähig aus Option unten auf dem Bildschirm und drücken Sie Enter bestätigen. Auf diese Weise stellen Sie sicher, dass Arch Linux von Ihrer primär installierten Partition bootet.
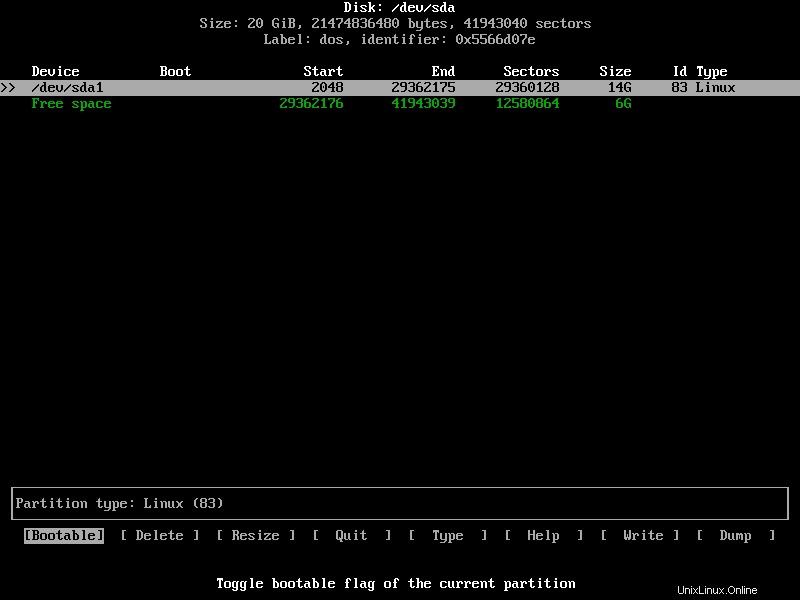
8. Wiederholen Sie den oben beschriebenen Vorgang und müssen Sie eine weitere Partition erstellen, die den verbleibenden Speicherplatz verwendet. Anstatt die neue Partition bootfähig zu machen, wählen Sie den Typ aus Option unten auf dem Bildschirm und drücken Sie Enter .

9. Scrollen Sie in der Liste nach unten, bis Sie 82 Linux swap / Solaris finden . Drücken Sie Eingabe bestätigen. Dadurch wird eine Swap-Space-Partition erstellt.
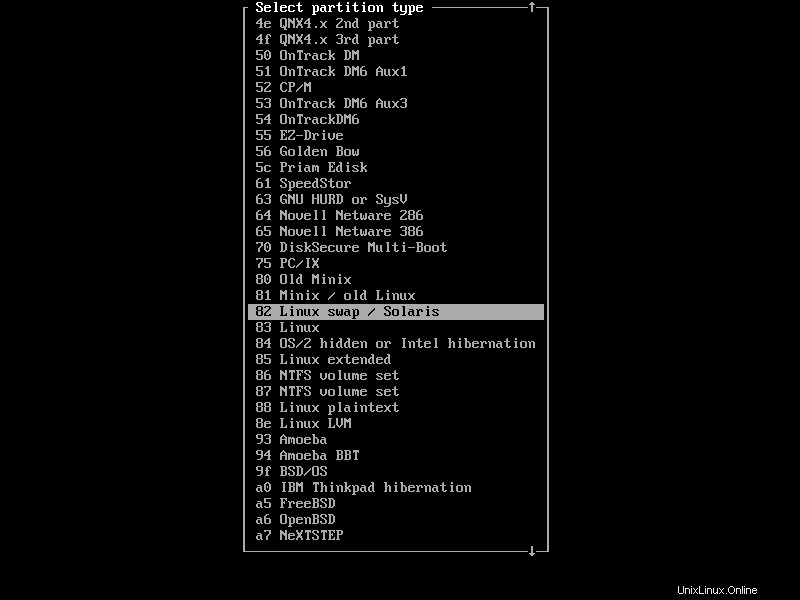
10. Bestätigen Sie die Änderungen am Laufwerk, indem Sie Schreiben auswählen am unteren Rand des Bildschirms. Geben Sie ja ein , und drücken Sie Eingabe .
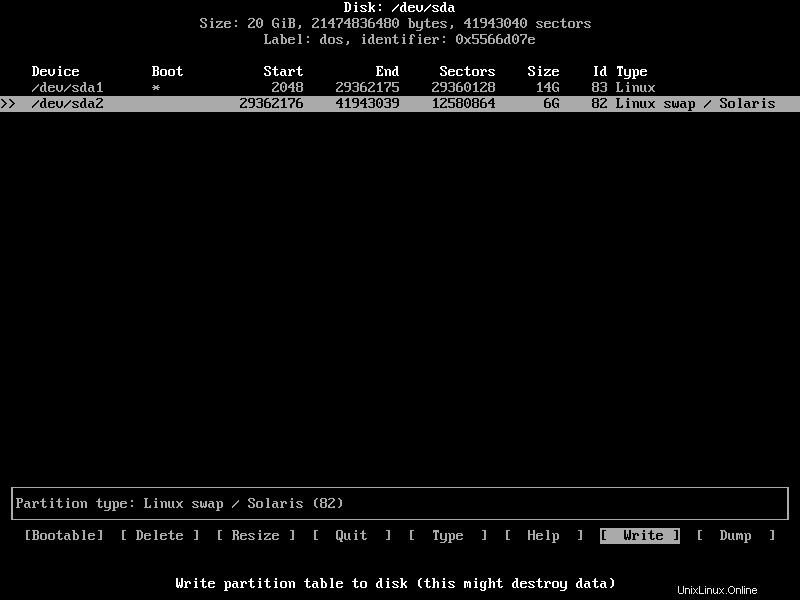
11. Wählen Sie Beenden und drücken Sie Enter um cfdisk zu beenden Bildschirm.
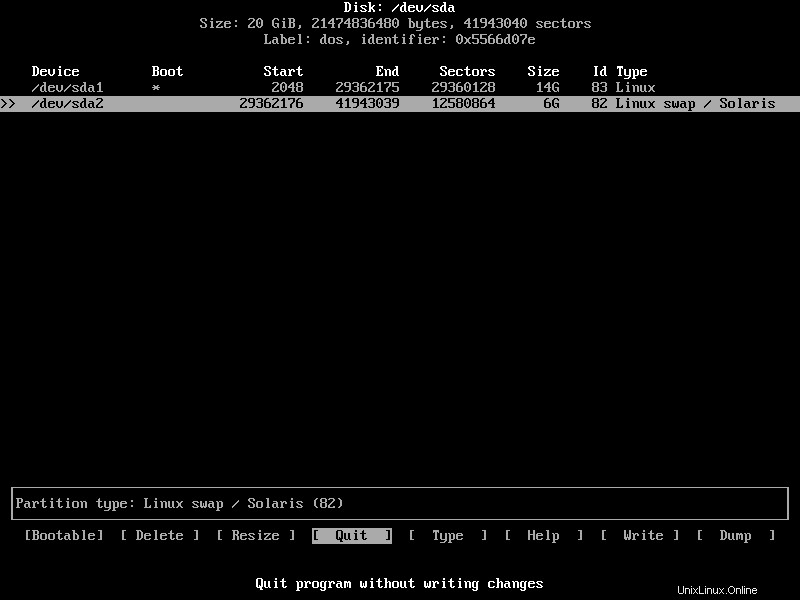
Schritt 8:Dateisystem erstellen
Sie müssen die neuen Partitionen formatieren, um Arch Linux zu installieren. Erstellen Sie dazu für jede der Partitionen ein Dateisystem.
1. Verwenden Sie das mkfs Befehl zum Erstellen einer ext4 Dateisystem für die bootfähige Partition:
mkfs.ext4 /dev/sdX1
Wobei X ist der Laufwerksbuchstabe der Festplatte, zu der die Partition gehört.
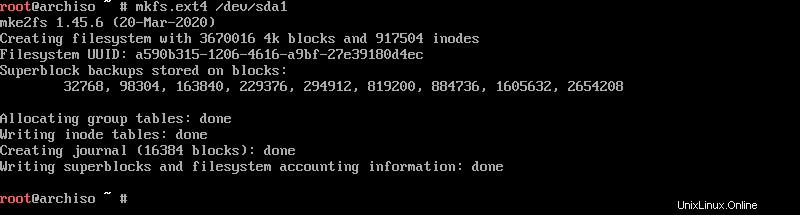
2. Erstellen Sie als Nächstes mit mkswap ein Dateisystem für die Swap-Space-Partition Befehl:
mkswap /dev/sdX2
Ersetzen Sie erneut X mit dem Laufwerksbuchstaben der Festplatte, zu der die Partition gehört.

Schritt 9:Mounten Sie das Dateisystem
Hängen Sie nun die von Ihnen erstellten Dateisysteme ein, indem Sie die folgenden Befehle ausführen:
mount /dev/sdX1 /mnt
swapon /dev/sdX2Wo:
mount– Mountet das Dateisystem auf der bootfähigen Partition.swapon– Aktiviert das Swap-Space-Dateisystem.X– Der Laufwerksbuchstabe der Festplatte, zu der die Partition gehört.

Schritt 10:Überprüfen Sie die Mirror-Liste auf einen geeigneten Mirror
Die Installation von Arch Linux lädt die erforderlichen Dateien über einen Spiegel herunter. Das Herunterladen von Dateien von einem Mirror, der weit von Ihrem Standort entfernt ist, verlangsamt den Vorgang, was schließlich dazu führt, dass die Installation fehlschlägt.
Um den Download zu beschleunigen, müssen Sie die Mirror-Liste so einrichten, dass die schnellsten Mirrors ganz oben stehen.
1. Beginnen Sie mit der Synchronisierung des pacman Aufbewahrungsort:
pacman -Syy
2. Durch die Installation eines Reflektors können Sie den Mirror aktualisieren und nach Download-Geschwindigkeit sortieren. Fügen Sie einen Reflektor hinzu, indem Sie Folgendes eingeben:
pacman -S reflector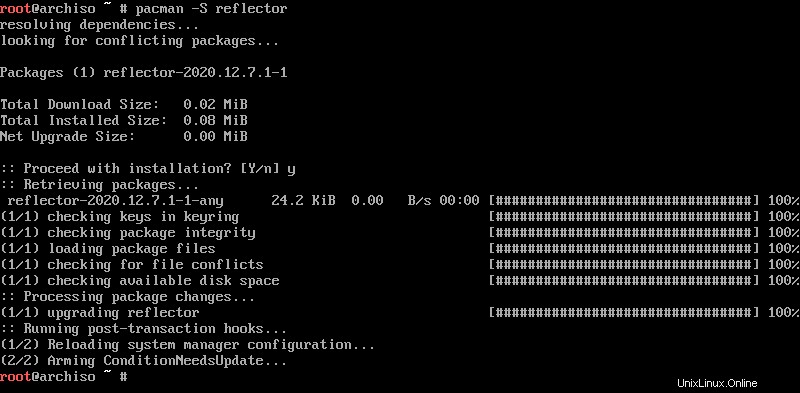
3. Erstellen Sie ggf. ein Backup der Spiegelliste:
cp /etc/pacman.d/mirrorlist /etc/pacman.d/mirrorlist.bak4. Verwenden Sie den Reflektor, um die Spiegelliste zu aktualisieren:
reflector -c "XX" -f 12 -l 10 -n 12 --save /etc/pacman.d/mirrorlist
Wobei "XX" ist der Code Ihres Landes (geben Sie beispielsweise "US" ein wenn Sie sich in den Vereinigten Staaten befinden).
Schritt 11:Installieren Sie Arch Linux
Verwenden Sie den pacstrap Skript zum Installieren von Arch Linux auf der bootfähigen Partition:
pacstrap /mnt base linux linux-firmwareAbhängig von Ihrer Download-Geschwindigkeit kann der Installationsvorgang einige Zeit in Anspruch nehmen.
Schritt 12:Konfigurieren Sie Arch Linux
Sobald die Installation von Arch Linux abgeschlossen ist, müssen Sie die Einstellungen konfigurieren.
Generieren Sie die fstab-Datei
Die fstab Datei definiert die Reihenfolge, in der Festplattenpartitionen, Blockgeräte, Remotegeräte und andere Datenquellen gemountet werden.
Erstellen Sie eine fstab Datei durch Ausführen von:
genfstab -U /mnt >> /mnt/etc/fstabVerwenden Sie Arch-Chroot und geben Sie die gemountete Festplatte als Root ein
Wechseln Sie mit arch-chroot in das neu installierte Arch-Linux-System Befehl:
arch-chroot /mntStellen Sie die Zeitzone ein
1. Listen Sie zunächst alle verfügbaren Zeitzonen auf:
timedatectl list-timezones2. Suchen Sie Ihre Zeitzone und notieren Sie sich den Namen.
3. Führen Sie den folgenden Befehl aus:
timedatectl set-timezone Time/Zone
Ersetzen Sie Time/Zone mit dem passenden Namen.
Stellen Sie das Gebietsschema ein
Das Einrichten des Gebietsschemas bestimmt die Sprache, das Datum, die Nummerierung und das Währungsformat für Ihr System.
1. Die locale.gen Datei enthält eine Liste aller verfügbaren Gebietsschemata. Öffnen Sie es und finden Sie den Namen Ihres bevorzugten Gebietsschemas:
sudo nano /etc/locale.gen2. Kommentieren Sie den Namen Ihres bevorzugten Gebietsschemas und alle anderen, die Sie verwenden möchten, aus.
3. Drücken Sie Strg + X zum Beenden und geben Sie Y ein um die Änderungen zu speichern.
4. Generieren Sie eine Locale-Konfigurationsdatei, indem Sie Folgendes eingeben:
locale-gen
echo [locale_name] > /etc/locale.conf
Wobei [locale_name] ist der Name Ihres bevorzugten Gebietsschemas.
Legen Sie die Hostnamen-Datei fest
1. Erstellen Sie einen hostname Datei und fügen Sie Ihren Hostnamen hinzu, indem Sie den folgenden Hostnamen-Befehl ausführen:
echo [your_hostname] > /etc/hostname
2. Erstellen Sie dann einen hosts Datei per Touch-Befehl:
touch /etc/hosts3. Fügen Sie der neuen Hosts-Datei den folgenden Inhalt hinzu:
127.0.0.1 localhost
::1 localhost
127.0.1.1 [your_hostname]4. Um das Dynamic Host Configuration Protocol (DHCP) zu aktivieren, geben Sie Folgendes ein:
systemctl enable dhcpcdRoot-Passwort festlegen
Richten Sie mit dem passwd-Befehl ein neues Root-Passwort ein:
passwdWenn Sie diesen Befehl ausführen, werden Sie aufgefordert, Ihr neues Kennwort einzugeben und dann erneut einzugeben.
Schritt 13:Grub-Bootloader installieren
Installieren Sie als Nächstes den GRUB-Bootloader. Es gibt zwei Möglichkeiten, GRUB zu installieren, je nachdem, ob Sie ein Nicht-UEFI- oder ein UEFI-System verwenden.
GRUB Bootloader auf einem Nicht-UEFI-System installieren
1. Fügen Sie die GRUB-Bootloader-Pakete mithilfe von pacman hinzu Manager:
pacman -S grub os-prober2. Installieren Sie den GRUB-Bootloader:
grub-install /dev/sdX
Wobei X ist der Buchstabe des Laufwerks, auf dem Sie GRUB installieren möchten.
3. Erstellen Sie eine GRUB-Konfigurationsdatei mit:
grub-mkconfig -o /boot/grub/grub.cfgGRUB Bootloader auf einem UEFI-System installieren
1. Fügen Sie die GRUB-Bootloader-Pakete mithilfe von pacman hinzu Manager:
pacman -S grub efibootmgr2. Erstellen Sie ein Verzeichnis für die EFI-Partition:
mkdir /boot/efi3. Hängen Sie Ihre bootfähige Partition in das Verzeichnis ein, das Sie erstellt haben:
mount /dev/sdX1 /boot/efi
Wobei X ist der Laufwerksbuchstabe der Festplatte, zu der die Partition gehört.
4. Installieren Sie GRUB mit:
grub-install --target=x86_64-efi --bootloader-id=GRUB --efi-directory=/boot/efi5. Erstellen Sie abschließend eine GRUB-Konfigurationsdatei:
grub-mkconfig -o /boot/grub/grub.cfgSchritt 14:Verlassen Sie die Arch-Chroot-Umgebung und starten Sie neu
1. Verlassen Sie die arch-chroot Umgebung:
exit2. Starten Sie dann das System neu:
sudo rebootSchritt 15:Melden Sie sich bei Arch Linux an
Sobald das System neu gestartet wird, lädt GRUB und bietet Ihnen die Möglichkeit, Arch Linux zu laden. Drücken Sie Eingabe um das System zu laden. Verwenden Sie das von Ihnen eingerichtete Passwort, um sich anzumelden.