Das "Lightweight X11 Desktop Environment" ist ein recht schneller und energiesparender Desktop-Manager. Es hat eine schöne Benutzeroberfläche, mehrsprachige Unterstützung, Standard-Tastaturkürzel und zusätzliche Funktionen wie das Durchsuchen von Dateien mit Registerkarten. LXDE verbraucht im Vergleich zu anderen Desktop-Managern die geringsten Ressourcen. In diesem Tutorial zeige ich Ihnen, wie Sie LXDE unter Arch Linux installieren und beginnen, es zu verwenden.
Installation.
Die meisten der neuesten LXDE-Pakete befinden sich bereits in einem zusätzlichen Repo von Arch Linux. Fangen wir also einfach damit an:
pacman -S gamin LXDE
Hier drüben gamin wird ein Daemon benötigt, damit die Dateimanager funktionieren.
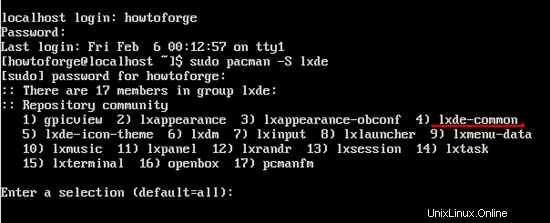
Von allen Paketen müssen Sie lxde-commmon zum Ausführen der LXDE-Desktopumgebung. Sie können alles auf einmal installieren, wenn Sie möchten, aber Sie benötigen mindestens lxde-common .
LXDE konfigurieren.
Nachdem Sie LXDE-Pakete installiert haben, müssen Sie einige Konfigurationen vornehmen. Jetzt ist es an der Zeit, ~/.xinitrc zu bearbeiten Datei. Bevor wir mit der Datei fortfahren, vergewissern Sie sich, dass sie ausführbar ist. Geben Sie einfach Folgendes ein, wenn dies nicht der Fall ist:
chmod +x ~/.xinitrc
Nach dem obigen Befehl müssen Sie die .xinitrc bearbeiten Datei. Vergewissern Sie sich, dass die Datei ausführbar ist. Ihre Datei sollte wie folgt aussehen:
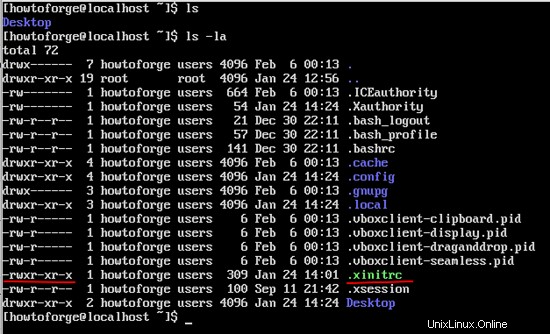
Gehen Sie jetzt los und wählen Sie Ihren eigenen Texteditor, der Ihnen gefällt:
nano ~/.xinitrc
Zeit zum Bearbeiten Ihrer Datei:
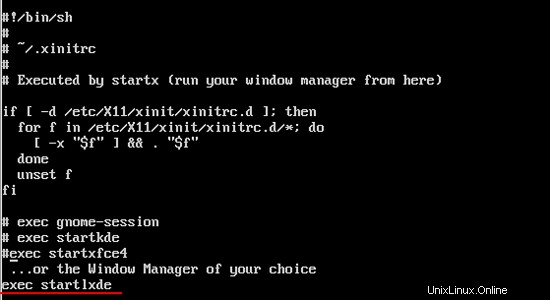
Nachdem Sie die obige Zeile hinzugefügt haben, speichern und schließen Sie sie. Nachdem Sie Ihre Datei bearbeitet haben, müssen Sie nur noch Ihren Desktop-Manager starten:
startx
Dies startet Ihren Desktopmanager und sieht so aus:
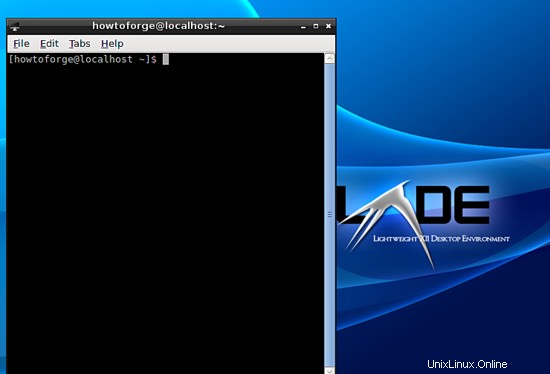
So konfigurieren Sie LXDE.
Andere Konfigurationen.
Danach können Sie sich mit anderen Dingen beschäftigen.
Ändernde Daten.
Um die Daten Ihres Fenstermanagers zu ändern, können Sie Folgendes eingeben:
date
Dies zeigt Ihnen das aktuelle Datum und die Uhrzeit Ihres Systems.
sudo date -s "March 6 07:47:00 2015"
Der obige Befehl hat sein eigenes Format MM DD HRS:MIN:SEC YYYY . Nachdem dies erledigt ist, können Sie es erneut überprüfen, indem Sie Folgendes eingeben:
date
Sie werden so etwas haben wie:
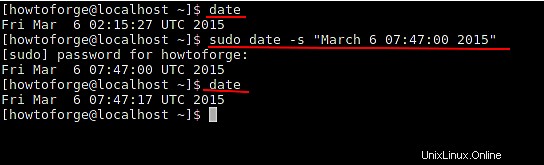
Lxsession.
LXSession ist der Standard-Session-Manager, der von LXDE verwendet wird. LXSession startet automatisch eine Reihe von Anwendungen und richtet eine funktionierende Desktop-Umgebung ein. Darüber hinaus ist es Desktop-unabhängig und kann mit jedem Fenstermanager verwendet werden. Die Datei, über die wir sprechen, ist:
~/.config/lxsession/LXDE/autostart
Die obige Datei stellt einige auszuführende Befehle dar. Jede Zeile, die mit @ beginnt , und der Befehl daneben wird automatisch erneut aktiviert, selbst wenn er abstürzt, zum Beispiel:
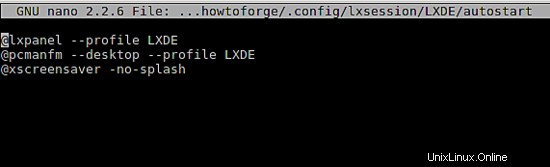
Es gibt auch eine Datei, die global verwendet wird:
/etc/xdg/lxsession/LXDE/autostart
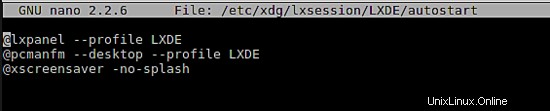
Tastenbindung.
In diesem Teil geht es um die Tastenbelegung.
~/.config/openbox/rc.xml
Das obige ist die Datei, die zum Festlegen der Tastenbelegungen verwendet wird. Es bedeutet im Grunde, Tastenkombinationen für Dinge festzulegen. Öffnen Sie die Datei mit einem beliebigen Editor und scrollen Sie nach unten zum Tastaturabschnitt, dort finden Sie so etwas wie:
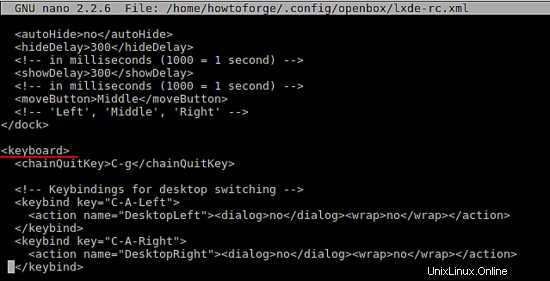
Ein weiteres Beispiel der Datei ist wie folgt:
<keyboard> <keybind key="A-Escape"> <action name="Lower"/> <action name="FocusToBottom"/> <action name="Unfocus"/> </keybind> <keybind key="A-space"> <action name="ShowMenu"><menu>client-menu</menu></action> </keybind> </keyboard>
Die Syntax der obigen Datei lautet wie folgt:
<keyboard> ... <keybind key="KEY-COMBINATION..."> ...ACTIONS... </keybind> ... </keyboard>
Wenn ich also eine Kombination zum Schließen eines aktiven Fensters festlegen würde, wäre der Code wie folgt:
<keyboard> <keybind key="A-F4"> <action name="Close"/> </keybind> </keyboard>
"A" hier steht für alt Schlüssel. Weitere Informationen finden Sie unter den Bildern.
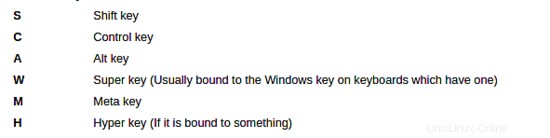
Dies wird es für die LXDE-Nutzung sein.