Schnelle Anleitung, die Ihnen zeigt, wie Sie Dropbox in Antergos Linux installieren.
Wenn Sie It’s FOSS regelmäßig verfolgen, wissen Sie vielleicht, dass ich geplant habe, die auf Arch basierende, anfängerfreundliche Linux-Distribution Antergos Linux zu verwenden. Ich werde all die kleinen, großen Probleme behandeln, denen ich während meines Aufenthalts bei Antergos begegne.
In der Reihe der Antergos-Tutorials geht es im ersten um die Installation von Dropbox. Da Antergos auf Arch Linux basiert, sollte dieselbe Methode auch auf andere Arch-basierte Linux-Distributionen wie Manjaro Linux anwendbar sein.
Dropbox in Arch Linux-Distributionen installieren
Es gibt zwei Möglichkeiten, Dropbox zu installieren. Grafisch und in der Kommandozeile. Lassen Sie mich Ihnen zuerst den Befehlszeilenweg zeigen. Und später werden wir auch sehen, wie man es über die GUI (grafische Benutzeroberfläche) installiert.
Dropbox von der Befehlszeile installieren
Öffnen Sie ein Terminal und verwenden Sie den folgenden Befehl:
sudo yaourt -S dropboxSie sehen einen Bildschirm wie diesen. Drücken Sie die Eingabetaste, um mit der Installation fortzufahren.
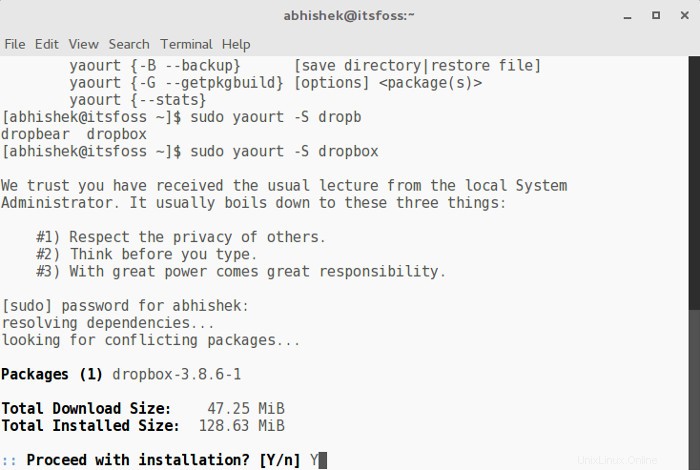
Dropbox über die GUI installieren
Wenn Sie GNOME verwenden, drücken Sie die Super-Taste (Windows-Taste) und suchen Sie nach Software. Klicken Sie hier auf Software hinzufügen/entfernen.
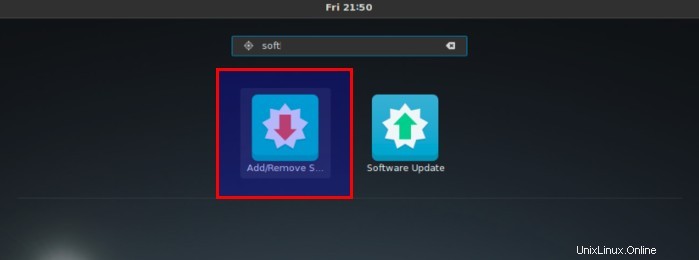
Dies ist tatsächlich das Software Center/Package Manager in Antergos Linux. Sie können hier nach verschiedenen zu installierenden Anwendungen suchen. Es ist nicht so schick wie das Ubuntu Software Center, aber es funktioniert.
Suchen Sie darin nach Dropbox. Klicken Sie mit der rechten Maustaste darauf und wählen Sie die Installationsoption. Da ich es bereits über die Kommandozeile installiert habe, kann ich Ihnen nicht den genauen Screenshot zeigen.
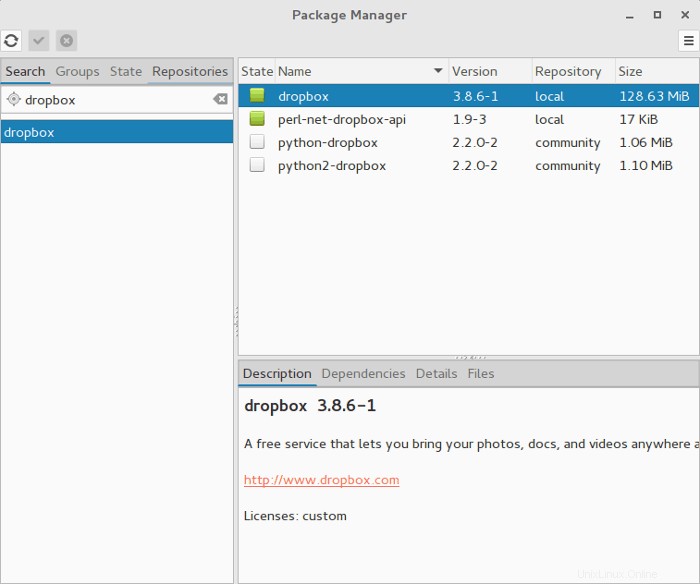
Dropbox verwenden
Gehen Sie nach der Installation von Dropbox zum GNOME-Dashboard, indem Sie die Super-Taste drücken und nach Dropbox suchen.
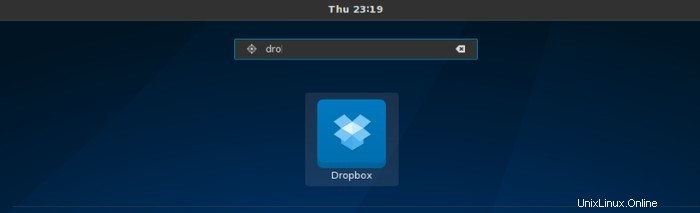
Wenn Sie darauf klicken, gelangen Sie zum Einrichtungsprozess von Dropbox.
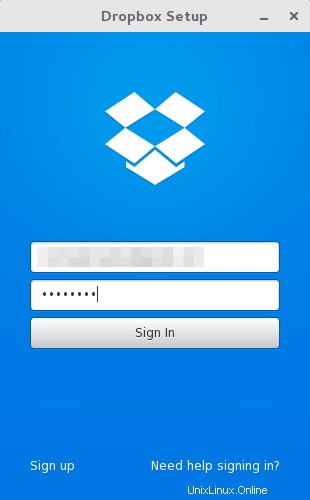
Sobald alles eingestellt ist, können Sie Dropbox fehlerfrei verwenden. Möglicherweise stellen Sie fest, dass das Dropbox-Symbol nicht in der üblichen oberen rechten Ecke des Bedienfelds angezeigt wird. Keine Sorge, das ist nicht ungewöhnlich.
Tatsächlich verwendet Antergos Linux GNOME 3.16 und in dieser neuen Version ist die Benachrichtigungsleiste unten links auf dem Bildschirm ausgeblendet. Das Dropbox-Symbol finden Sie hier.
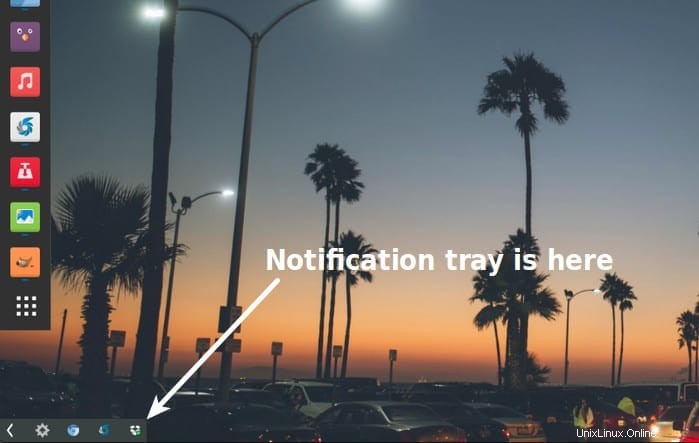
Das ist alles, was Sie tun müssen, um Dropbox in Antergos und anderen Arch-Linux-Distributionen zu verwenden. Ich hoffe, Sie finden diesen Artikel nützlich. Wenn Sie Fragen oder Anregungen haben, können Sie gerne einen Kommentar hinterlassen.