VirtualBox ist ein kostenloses und plattformübergreifendes Open-Source-Virtualisierungstool von Oracle, mit dem Sie virtuelle Maschinen erstellen und verschiedene Betriebssysteme ausprobieren können. Es ist einfach zu installieren und zu verwenden und Sie können Ihre eigenen virtuellen Maschinen erstellen, ihnen Ressourcen wie CPU und RAM zuweisen und sie sogar klonen. In diesem Thema zeigen wir, wie Sie VirtualBox und sein Erweiterungspaket unter Arch Linux installieren können.
VirtualBox unter Arch Linux installieren
Führen Sie die folgenden Schritte aus, um VirtualBox auf Ihrem System zu installieren.
Schritt 1) VirtualBox-Paket installieren
Die Installation von VirtualBox ist so einfach wie es nur geht. Starten Sie einfach das Terminal und führen Sie als sudo-Benutzer einfach den folgenden Befehl aus:
$ sudo pacman -S virtualbox virtualbox-guest-iso
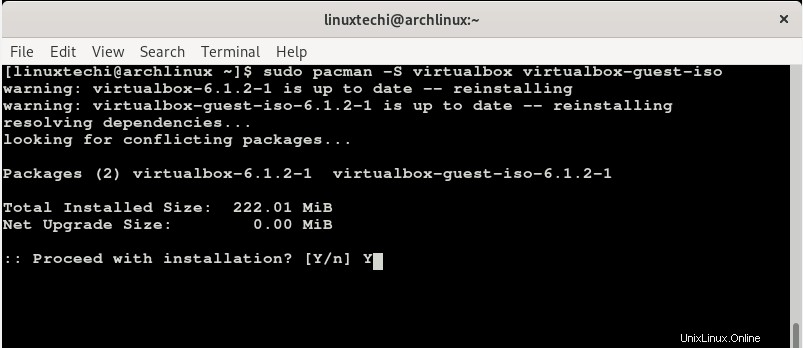
Wenn Sie aufgefordert werden, mit der Installation fortzufahren, geben Sie „Y“ ein und klicken Sie auf Weiter, um die VirtualBox-Pakete und -Abhängigkeiten zu installieren.
Fügen Sie als Nächstes den aktuellen Benutzer zu den vboxusers hinzu Gruppe, indem Sie den folgenden Befehl ausführen:
$ sudo gpasswd -a $USER vboxusers

Laden Sie als Nächstes das Virtualbox-Kernelmodul mit dem folgenden Befehl:
$ sudo modprobe vboxdrv

Zu diesem Zeitpunkt ist VirtualBox auf Ihrem Arch Linux-System installiert. Wir müssen jedoch das VirtualBox-Erweiterungspaket installieren, um die VirtualBox USB 2.0- und 3.0-Funktionen zu aktivieren. Dadurch können Ihre virtuellen Maschinen USB-Sticks, die an das Hostsystem angeschlossen sind, erkennen und damit arbeiten.
Schritt 2) VirtualBox-Erweiterungspaket installieren
Um das Virtualbox-Erweiterungspaket zu installieren, aktualisieren Sie zuerst das System entweder mit yaourt oder juhu Paketmanager wie gezeigt:
$ yaourt -Syy OR $ yay -Syy
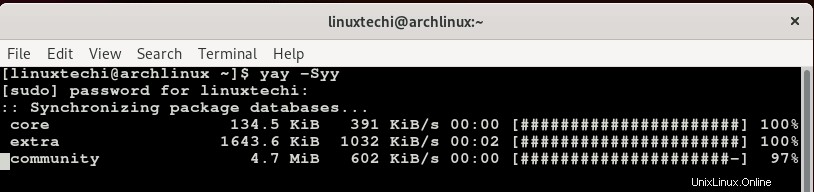
Installieren Sie als Nächstes das VirtualBox-Erweiterungspaket mit dem folgenden Befehl:
$ yay -S virtualbox-ext-oracle

Sie müssen auch vboxweb aktivieren, damit es beim Booten startet und den Dienst startet
$ sudo systemctl enable vboxweb.service $ sudo systemctl start vboxweb.service

Perfekt, auch der Service ist erfolgreich gestartet. Lassen Sie uns überprüfen, ob das VirtualBox-Kernel-Modul geladen ist oder nicht, führen Sie den folgenden lsmod-Befehl aus
$ lsmod | grep -i vbox
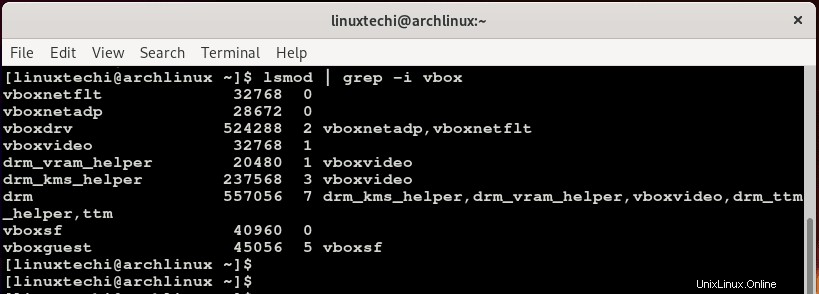
Die Ausgabe sollte vbox-Kernel-Module wie oben gezeigt anzeigen.
Schritt 3) VirtualBox starten
Verwenden Sie zum Starten von Virtualbox den Anwendungsmanager, indem Sie die Super-Taste oder die Windows-Taste drücken – im Fall von GNOME Desktop Manager – und suchen Sie wie unten gezeigt nach VirtualBox.
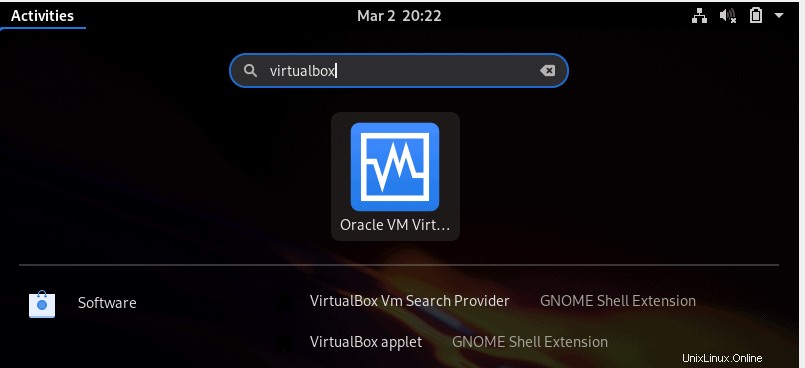
Klicken Sie danach auf das Virtualbox-Symbol, um es zu starten. Sie sollten schließlich das unten gezeigte VirtualBox-Fenster sehen.
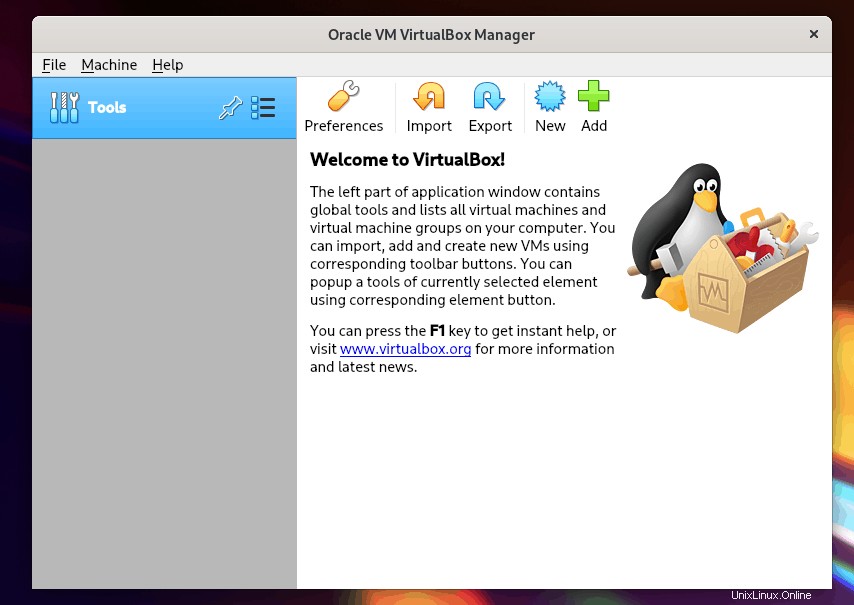
Um zu bestätigen, dass das Erweiterungspaket installiert wurde, klicken Sie auf „Datei“. “ und navigieren Sie dann zu „Einstellungen ’. Alternativ können Sie auch „STRG + G drücken ’ Tastaturkürzel.
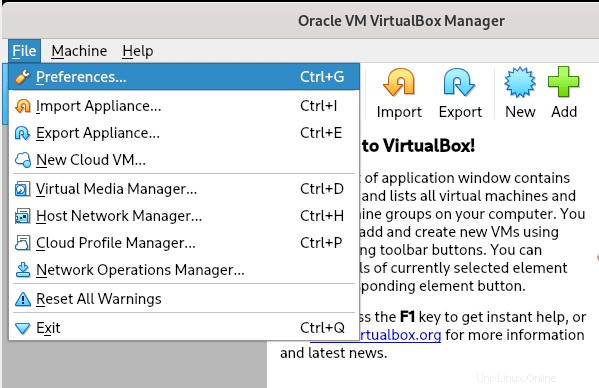
Klicken Sie im nächsten Fenster auf „Erweiterungen“. ’. Im rechten Bereich werden der Name und die Version des Erweiterungspakets angezeigt. Um zum Hauptfenster zurückzukehren, klicken Sie auf „OK“. ’ Schaltfläche.
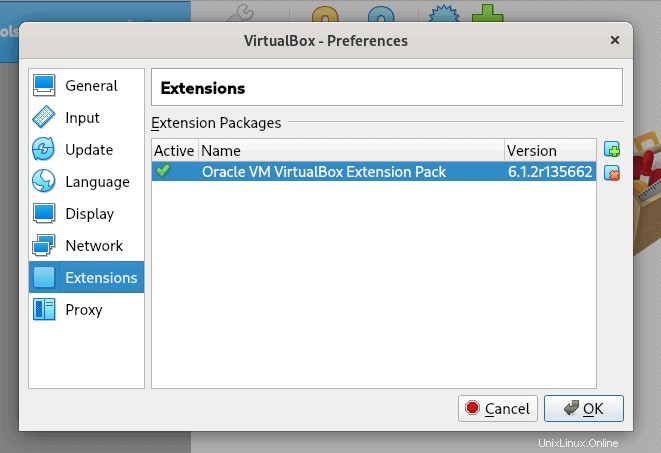
Wir haben endlich VirtualBox und das VirtualBox-Erweiterungspaket installiert, um Ihren virtuellen Maschinen zusätzliche Funktionen bereitzustellen.
Auch lesen :So erstellen und konfigurieren Sie Sudo-Benutzer unter Arch Linux
Auch lesen : So installieren und verwenden Sie Docker unter Arch Linux